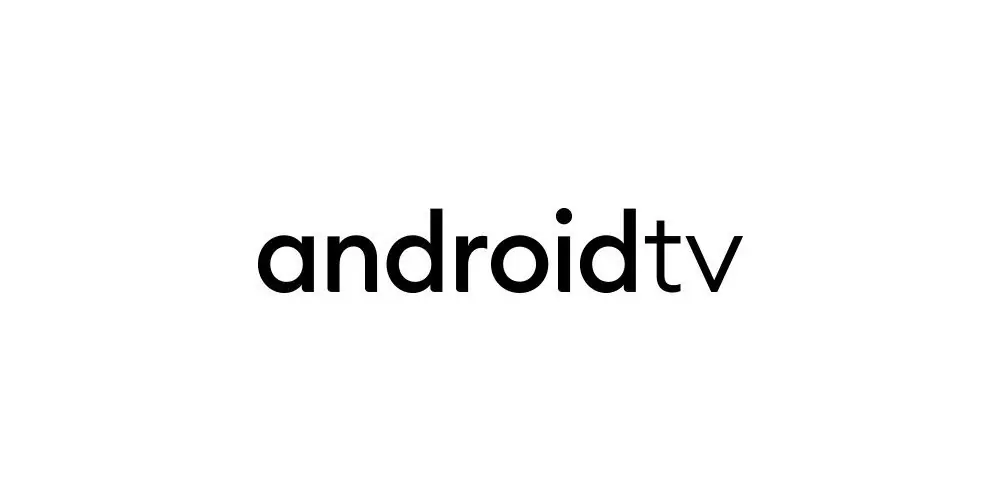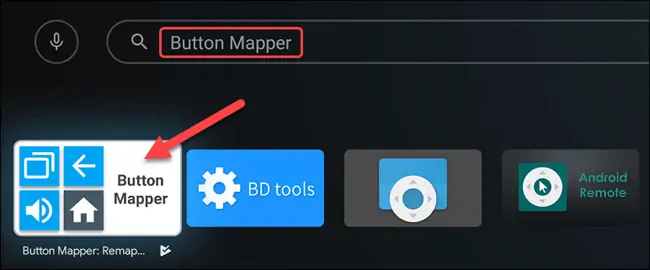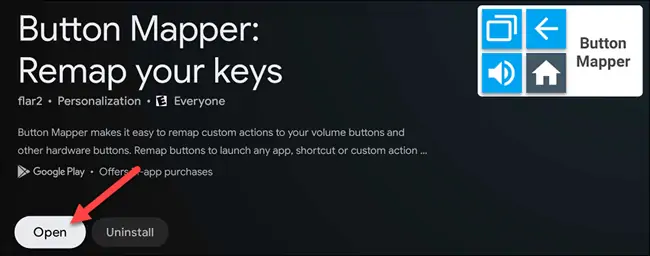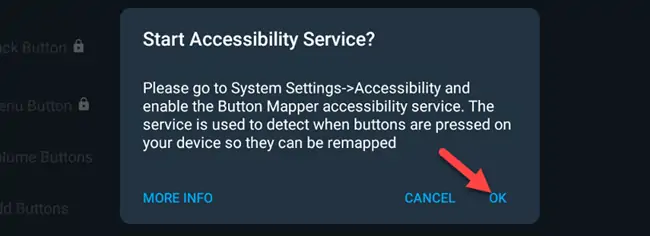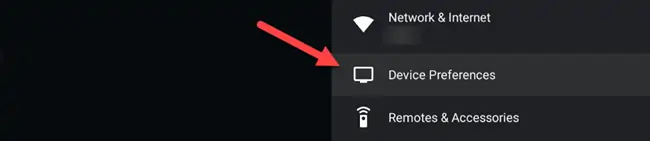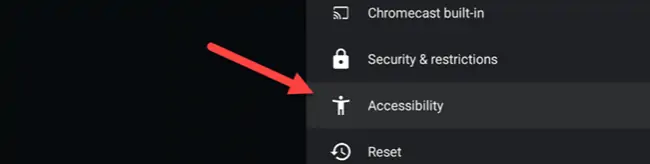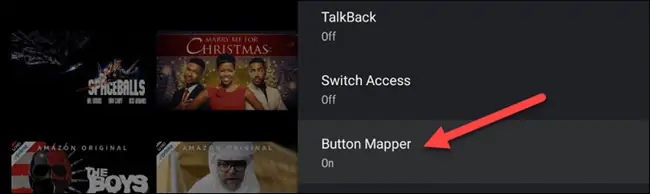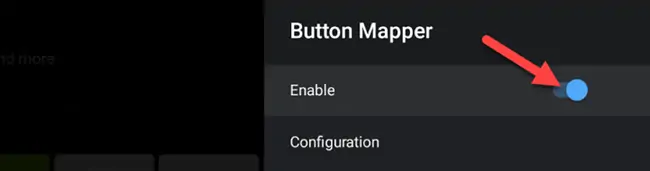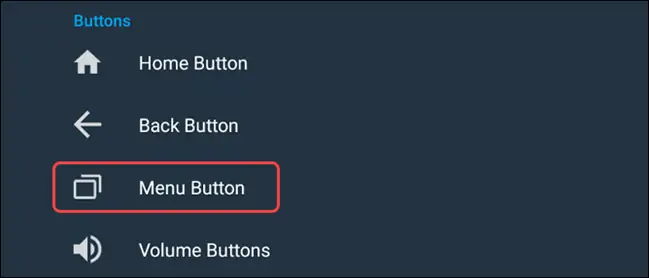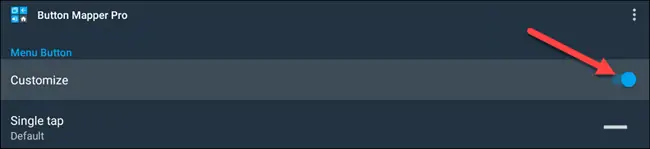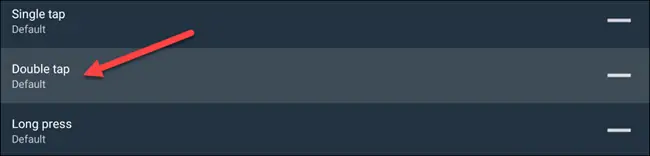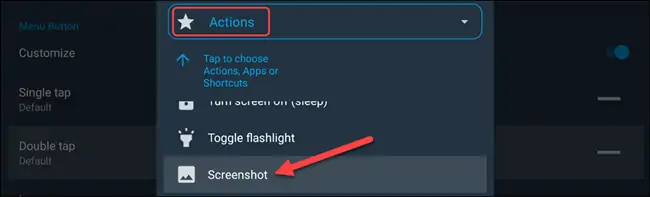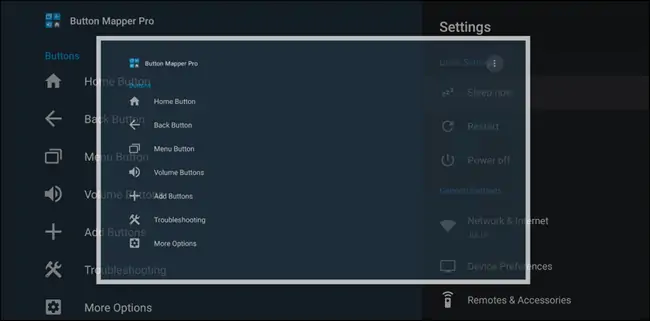اسکرینشات گرفتن از صفحه نمایش، چیزی است که کم و بیش در هر سیستم عاملی گاهی ضرورت پیدا میکند. حین استفاده از تلویزیونی با سیستم عامل Android TV میتوانید از صفحه نمایش عکس بگیرید و برای دیگران بفرستید. اسکرینشات برای آموزش کار با تلویزیون یا برای بیان اشکال و ایراد، کاربرد دارد.
در این مقاله نحوهی اسکرینشات گرفتن در تلویزیونهای هوشمند اندرویدی را بررسی میکنیم.
در گوشیها و تبلتهای اندرویدی معمولاً با همزمان فشار دادن کلیدهای ولوم پایین و پاور، از صفحه عکس گرفته میشود. در برخی گوشیها حتی اپی مخصوص برای اسکرینشات وجود دارد که فرآیند گرفتن عکس و متن نوشتن، طراحی و خط کشیدن روی آن را ساده میکند. اما در تلویزیون و ستاپباکس یا گیرندهی دیجیتالی که سیستم عامل آن Android TV است، چه باید کرد؟
خوشبختانه امکان عکس گرفتن از صفحه نمایش وجود دارد اما ابتدا باید مراحلی را طی کنید. به علاوه روش کار متفاوت است. البته در برخی تلویزیونها و ستاپباکسها نظیر NVIDIA Shield TV، ابزاری برای عکس گرفتن از صفحه نمایش وجود دارد.
فعال کردن قابلیت اسکرینشات در تنظیمات Android TV
برای اسکرینشات گرفتن در محصولاتی با سیستم عامل اندروید تیوی، اپلیکیشنی رایگان به اسم Button Mapper را توصیه میکنیم. با استفاده از این اپ ساده و کمحجم، میتوانید عملکرد دکمههای ریموت کنترل تلویزیون را تغییر بدهید و به عنوان مثال کاری کنید که با زدن یکی از دکمهها، به جای عملکرد پیشفرض، عمل اسکرینشات گرفتن انجام بشود.
برای دانلود و نصب کردن این اپ یا هر اپ دیگری، میتوانید از روشی که قبلاً شرح دادیم، استفاده کنید:
پس از اجرا کردن اپلیکیشن Google Play Store، در کادر جستجو عبارت Button Mapper را تایپ کنید و سپس در بخش نتایج اپلیکیشن موردبحث را انتخاب کنید.
در صفحهی اپلیکیشن دکمهی Install را انتخاب کنید و صبر کنید تا دانلود و نصب اپ انجام شود. سپس دکمهی Open را انتخاب کنید تا این اپ اجرا شود.
این اپ یک سرویس دسترسیپذیری یا Accessibility اجرا میکند که کار آن تغییر عملکرد دکمههای کنترل تلویزیون یا ستاپباکس است. برای انتخاب این سرویس در تنظیمات و اجرا کردن آن، پیامی ظاهر میشود. گزینهی OK را انتخاب کنید.
اکنون در منوی تنظیمات، کمی اسکرول کنید تا به Device Preferences برسید. این گزینه را انتخاب کنید.
در صفحهی بعدی کمی اسکرول کنید و Accessibility را انتخاب کنید.
لیستی از سرویسهای دسترسیپذیری اندروید و اپهای جانبی ظاهر میشود. اپ Button Mapper را در لیست پیدا کنید و آن را انتخاب کنید.
اکنون سوییچ گزینهی Enable را در وضعیت روشن قرار دهید و در کادر باز شده، OK را انتخاب کنید تا این سرویس فعال شود.
حال به صفحهی اصلی اپلیکیشن Button Mapper برمیگردید. لیستی از دکمههای ریموت کنترل در صفحهی اصلی موجود است. البته کنترل همهی تلویزیونها از نظر طراحی یکسان نیست و شاید برخی دکمهها روی ریموت تلویزیون یا ستاپباکس شما وجود نداشته باشد.
چرا کنار برخی دکمهها قفل دیده میشود؟
اگر نسخهی پولی این اپ که حدود ۵ دلار هزینه دارد را تهیه کنید، همهی امکانات فعال میشود و قفل کنار برخی دکمهها حذف میشود.
دکمهای که میخواهید برای اسکرینشات گرفتن استفاده کنید را انتخاب کنید. دقت کنید که دکمهای را انتخاب کنید که کمترین کاربرد را دارد چرا که از این پس با دو بار فشار دادن یا فشار دادن و نگه داشتن آن، کار پیشفرض انجام نمیشود بلکه از صفحه عکس گرفته می شود. ما دکمهی منو را انتخاب کردهایم و در ادامه کاری میکنیم که با دو بار فشار دادن پشتسرهم این دکمه، اسکرینشات گرفته شود.
در صفحهی باز شده سوییچ روبروی Customize را فعال کنید.
اکنون نوع اکشن را مشخص کنید. به عنوان مثال اگر میخواهید با ۲ مرتبه پشتسرهم فشار دادن کلید منو، اسکرینشات گرفته شود، میبایست اکشن Double Tap را انتخاب کنید. میتوانید حالت لمس طولانی یا Long press را نیز انتخاب کنید، تصمیم با شماست.
اکنون دقت کنید که گزینهی Actions در بالای پنجرهی ظاهر شده انتخاب شده باشد. کمی اسکرول کنید و گزینهی Screenshot را انتخاب نمایید.
از این پس زمانی که دو بار دکمهی منو را فشار میدهیم، اسکرینشات گرفته میشود.
میتوانید عکسهایی که گرفتهاید را از تلویزیون به وسایل دیگر منتقل کنید. بهترین و سادهترین روش برای این کار، استفاده از سرویسهای فضای ابری نظیر گوگل درایو است. البته اگر حجم عکسها و تعدادشان زیاد باشد، ترافیک مصرفی اینترنت زیاد میشود. برای آپلود عکسها روی Google Drive، میتوانید از اپهای مدیریت فایل حرفهای نظیر File Commander استفاده کنید.
اما یک سوال مهم:
اسکرینشاتها در چه مسیری ذخیره میشود؟
برای پیدا کردن عکسهایی که از صفحه گرفتهاید، اپ Photos & Videos را اجرا کنید که از اپهای پیشفرض Android TV است.
howtogeekسیارهی آیتی