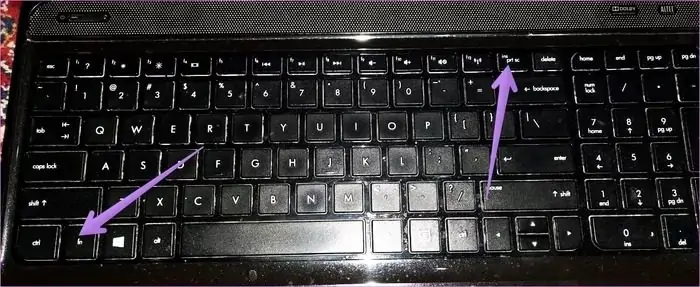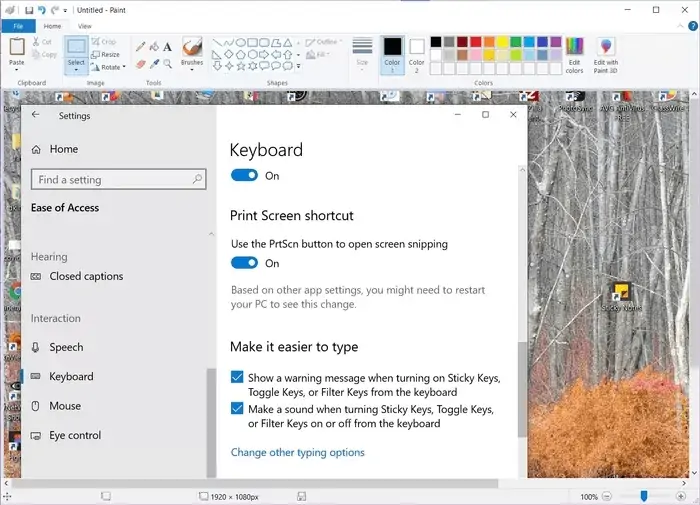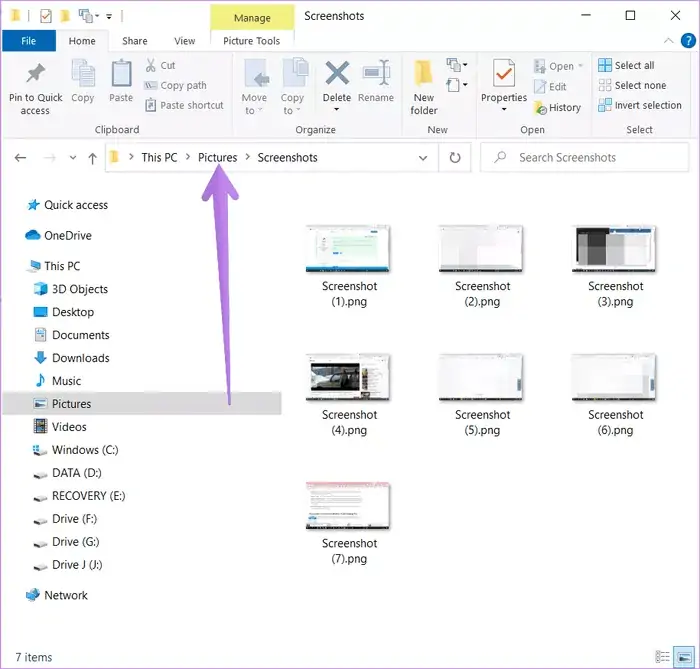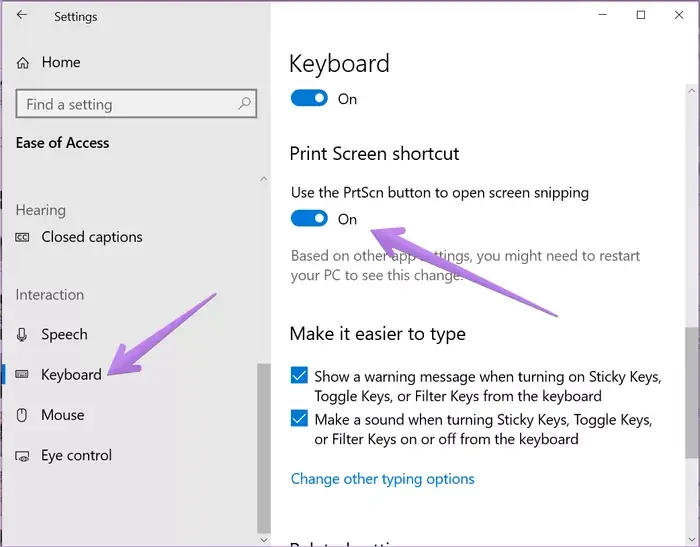در کامپیوترهای ویندوزی با زدن کلید Print Screen کیبورد که شاید نام خلاصهتری نظیر PrtScn داشته باشد، از صفحه نمایش عکس گرفته میشود. میتوانید اسکرینشات را در اپهایی نظیر Paint مستقیماً پیست کنید و آن را برش بزنید، متن و شکلهایی روی آن اضافه کنید و در نهایت ذخیره کنید.
در این مقاله به آموزش استفاده از دکمهی Print Screen و مقولهی اسکرینشات گرفتن و ویرایش آن در ویندوز میپردازیم. با سیارهی آیتی همراه شوید.
دکمهی Print Screen و موقعیت آن در کیبوردها
برخی از کاربران ویندوز برای اسکرینشات گرفتن به نرمافزارهای تخصصی با امکانات جامع نیاز دارند. اما برای کارهای ساده نیازی به نصب کردن اپلیکیشن اضافی و تخصصی نیست. میتوانید به سادگی کلیدی از کیبورد را فشار دهید و اسکرینشات بگیرید. نام کلید مورد بحث در کیبوردهای مختلف، یکسان نیست. معمولاً به جای نام طولانی Print Screen از نام اختصاری PrtSc استفاده میشود. اما حالتهای اختصاری دیگری هم در کیبوردهای مختلف وجود دارد، لذا به دنبال یکی از نامهای زیر باشید:
- Prt sc
- PrtSc
- PrtScn
- PrntScrn
موقعیت کلید اسکرینشات گرفتن معمولاً در ناحیهی راست و بالا است. ممکن است کلید بالای بخش اعداد باشد و ممکن است بالای بخش حروف باشد.
اگر کیبورد شما دارای کلید PrtSc نیست، کلید Fn و Win را نگه دارید و Space را فشار دهید که همان کار را انجام میدهد.
عمل نکردن PrtSc در کیبوردهای خاص و کیبورد لپتاپها
در لپتاپها و برخی کیبوردهای حرفهای، کلیدی به اسم Fn در گوشهی پایین و چپ کیبورد وجود دارد که اگر آن را نگه دارید و برخی از کلیدها نظیر کلیدهای فانکشن یعنی F1 الی F12 را فشار دهید، عملکرد دوم کلیدهای فانکشن انجام میشود. عملکرد دوم بسته به نظر سازندهی کیبورد یا لپتاپ، متنوع است. به عنوان مثال F5 به صورت پیشفرض موجب ریفرش شدن صفحهی وب یا محتوای اپها میشود اما اگر Fn را نگه دارید و F5 را بزنید، ممکن است کاری نظیر افزایش بلندی صدا یا روشنایی صفحه نمایش یا هر عمل دیگری که سازنده انتخاب کرده، انجام شود.
ممکن است کلید PrtSc هم دو کاره باشد. اگر این کلید را زدهاید و اسکرینشات ثبت نشده، کلید Fn را نگه دارید و PrtSc را بزنید.
آموزش استفاده از کلید پرینت اسکرین دی ویندوز
کلید پرینت اسکرین فقط به یک شکل خاص عمل نمیکند بلکه میتوانید از تمام صفحه، یا پنجرهای که در حال حاضر فعال است، اسکرینشات بگیرید. در این صورت فایلی ایجاد نمیشود بلکه باید سراغ نرمافزاری نظیر Paint بروید و اسکرینشات را پیست کنید و سپس فایل را ذخیره کنید. میتوانید اسکرینشات را مستقیماً به صورت یک فایل عکس در مسیر مشخصی ذخیره کنید.
در گوشیها و تبلتها زمانی که اسکرینشات گرفته میشود، صفحه نمایش لحظهای تیره و کمرنگ میشود اما در ویندوز چنین اتفاقی نمیافتد و هیچ پیغامی نیز نمایش داده نمیشود. صرفاً محتوای گرافیکی صفحه نمایش در کلیپبورد ویندوز کپی میشود.
اسکرینشات تمام صفحه
سادهترین روش استفاده از کلید پرینت اسکرین، اسکرینشات گرفتن از تمام صفحه است. زمانی که PrtScr را فشار میدهید، همانطور که اشاره کردیم فایلی ایجاد نمیشود بلکه محتویات صفحه در کلیپبورد کپی میشود و میتوانید آن را در اپهای خاصی پیست کرده و به صورت عکس ذخیره کنید.
بیشتر افراد از اپلیکیشن Paint یا Paint 3D برای پیست کردن اسکرینشات استفاده میکنند اما اپهای دیگری نیز قابل استفاده است. به عنوان مثال میتوانید اسکرینشات را در Word مجموعهی آفیس مایکروسافت یا در Google Docs پیست کنید.
در هر صورت پس از باز کردن یکی از این اپها، Ctrl + V را فشار دهید تا محتوای کلیپبورد پیست شود. در صورت نیاز اسکرینشات را ویرایش کنید و در نهایت روی گزینه یا آیکون Save کلیک کنید و عکس را با فرمتی نظیر JPG یا PNG ذخیره کنید.
نکتهی جالب این است که در ویندوز ۱۰ اگر از OneDrive استفاده کنید، اسکرینشاتها به صورت خودکار در فولدر این سرویس ابری ذخیره میشود. البته میتوانید نوتیفیکیشن مربوطه را غیرفعال کنید.
اسکرینشات گرفتن تمام صفحه و ایجاد سریع فایل عکس
اگر نمیخواهید پس از اسکرینشات گرفتن، اپلیکیشنی را برای پیست کردن محتوای کلیپبورد اجرا کنید، مشکلی نیست چرا که میتوانید کلید میانبر Win + Print Screen را فشار دهید. به عبارت دیگر کلید Win که لوگوی ویندوز دارد را نگه دارید و سپس PrtSc را فشار دهید. با فشار دادن این کلید میانبر در ویندوز ۱۰، صفحه نمایش لحظهای تاریک میشود و یک فایل عکس در محل پیشفرض عکسها ایجاد میشود.
اما مسیر ذخیره شدن اسکرینشاتها با روش مطرح شده: کافی است کتابخانهی عکسها یا Pictures را باز کنید و سپس فولدر ScreenShots را باز کنید. روش دیگر دسترسی به این فولدر، مراجعه به مسیر زیر است و دقت کنید که USERNAME نام حساب کاربری شماست.
C:\Users\USERNAME\Pictures\Screenshots
کپچر کردن پنجرهی فعال با دکمهی پرینت اسکرین
میتوانید به جای اسکرینشات تمامصفحه، فقط از پنجرهی نرمافزار موردنظر عکس بگیرید. ابتدا روی پنجرهی موردنظر کلیک کنید تا به عنوان پنجرهی فعال تنظیم شود و سپس کلید میانبر Alt + PrtSc را فشار دهید.
گام بعدی باز کردن یکی از اپهای ویرایش عکس یا آفیس برای پیست کردن محتوای تصویری کلیپبورد است و در نهایت با فشار دادن Ctrl + V محتوا را پیست کنید.
استفاده از Snipping Tool ویندوز ۱۰ برای اسکرینشات گرفتن
در ویندوز ۱۰ مایکروسافت برای سادهتر کردن فرآیند اسکرینشات گرفتن و ویرایش اسکرینشات، اپلیکیشن جدیدی به اسم Snipping Tool اضافه کرده است. در این اپلیکیشن برخی از امکانات اپهای حرفهای اسکرینشات وجود دارد. لذا قبل از نصب کردن اپهای حرفهای نظیر Snagit بهتر است این اپلیکیشن ویندوزی را استفاده کنید و اگر نیازهای شما را برآورده نمیکرد، سراغ نرمافزارهای جامعتر بروید.
قبلاً در مقالهای با برخی از امکانات و قابلیتهای Snipping Tool آشنا شدیم:
روش پیشفرش برای اجرا کردن این اپلیکیشن، استفاده از کلید میانبر Win + Shift + S است. در عین حال میتوانید کاری کنید که PrtSc به جای اسکرینشات گرفتن ساده، این اپ را اجرا کند. برای این منظور اپ تنظیمات ویندوز ۱۰ را اجرا کنید. به عبارت دیگر روی آیکون چرخدنده در گوشهی منوی استارت کلیک کنید یا کلید ترکیبی Win + I را بزنید.
در صفحهی اصلی اپ تنظیمات، روی Ease of Access کلیک کنید و در صفحهی بعدی، در ستون کناری اسکرول کنید و روی تب Keyboard کلیک کنید. اکنون در سمت راست صفحه، کمی اسکرول کنید و سوییچی که زیر عبارت Print Screen shortcut موجود است را در وضعیت فعال قرار دهید.
پس از این تغییر بهتر است ویندوز را ریاستارت کنید. از این پس با زدن کلید PrtSc، ابزار Snipping Tool فرآیند اسکرینشات گرفتن را انجام میدهد.
پس از زدن PrtSc، چند گزینه در بالای صفحه ظاهر میشود که به کمک آن میتوانید از تمام صفحه، یک پنجره، یک ناحیهی مستطیلی دلخواه یا یک ناحیه با شکل نامشخص عکس بگیرید. بعد از عکس گرفتن، روی نوتیفیکیشنی که در کنار صفحه ظاهر میشود کلیک کنید تا عکس برای ویرایش و افزودن متن، شکل و غیره، در Snipping Tool باز شود.
اسکرینشات را با چه فرمتی ذخیره کنیم؟ JPG یا PNG؟
در ذخیره کردن فایل اسکرینشات دقت کنید که فرمت PNG فرمتی بدون افت کیفیت است و برای اسکرینشات گرفتن از نمودار، متن و به طور کلی محتوای گرافیکی که بافت ظریف ندارد، گزینهی بهتری است. در عکس گرفتن از محتوایی با بافت ظریف، استفاده از PNG توصیه نمیشود چرا که حجم فایل عکس زیاد خواهد بود. در مقابل JPG برای عکس گرفتن از بافت ظریف مناسب است و حجم کمتری دارد.
اگر از صفحهی سادهی نرمافزاری نظیر Word عکس بگیرید و آن را با فرمت JPG ذخیره کنید، ممکن است حجم فایل کم باشد اما قدری افت کیفیت در آن دیده میشود در حالی که اگر فایل را با فرمت PNG سیو کنید، افت کیفیتی اتفاق نمیافتد و در عین حال حجم عکس نسبتاً کم است.
guidingtechسیارهی آیتی