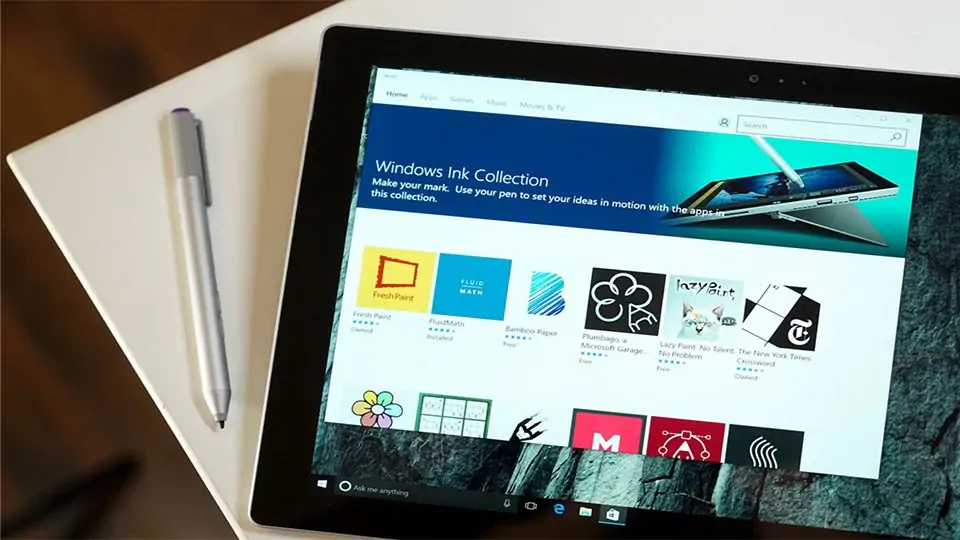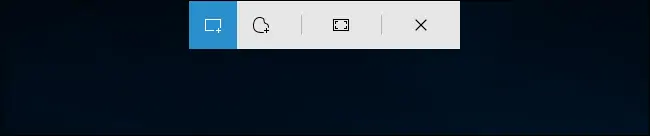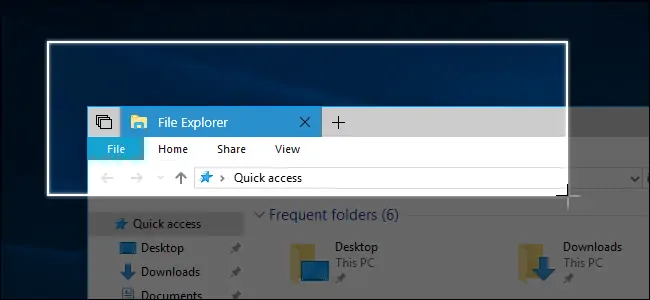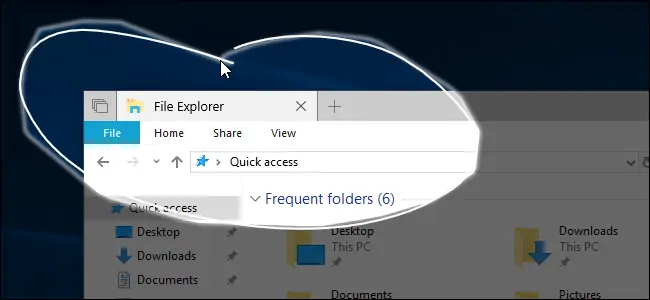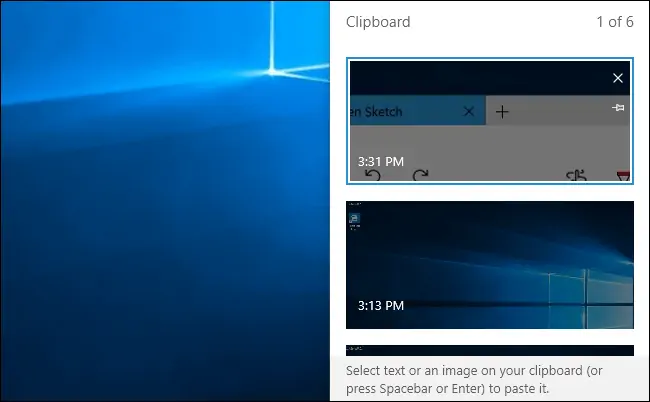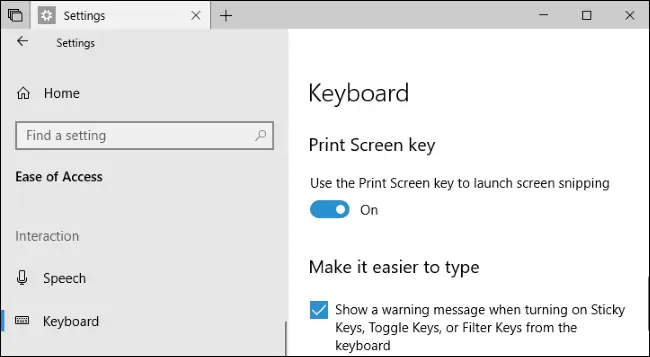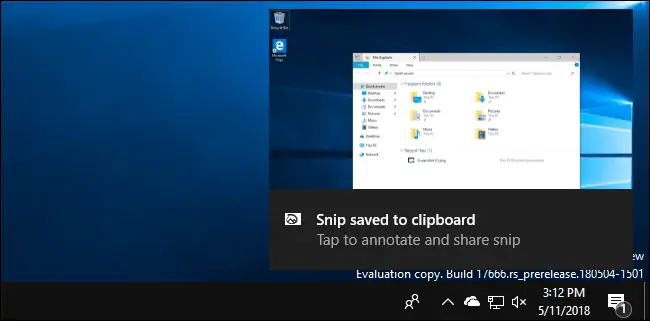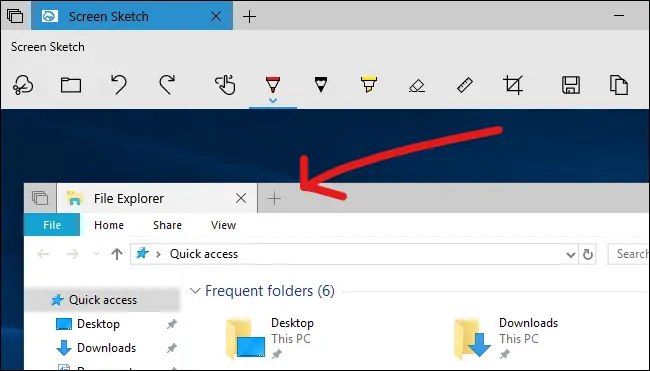در بروزرسانی جدید ویندوز ۱۰ یعنی Redstone 5 که قرار است در پاییز پیش رو به صورت عمومی منتشر شود، ابزار جدیدی برای اسکرینشات گرفتن و نوشتن متن روی عکسهای گرفته شده و اضافه کردن نوشته و طرح روی آن وجود دارد که Screen Sketch نامیده شده است. حتی برای اسکرینشات گرفتن از صفحه نیز باید از کلید میانبر جدیدی استفاده کرد که سرعت کار را بیشتر میکند.
در حال حاضر این اپلیکیشن جدید در اختیار کاربران Windows Insider قرار گرفته تا مثل هر قابلیت جدید دیگری آزمایش شود و سرانجام در فصل پاییز در نسخهی عمومی ویندوز ۱۰ قرار میگیرد. در این مقاله میخواهیم با روش استفاده از این اپلیکیشن جدید آشنا شوید. اگر از کاربران حرفهای ویندوز هستید و به وفور از اسکرینشات گرفتن استفاده میکنید، سیارهی آیتی را در ادامهی مطلب دنبال کنید.
چگونه در ویندوز ۱۰ از تمام صفحه یا پنجره فعال عکس بگیریم؟
برای گرفتن عکس از صفحه یا همان Screenshot معمولاً از کلید PrtScn کیبورد که در برخی کیبوردها نام آن Print است، استفاده میشود. پس از فشار دادن این کلید میتوانید نرمافزاری ساده مثل Paint ویندوز یا نرمافزارهای پیچیدهتر و حرفهای مثل فتوشاپ را اجرا کنید و با پیست کردن، عکس را برای ذخیره کردن یا ویرایشهای موردنظر خود، در نرمافزار قرار دهید.
اگر از کلید میانبر دیگر یعنی Windows + PrtScr استفاده کنید، به جای اینکه اسکرینشات در کلیپبورد ذخیره شود، فایلی با فرمت PNG در فولدر اسکرینشاتهای ویندوز ۱۰ ذخیره میشود. مسیر این فولدر به صورت پیشفرض این است:
C:\Pictures\Screenshots
اما اگر فولدر تصاویر یا Pictures را به درایو دیگری جابجا کرده باشید، طبعاً مسیر فوق تغییر میکند.
کلید میانبر بعدی که بسیار مفید است، Alt + PrtScn است که به جای عکس گرفتن از تمام صفحه، فقط از پنجرهی نرمافزار فعال عکس میگیرد و در ادامه میتوانید آن را در نرمافزارهای دیگر پیست کنید.
در نهایت نرمافزار Snipping Tool ویندوز نیز ابزار قدرتمندی برای گرفتن اسکرینشات محسوب میشود که تنظیمات بیشتری دارد.
در نسخهی ۱۸۰۳ ویندوز ۱۰ که تحت عنوان آپدیت بهاری معرفی شده هم میتوان از کلید میانبر Win + Shift + S استفاده کرد تا ابزار Clipping Tool اجرا شود، در ادامه میتوان با کلیک کردن و درگ کردن موس، یک مستطیل کشید و تنها همان بخش از صفحه را به عنوان اسکرینشات برش زده و ذخیره کرد.
اما در نسخهی بعدی ویندوز ۱۰ که Redstone 5 نامیده شده، ابزار جدید اسکرینشات اضافه میشود و شورتکات جدیدی نیز برای اسکرینشات گرفتن اضافه میشود. برای ویرایش کردن اسکرینشاتها در این نسخهی ویندوز ۱۰، میتوان از اپلیکیشن جدید Screen Sketch استفاده کرد.
آموزش استفاده از ابزار جدید Clipping Tool ویندوز ۱۰
در آپدیت بزرگ بعدی ویندوز که در فصل پاییز منتشر میشود، ابزار کلیپینگ ویندوز ۱۰ پیشرفتهتر میشود. شورتکات برش زدن بخشی از صفحه با این ابزار، مشابه نسخهی ۱۸۰۳ است و زمانی که کلید میانبر را فشار دهید، بالای صفحه منویی نمایان میشود.
بنابراین برای اجرا کردن ابزار اسکرینشاتگیری جدید ویندوز ۱۰ از کلید میانبر Win + Shift + S استفاده کنید.
همانطور که در تصویر زیر مشاهده میکنید، چهار گزینه در منوی بالای صفحه وجود دارد:
- Rectangular Clip یا برش مربعی
- Freeform Clip یا برش با حرکت موس روی صفحه و ترسیم شکلی دلخواه
- Fullscreen Clip یا اسکرینشات گرفتن از تمام صفحه، به عبارت دیگر فولاسکرین
- Close یا بستن ابزار کلیپینگ که با فشار دادن کلید Esc نیز انجام میشود
برای استفاده از برش مربعی، کافی است روی نقطهای کلیک کنید و موس را حرکت دهید و در نقطهی دیگری رها کنید. یک مستطیل ساده رسم میشود و از همان بخش عکس گرفته میشود.
برای عکس گرفتن با هندسهی نامنظم و در واقع ترسیم کردن یک شکل دلخواه، روی گزینهی Freeform Clip کلیک کنید و سپس روی نقطهای از صفحه کلیک کرده و با حرکت موس، شکل موردنظر خود را بکشید.
گزینهی Fullscreen Clip نیز برای عکس گرفتن از تمام صفحه کاربرد دارد. برای خروج از ابزار Clipping میتوانید روی Close کلیک کنید یا کلید Esc را فشار دهید.
عکسی که گرفتهاید به صورت فایل PNG ذخیره نمیشود بلکه در کلیپبورد کپی میشود. بنابراین باید به نرمافزاری مثل Paint یا یکی از اعضای مجموعهی Office مایکروسافت مثل نرمافزار Word و Excel و PowerPoint و همینطور نرمافزارهای حرفهای ویرایش عکس مثل ادوبی فتوشاپ، مراجعه کنید و با کلید میانبر Ctrl + V آن را پیست کنید. البته استفاده از گزینهی Paste که در منوهای این نرمافزارها وجود دارد هم کارساز است.
نکتهی جالب این است که اگر قابلیت جدید Clipboard History ویندوز ۱۰ که چند آیتم آخر موجود در کلیپبورد را نشان میدهد، فعال باشد، میتوانید شورتکات Windows + V را فشار دهید تا پنل آیتمهای کلیپبورد نمایان شود و عکسهای گرفته شده را در آن مشاهده و مرور کنید.
تنظیمات اپلیکیشن جدید اسکرینشات گرفتن در ویندوز ۱۰
اولین مورد این است که اگر بخواهید با فشار دادن کلید Print یا PrtScn کیبورد، به جای اسکرینشات گرفتن معمولی و ساده، ابزار جدید Clipping اجرا شود، میبایست به اپلیکیشن Settings ویندوز ۱۰ و بخش Ease of Access مراجعه کنید و گزینهی Keyboard را در ستون کناری انتخاب کنید. اکنون در سمت راست سوییچ گزینهی Use the Print Screen key to launch screen snipping را در حالت فعال قرار دهید.
البته همواره استفاده از شورتکات Windows + Shift + S امکانپذیر است اما برای سرعت و امکانات بیشتر، بد نیست عملکرد کلید PrtScn را تغییر دهید.
آموزش استفاده از اپ Screen Sketch ویندوز ۱۰
برای نوشتن متن روی اسکرینشاتها و طراحی روی صفحه، میتوان از اپلیکیشن جدیدی به اسم اسکرین اسکچ استفاده کرد. در حقیقت این اپلیکیشن مبتنی بر Windows Ink Workspace که برای استفاده از ویندوز با قلمهای دیجیتال یا استایلوس معرفی شده، طراحی شده است ولیکن حتی بدون استایلوس هم استفاده کردن از این اپلیکیشن، ساده و کاربردی است.
روش دسترسی به این اپ بسیار ساده است: کافی است روی نوتیفکیشنی که پس از اسکرینشات گرفتن با ابزار Clipping Tool ویندوز ۱۰ در پایین صفحه یا در اکشن سنتر نمایش داده میشود، کلیک کنید. به این ترتیب عکس در اپ Screen Sketch باز میشود.
البته هر زمان که لازم میدانید، میتوانید اپلیکیشن اسکرین اسکچ را با کلیک کردن روی آیکون آن در منوی استارت، مثل هر اپ دیگری اجرا کنید و سپس عکسی را باز کرده و مشغول طراحی و نقاشی شوید.
در این اپ تعداد ابزار ساده و کاربردی برای ویرایش اسکرینشاتها وجود دارد:
- Ballpoint Pen برای نوشتن متن با خودکار
- Pencil برای نوشتن متن با مداد
- Highlighter برای هایلایت کردن بخشهایی از عکس
- Eraser برای پاک کردن موارد نوشتهشده یا طراحی شده
- Ruler یا خطکش
- Crop برای برش زدن عکس
- New Snipping با آیکون قیچیشکل برای گرفتن عکس جدید
- Open File با آیکون پوشه برای باز کردن فایلهای عکس
در نهایت با کلیک روی آیکون فلاپیدیسک میتوانید عکس ادیت شده را ذخیره کنید. البته گزینهی Copy نیز در کنار این آیکون دیده میشود که عکس ویرایششده را در کلیپبورد کپی میکند تا در نرمافزاری دیگری استفاده شود. گزینهی Share نیز برای ارسال عکس به نرمافزار دیگر، پیشبینی شده است.
همانطور که در تصویر زیر مشاهده میکنید، اپلیکیشن Screen Sketch مثل برخی اپلیکیشنهای یونیورسال ویندوز ۱۰، از قابلیتی به اسم Sets پشتیبانی میکند و در نتیجه میتوان آن را به صورت تب در کنار تبهای نرمافزارهایی مثل فایل اکسپلورر ویندوز ۱۰ و مرورگر Edge اجرا کرد:
برای اطلاعات بیشتر و جالب در مورد قابلیت ایجاد مجموعه نرمافزارها به صورت چند تب در یک پنجره، به مقالهی قبلی سیارهی آیتی مراجعه فرمایید:
howtogeekسیارهی آیتی