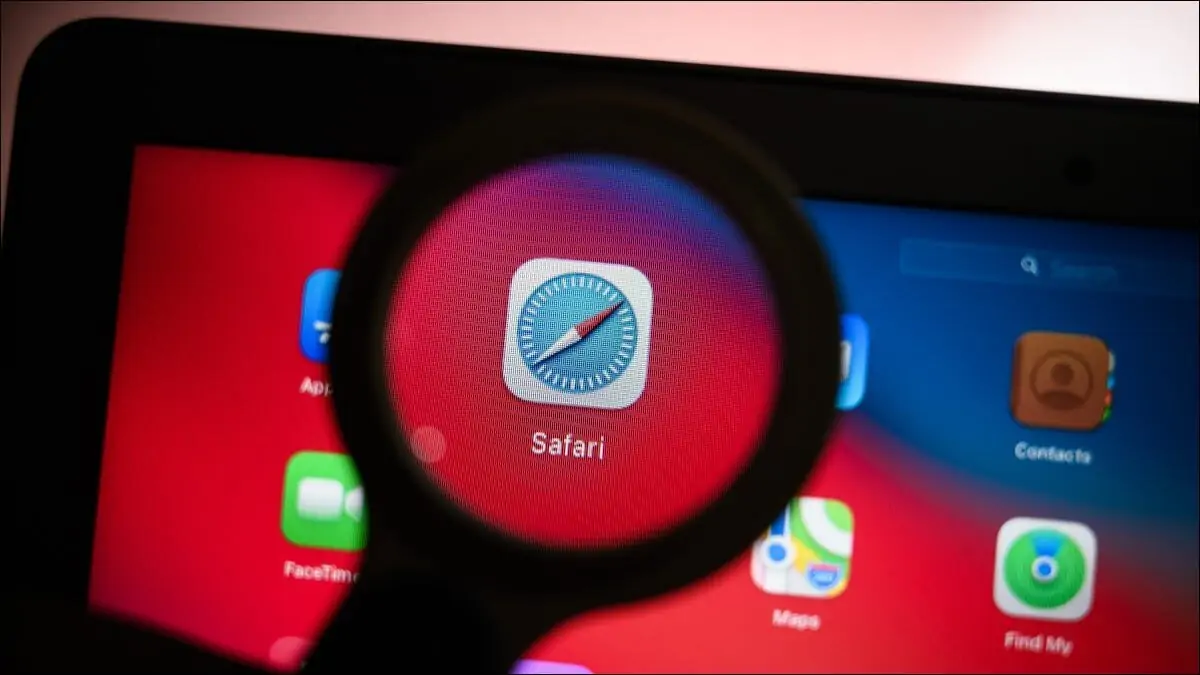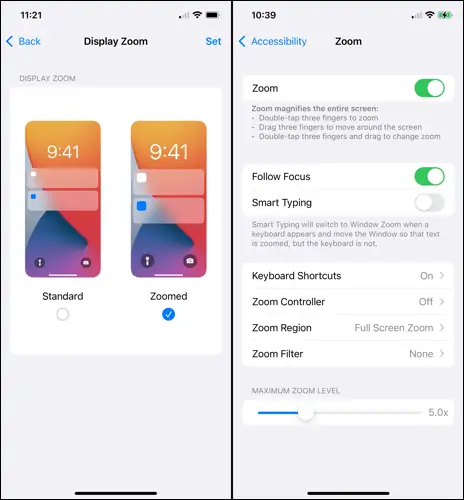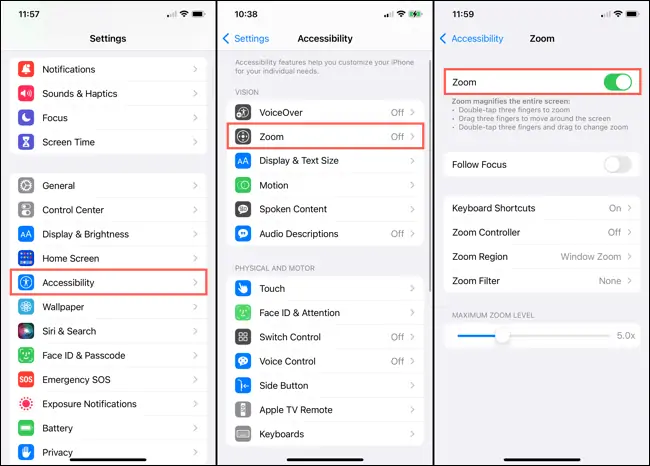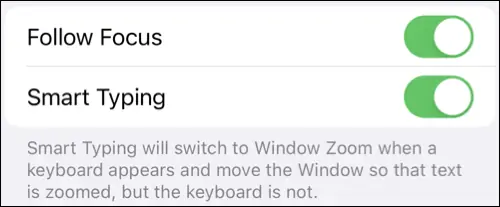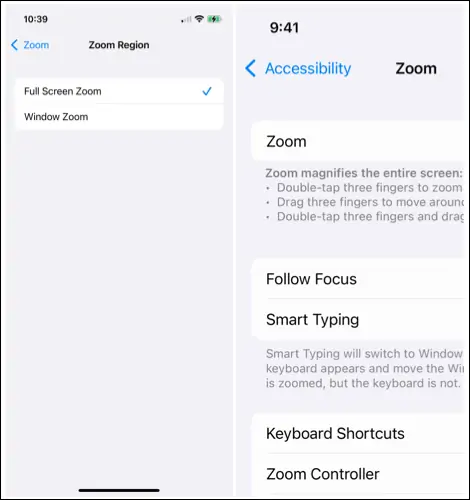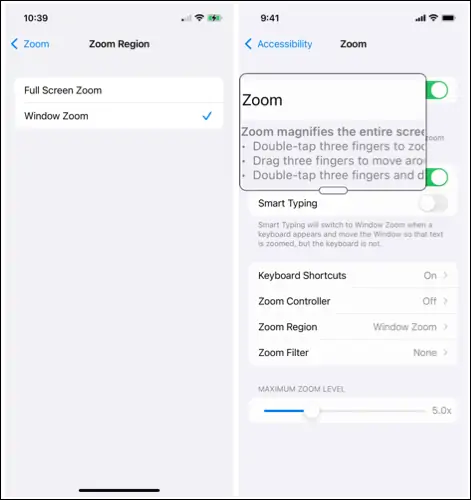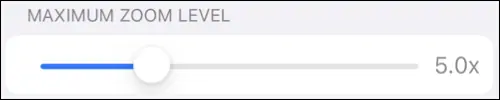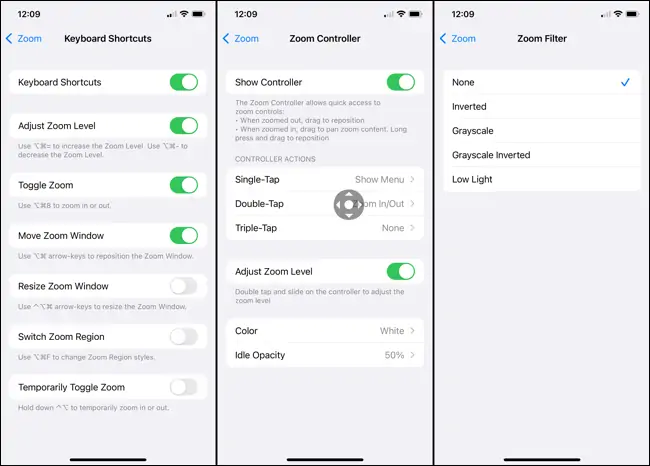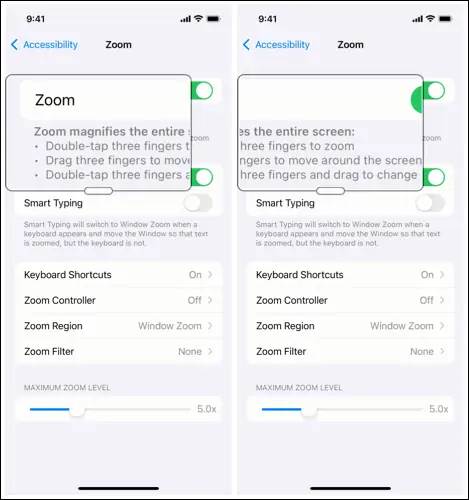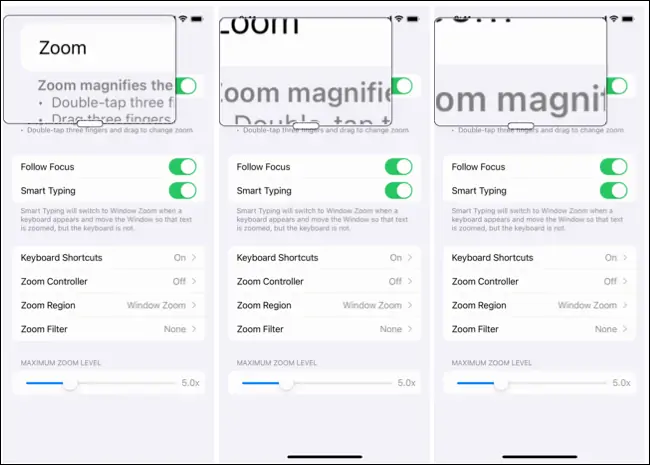در اپلیکیشنهای آیفون و آیپد معمولاً اندازهی متن و تصاویر در حد مطلوب است و نیازی به زوم کردن نیست اما گاهی اوقات نمیتوانیم از نزدیک به صفحه نمایش گوشی یا تبلت نگاه کنیم و در نتیجه رویت کردن جزئیات عکس یا خواندن متن ریز دشوار میشود. در این شرایط میتوانید از ابزار Zoom که در iOS و iPadOS پیشبینی شده استفاده کنید.
خوشبختانه استفاده از Zoom در همهی بخشهای سیستم عامل و اپها امکانپذیر است. در ادامه دو روش بزرگنمایی، کاربرد و تفاوتشان را بررسی کرده و نحوهی بزرگنمایی را شرح میدهیم.
فرق Display Zoom با Accessibility Zoom در آیفون و آیپد چیست؟
در آیفون و آیپد، دو روش کلی برای بزرگ کردن عکس یا متن وجود دارد. روش اول Display Zoom است که استفاده از آن ساده است ولیکن محدودیتهایی دارد. با استفاده از Display Zoom میتوانید هر چیزی که روی صفحه نمایش داده شده را بزرگتر ببینید. از صفحهی خانه و داک پایین صفحه گرفته تا بخشهای مختلف اپلیکیشنها، میتوان همه را بزرگتر از حالت عادی مشاهده کرد. تغییر دادن میزان بزرگنمایی و همینطور نمایش به شکل پنجرهی کوچکتر نیز امکانپذیر است و در نهایت میتوانید به سادگی این قابلیت را غیرفعال کنید.
اما روش دوم، استفاده از Accessibility Zoom است که به سادگی با تپ کردن، فعال و غیرفعال میشود و میتوانید میزان بزرگنمایی را به دلخواه انتخاب کنید و همینطور حالت پنجرهای یا تمامصفحه را انتخاب کنید. در این روش حتی تنظیماتی برای تایپ کردن، شورتکاتهای کیبورد، کنترلر و فیلترهای زوم در نظر گرفته شده و در مجموع روش بهتر و کاملتری است.
فعال کردن Accessibility Zoom در آیفون و آیپد
برای فعال کردن این نوع زوم، ابتدا اپ تنظیمات یا Settings را اجرا کنید و روی Accessibility و سپس Zoom تپ کنید. در ادامه سوییچ روبروی Zoom در ابتدای صفحه را در حالت فعال یا روشن قرار دهید.
اکنون زوم فعال است اما بهتر است به تنظیمات آن که در این صفحه دیده میشود نیز نگاهی بیاندازید و متناسب با نیاز، تنظیمات را بهینه کنید.
دنبال کردن فوکوس یا Follow Focus و Smart Typing یا تایپ هوشمند
اگر اپلیکیشنی که در آن میخواهید بزرگنمایی انجام دهید، قابلیت تایپ کردن دارد، بهتر است سوییچ گزینهی Follow Focus را فعال کنید تا به این ترتیب سیستم عامل محل تپها و انتخابهای شما را دنبال کند و استفاده از بزرگنمایی بهینه شود. گزینهی مفید دیگر، تایپ کردن هوشمند یا Smart Typing است که در صورت فعال کردن، زمانی که کیبورد ظاهر میشود، حالت زوم پنجرهای به صورت خودکار فعال میشود تا متن به صورت بزرگ نمایش داده شود و در عین حال تایپ کردن ساده باشد.
ناحیهی بزرگنمایی یا Zoom Region
با تپ روی این گزینه میتوانید یکی از حالتهای زوم پنجرهای یا زوم تمامصفحه را انتخاب کنید. در صورت انتخاب Full Screen Zoom، زوم روی تمام صفحه اثر میگذارد که اثر آن در تصویر زیر مشهود است:
در حالت زوم پنجرهای، بخشی از صفحه بزرگتر نمایش داده میشود و البته میتوانید پنجرهی ناحیهای که زوم شده را جابجا کنید.
در آیپد یک حالت دیگر نیز وجود دارد که Pinned Zoom است. در این حالت پنجرهی زوم در بالا، پایین، چپ یا راست صفحه به صورت ثابت یا پین شده قرار میگیرد.
حداکثر بزرگنمایی یا Maximum Zoom Level
حداکثر مقدار بزرگنمایی با حرکت اسلایدر Maximum Zoom Level تنظیم میشود. البته حین زوم کردن نیز میتوانید حداکثر مقدار بزرگنمایی را تغییر بدهید که در ادامه به آن اشاره خواهیم کرد.
تنظیمات اضافی زوم و فیلترها
چند گزینهی مهم و مفید دیگر نیز در صفحهی تنظیمات Zoom دیده میشود. به عنوان مثال میتوانید شورتکاتهای کیبورد برای زوم کردن را فعال کنید یا برای جابجا کردن از کنترلر زوم استفاده کنید.
با تپ روی Zoom Filter میتوانید یکی از فیلترها را برای حالت زومشده فعال کنید. به عنوان مثال میتوانید فیلتر Inverted را فعال کنید تا حین زوم کردن، رنگها معکوس شود.
نحوه زوم کردن روی صفحه نمایش در آیفون و آیپد
پس از فعالسازی قابلیت Zoom در اپ تنظیمات، اپلیکیشن موردنظر را اجرا کنید و برای زوم کردن، با سه انگشت دو بار روی صفحه تپ کنید. سپس سه انگشت را روی صفحه قرار دهید و حرکت دهید تا صفحهی زوم شده به اطراف حرکت کند.
اگر حالت زوم پنجرهای را فعال کردن باشید، میتوانید آن را با یک انگشت لمس کرده و سپس با حرکت انگشت، پنجرهی زوم را در محل دلخواه روی صفحه قرار دهید.
برای تغییر دادن میزان بزرگنمایی حین کار با قابلیت Zoom، با سه انگشت روی صفحه دو مرتبه تپ کنید و پس از دومین تپ، سه انگشت را روی صفحه حرکت دهید. به این ترتیب ضریب بزرگنمایی تغییر میکند. زمانی که بزرگنمایی در حد مطلوب بود، انگشتان را از روی صفحه بردارید.
توجه داشته باشید که در حالت زومشده میتوان از گزینهها و دکمههای داخل اپها استفاده کرد، درست مثل حالت عادی و زومنشده.
پس از پایان کار زمانی که به زوم نیاز نداشتید، با سه انگشت دو بار صفحه را لمس کنید تا Zoom غیرفعال شود.
howtogeekسیارهی آیتی