اگر تاکنون درایو C شما کاملاً پر شده باشد، احتمالاً به راههای خالی کردن آن فکر کردهاید و شاید با پوشهای به اسم WinSxS مواجه شدهاید. این فولدر یکی از فولدرهای اصلی ویندوز است که نه تنها در ویندوز ۱۰ بلکه در ویندوز ۷ و ۸ نیز وجود داشته و به مرور زمان حجم آن به قدری زیاد میشود که نمیتوان آن را نادیده گرفت.
اگر راهی برای پاکسازی پوشهی حجیم WinSxS وجود داشته باشد، چندین گیگابایت و حتی بیش از ۱۰ گیگابایت فضا آزاد میشود و پوشهی Windows مثل روزهای اول پس از نصب آن، کمحجم خواهد شد.
اما آیا راهی برای حذف یا پاکسازی پوشهی WinSxS وجود دارد؟ در ادامه پیرامون این موضوع بحث خواهیم کرد.
پوشهی WinSxS ویندوز چیست و چرا حجم بسیار بالایی دارد؟
برای خالی کردن درایو C میتوان از ابزار Disk Cleanup ویندوز یا نرمافزارهای جانبی استفاده کرد، ولیکن در این روشها، پوشهای به اسم WinSxS، به خوبی پاکسازی نمیشود. اگر فکر میکنید پوشهی موردبحث، مهم نیست و میبایست از حذف یا پاکسازی آن صرفنظر کرد، به مسیر زیر رجوع کنید و حجم پوشه را بررسی کنید:
C:\Windows\WinSxS
مایکروسافت در ویندوز ۱۰ تمهیداتی برای کاهش حجم این پوشه اندیشیده اما هنوز هم چندین گیگابایت فضا به آن اختصاص پیدا میکند و به مرور زمان بیشتر میشود. با استفاده از ابزار Disk Cleanup ویندوز، ممکن است تعدادی از فایلها و فولدرهای موجود در WinSxS حذف شوند اما اغلبشان باقی میمانند چرا که ممکن است ویندوز به آنها نیاز داشته باشد.
در حقیقت پوشهی WinSxS برای نگهداری تمام فایلهایی که به عملکرد صحیح سیستم عامل و نرمافزارها کمک میکنند، در پوشهی ویندوز موجود است. حذف فایلها ممکن است عملکرد ویندوز را بیثبات کند و حتی ویندوز بوت نشود!
اما آیا راهی برای پاکسازی این پوشه وجود دارد؟
چگونه فولدر WinSxS ویندوز را پاکسازی کنیم تا مشکلی ایجاد نشود؟
قبل از هر چیز توجه کنید که بهتر است یک بکاپ کامل از درایو C خود تهیه کنید. این پوشه یکی از پوشههای حساس ویندوز است و نمیتوان به راحتی فایلهای درون آن را انتخاب و حذف کرد و انتظار داشت که همه چیز به درستی کار کند. ممکن است در مراحل پاکسازی اشتباهی مرتکب شوید و ویندوز با مشکل مواجه شود. در این صورت با داشتن بکاپ، میتوانید در چند دقیقه، وضعیت را به حالت قبل برگردانید و این بار با دقت بیشتر مشغول پاکسازی شوید.
اولین ابزار برای پاکسازی WinSxS، ابزار امور زمانبندیشدهی ویندوز یا Task Scheduler است. در تاسک اسکژولر میتوان امور زمانبندیشدهی جدید اضافه کرد تا در بازههای زمانی دلخواه، مرتباً اجرا شوند. اما نیازی به اضافه کردن برنامهی جدید نیست چرا که StartComponentCleanup به صورت پیشفرض در تاسک اسکژولر ویندوز موجود است. میتوانید این فرآیند را در زمان لازم به صورت دستی اجرا کنید.
ابتدا کلید ترکیبی Windows + R را فشار دهید و پنجرهی Run عبارت taskschd.msc را وارد کنید و کلید Enter را فشار دهید.
اکنون تاسک اسکژولر ویندوز اجرا میشود. نمودار درختی کنسول در سمت چپ را گسترش دهید و به مسیر زیر مراجعه کنید:
Library\Microsoft\Windows\Servicing
گزینهی StartComponentCleanup را انتخاب کنید، مثل تصویر زیر:
نکتهی جالب این است که در تب Triggers هیچ عبارتی دیده نمیشود و هیچ زمان مشخصی برای اجرای خودکار این فرآیند وجود ندارد!
روبروی نام StartComponentCleanup ، اطلاعاتی در مورد آن درج شده است. حتی ستون Next Run Time نیز خالی است و مشخص نیست که ویندوز دفعهی بعدی اجرای این فرآیند پاکسازی را چه زمانی اجرا خواهد کرد. حتی History نیز فعال نیست و نمیتوان سوابق اجرای آن را بررسی کرد. در ستون Last Run Time یا آخرین اجرا نیز معمولاً عبارت The operation completed successfully. (0x0). یا 0x800F080A درج میشود که باز هم عجیب و نامشخص است و احتمالاً به معنی خطا در فرآیند است.
اما صرفنظر از وضعیت مبهمی که این فرآیند خودکار دارد، روی آن راست کلیک کنید و گزینهی Run را انتخاب نمایید تا هماکنون اجرا شود. در ستون Status وضعیت Running درج میشود. محتوای WinSxS بررسی میشود و فایلهایی که ۳۰ روز از تاریخ بروزرسانی یا نصب کامپوننت مربوطه گذشته، حذف میشوند. دقت کنید که اجرای StartComponentCleanup زمانبر است، عجله نکنید و منتظر بمانید تا به پایان برسد. شاید بیش از یک ساعت زمان لازم باشد!


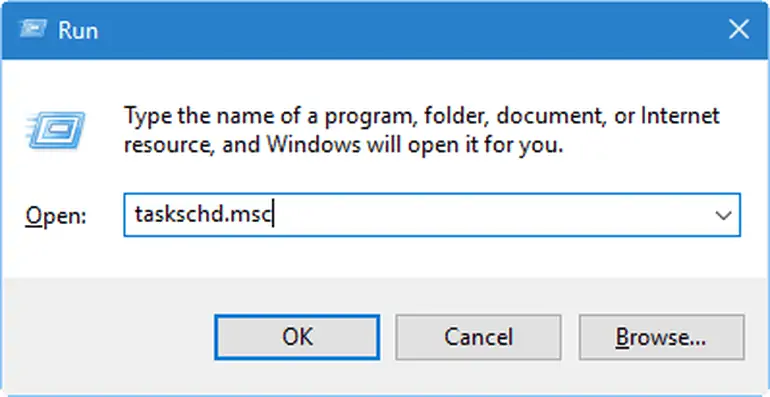
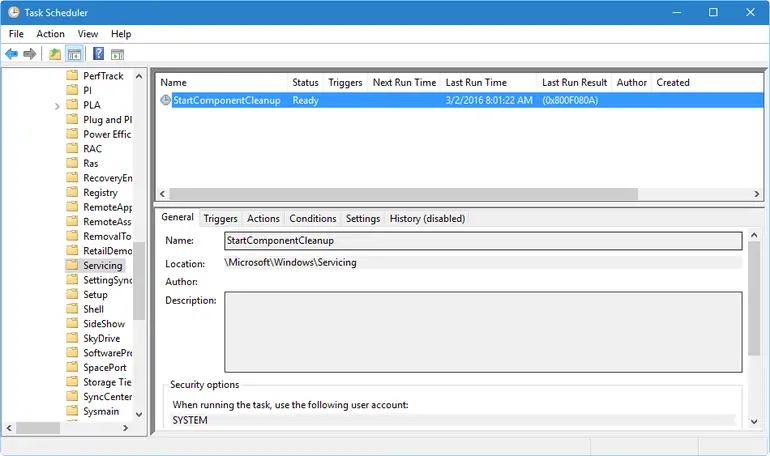
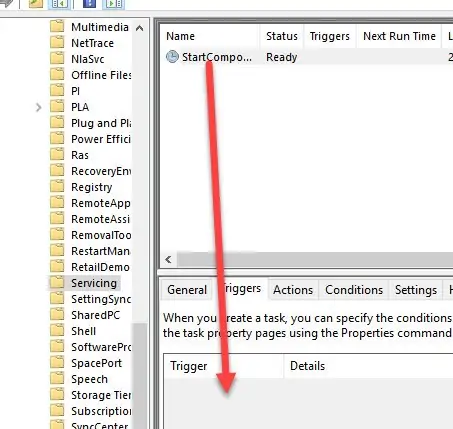
من از ویندوز 7 کرک شده استفاده میکنم و پوشه Servicing تو پوشه ویندوز پیدا نکردم
منم همینطور