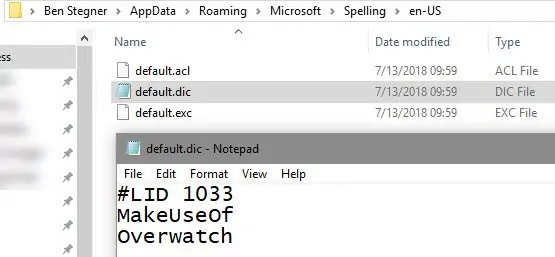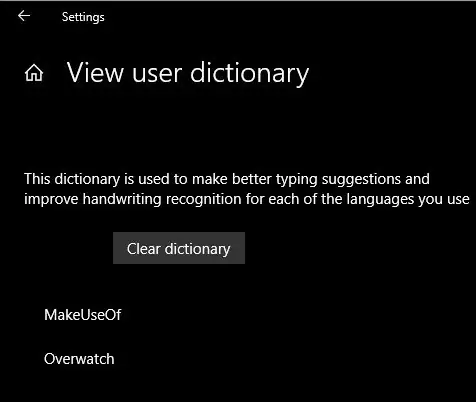ویندوز ۱۰ قابلیت چک کردن املای کلمات یا به زبان دیگر Spell Check را در اختیار کاربران قرار میدهد. ممکن است برخی کلمات خاص مثل نام سایتها و اسم برخی برندها و بسیاری موارد دیگر، در لیست واژگان دیکشنری ویندوز ۱۰ موجود نباشد. در این صورت باید کلمات خاص را به صورت دستی به دیکشنری چک کردن املای کلمات اضافه کنیم.
علاوه بر اضافه کردن املای لغتهای خاص و جدید، میتوانید کلمات اشتباهی که تصادفاً در دیکشنری ویندوز ۱۰ اضافه شده را حذف یا ویرایش کنید. در این مقاله به آموزش حذف و اضافه کردن کلمات در دیکشنری چک کردن املای کلمات ویندوز ۱۰ میپردازیم.
توجه کنید که برخی نرمافزارها یا اپلیکیشنهای ساده، دارای قابلیت چک کردن املا هستند و از سیستم ویندوز استفاده نمیکنند بلکه درونشان دیکشنری مجزایی برای چک کردن املای کلمات موجود است. به عنوان مثال نرمافزار Word مجموعهی آفیس مایکروسافت، در خود دیکشنری و قابلیت Spell Check اختصاصی دارد و مستقل از ویندوز ۱۰ عمل میکند.
برای اطلاعات بیشتر به مقالهای که در خصوص استفاده از قابلیت چک کردن املا در نرمافزار ورد و روش افزودن و ویرایش کلمات دیکشنری و حتی غیرفعال کردن Spell Check خودکار منتشر کردیم، مراجعه فرمایید.
به همین ترتیب مرورگر Google Chrome هم املای کلمات را با استفاده از دیکشنری خویش بررسی میکند و گاهی زیر کلمات اشتباه خط میکشد.
چگونه دیکشنری سفارشی بررسی املای کلمات را در ویندوز ۱۰ ویرایش کنیم؟
برای افزودن لغتهای جدید به دیکشنری شخصی و سفارشی در ویندوز ۱۰، میتوانید روی لغت موردنظر در اپلیکیشنهای خاصی از ویندوز ۱۰ راستکلیک کنید و گزینهی Add to Dictionary را انتخاب کنید. اما پس از مدتی ممکن است به ویرایش لغات دیکشنری بررسی املا نیاز پیدا کنید.
اولین روش برای ویرایش کردن دیکشنری سفارشی که برای چک کردن املا یا Spell Check در ویندوز ۱۰ استفاده میشود این است که فایل مربوطه را که در مسیر زیر قرار دارد را باز کنیم.
%APPDATA%\Microsoft\Spelling
بنابراین آدرس فوق را کپی کرده و با کلید میانبر Win + E نرمافزار فایل اکسپلورر ویندوز را اجرا کنید، آدرس فوق را در نوار آدرس پیست کرده و کلید Enter را فشار بدهید. به این ترتیب پوشهی AppData که بخشی از درایو C است و فولدرهای زیرمجموعهی آن باز میشود.
در فولدر Spelling بسته به زبانهای فعال، تعدادی فولدر موجود است. برای زبان انگلیسی آمریکایی فولدر en-US ایجاد میشود. در این فولدر فایلی به اسم default.dic وجود دارد. روی آن راستکلیک کنید و گزینهی Open With را انتخاب کنید. در ادامه نرمافزار Notepad ویندوز را انتخاب کنید چرا که فایل موردبحث از نوع متن ساده است و با نوتپد قابل ویرایش است.
همانطور که در تصویر فوق مشاهده میکنید در فایل dic به جز خط اول که #LID در آن قرار گرفته، تعدادی کلمه موجود است و هر کلمه در خط جدیدی قرار گرفته است. میتوانید کلمات خاص مثل نام سایتها و برندها و اپها و غیره را در این فایل تایپ کنید. توجه کنید که هر لغت در خط جدیدی وارد شود.
برای ویرایش کردن لغتی که اشتباه وارد دیکشنری شده یا حذف کردن برخی لغات اضافی، میتوانید آن خط خاص را حذف یا ویرایش کنید. مراقب باشید که خط ابتدای فایل را حذف نکنید. پس از انجام تغییرات لازم، از منوی فایل گزینهی Save را انتخاب کنید و سپس نوتپد را ببندید.
چگونه تمام لغاتی که به دیشکنری Spell Check ویندوز ۱۰ اضافه کردهایم را حذف کنیم؟
اگر قرار است تمام لغات افزوده شده به بانک لغات ویندوز ۱۰ را پاکسازی کنید، میتوانید از اپلیکیشن Settings نیز این کار را انجام بدهید. بنابراین ابتدا روی آیکون چرخدندهایشکل اپ تنظیمات در گوشهی منوی استارت کلیک کنید.
سپس در اپلیکیشن Settings روی Privacy کلیک کنید. در صفحهی بعدی در ستون کناری روی Speech, inking, & typing کلیک کنید. اکنون میتوانید در سمت راست روی View user dictionary کلیک کنید تا تمام لغات وارد شده نمایش داده شود. در این بخش قابلیت ویرایش یا حذف کردن تکتک لغتها وجود ندارد اما میتوانید روی Clear dictionary کلیک کنید تا تمام واژگان خاصی که اضافه کردهاید در یک مرحله حذف شود.
makeuseofسیارهی آیتی