لپتاپ یا تبلتی که سیستم عامل ویندوز ۱۰ روی آن نصب شده، ممکن است به دلایل مختلف مشکل سریع خالی شدن شارژ باتری داشته باشد. شاید این مشکل اخیراً در لپتاپ شما به وجود آمده و شاید مدتهاست با این مشکل دستوپنجه نرم میکنید. در هر صورت راه حلهای مختلفی برای حل کردن مشکل وجود دارد و قبل از انجام هر گونه تعمیرات سختافزاری، معمولاً میتوان با راهکارهای نرمافزاری متعدد، مشکل را حل کرد.
در این مقاله به علتها و راه حلهای مختلف برای مشکل خالی شدن سریع باتری در ویندوز ۱۰ میپردازیم. با سیارهی آیتی همراه شوید.
مدیریت کردن مصرف باتری در وسایل همراه معمولاً یکی از اولویتها و مهمترین کارهایی است که کاربر میبایست انجام دهد چرا که علیرغم پیشرفت همهجانبهی محصولات الکترونیکی مثل لپتاپ و تبلت و گوشی، هنوز هم مسألهی باتری و عمر باتری حل نشده است و اغلب کاربران به دنبال محصولاتی با عمر باتری بالاتر هستند. به خصوص کسانی که مرتباً در سفر هستند.
مایکروسافت در ویندوز ۱۰ برای مدیریت بهتر مصرف باتری و در حالت کلیتر مصرف انرژی الکتریکی، تمهیداتی جدید اندیشیده است که شاید با برخی آشنایی نداشته باشید. مهمترین بخش، Power options و پلنهای مصرف انرژی و عملکرد در کنترل پنل است که قبلاً با آن آشنا شدیم:
و برخی تنظیمات خاص نیز در ویندوز موجود است که شاید از آن بیخبر باشید:
قبلاً به برخی روشهای افزایش عمر مفید باتری اشاره کردیم، بهتر است برای جلوگیری از فرسایش زودهنگام باتری در درازمدت، به نکات مهمی که مطرح کردیم، توجه کنید:
و در ادامه به روشهای کاهش مصرف باتری در ویندوز ۱۰ میپردازیم.
استفاده از پلن Battery Saver به جای High performance
در یک سیستم گیمینگ یا مهندسی، معمولاً پلن پرمصرف که سرعت پردازنده و کارت گرافیک را حداکثر میکند، فعال میشود اما در کامپیوترهایی که کممصرف هستند و همینطور لپتاپها، بهتر است از پلن کممصرف که عملکرد پردازنده و گرافیک را کندتر میکند استفاده کنید چرا که با فعالسازی پلن Battery Saver هم سیستم برای امور ساده به قدر کافی سریع است.
و اما مراحل فعال کردن این پلن:
با کلید میانبر Windows + I اپ ستینگس ویندوز ۱۰ را اجرا کنید.
روی System کلیک کنید.
در صفحهی بعدی از ستون سمت چپ، روی گزینهی Battery کلیک یا تپ کنید.
اکنون در سمت راست و در بخش تنظیمات Battery saver، تیک گزینهی Turn on battery saver on automatically if my battery falls below که به معنی فعال شدن خودکار حالت کممصرف است را بزنید و سپس با استفاده از اسلایدری که زیر این گزینه وجود دارد، میزان شارژ باتری برای فعال شدن خودکار حالت Battery saver را مشخص کنید.
چک کردن مصرف باتری اپلیکیشنها در ویندوز ۱۰
دومین راهکار این است که اپهای پرمصرف را شناسایی کنیم و در صورتی امکان ببندیم. دقت کنید که ممکن است سیستم ویندوزی شما ویروسی شده باشد و در نتیجه در میان اپلیکیشنهای پرمصرف، نام ناشناختهی یک ویروس یا بدافزار عجیب را نیز مشاهده کنید هر چند معمولاً ویروسها در پنهان کردن ردپای خود موفق هستند و تنها با اسکن کردن به کمک آنتیویروسهای بروز و کارآمد، میتوان آنها را شناسایی کرد.
برای چک کردن میزان مصرف باتری توسط اپهای مختلف، مراحل زیر را طی کنید:
در بخش تنظیمات باتری در اپلیکیشن Settings که به روش دسترسی به آن اشاره کردیم، روی Battery Usage by app کلیک کنید.
پنجرهی Battery Usage by app نمایان میشود و در آن لیستی از تمام اپها و نرمافزارها و مصرف شارژ باتری توسط هر مورد را به صورت درصدی مشاهده خواهید کرد.
در صورت امکان و عدم نیاز، نرمافزارها و اپهای پرمصرف را متوقف کنید.
استفاده از Sleep Study Tool ویندوز برای شناسایی علت خالی شدن باتری
مایکروسافت ابزار جدیدی برای ریشهیابی مشکل خالی شدن شارژ باتری به اسم Sleep Study Tool معرفی کرده که در ویندوز ۸.۱ و ۱۰ و کامپیوترهایی که از قابلیت InstantGo پشتیبانی میکنند، کاربرد دارد. برای استفاده از این ابزار جالب که گزارشی از وضعیت سیستم میسازد، میبایست از واسط خط دستور یا همان cmd با دسترسی Admin استفاده کرد.
برای اجرا کردن cmd با دسترسی ادمین، عبارت cmd را در منوی استارت سرچ کنید و روی اولین نتیجه راستکلیک کرده و Run as Administrator را انتخاب کنید:
قدم بعدی بررسی کردن پشتیبانی از InstantGo است. دستور زیر را در cmd تایپ کرده و کلید Enter را فشار دهید:
powercfg /a
اکنون لیست حالتهای پشتیبانی شده و نشده را مشاهده میکنید. اگر Standby (Connected) در بخش ابتدای لیست با تیتر The following sleep state are available on this system وجود داشته باشد، سیستم شما از InstantGo پشتیبانی میکند. در صورت عدم پشتیبانی نیز میتوان تمام نشستهای اسلیپ بودن سیستم که بیش از ۱۰ دقیقه طول کشیده شده را بررسی کرد.
منظور از session یا نشست، بازهی زمانی بین خاموش شدن صفحه و روشن شدن مجدد آن است. در این بازهی زمانی انتظار هر کاربری این است که سیستم توان مصرفی ناچیزی داشته باشد و شارژ باتری با سرعت بسیار کمی کاهش پیدا کند.
دستور زیر را تایپ و اجرا کنید:
powercfg sleepstudy
به این ترتیب فایل گزارش با نام sleepstudy-report.html ایجاد میشود که مثل دیگر فایلهای HTML میتوان آن را در مرورگرها باز کرد. مسیر این فایل پس از اجرای دستور ذکر میشود که فولدر Sytem32 درون فولدر نصب ویندوز است:
پس از باز کردن فایل گزارش، نشستهای بیش از ۱۰ دقیقه و حالت Standby را انتخاب کنید. در ستون ENERGY CHANGE میتوان میزان تغییرات شارژ را بررسی کرد ولیکن اگر سیستمی از InstantGo پشتیبانی نکند، اطلاعات کمتری ارایه میشود. به علاوه در سیستمهای دستاپی متصل به منبع تغذیه، این ابزار گزارش چندان مفیدی ارایه نمیکند.
عیبیابی مشکلات توان مصرفی با PowerCfg
دستور powercfg کاربردهای مختلفی در مدیریت مصرف انرژی دارد. برای دریافت گزارشی از وضعیت مصرف انرژی در یک بازهی زمانی ۶۰ ثانیهای، دستور زیر را تایپ و اجرا کنید و توجه کنید که cmd را با دسترسی ادمین اجرا کرده باشید (که روش آن را مطرح کردیم):
powercfg/energy
بررسی وضعیت آغاز میشود و پس از ۶۰ ثانیه فایل گزارش با فرمت HTML ایجاد میشود.
محل فایل گزارش فولدر System32 ویندوز است و نام آن نیز energy-report.html است.
در فایل گزارش مواردی با رنگ قرمز به عنوان هشدار ذکر میشود. میتوان موارد اینچنینی را بررسی کرد و توان مصرفی سیستم را کاهش داد. به عنوان مثال اگر قابلیت غیرفعال شدن پورتهای USB پس از مدتی بیکاری فعال نباشد، ارور USB Suspend:USB Device not Entering Selective Suspend را در گزارش مشاهده خواهید کرد. البته فعال کردن این ویژگی مفید، ممکن است مشکلاتی مثل شناسایی نشدن وسایل USB را نیز به وجود آورد:
برای ایجاد گزارشی از وضعیت سلامت باتری نیز از دستور زیر استفاده کنید:
powercfg/batteryreport
با فشار دادن کلید Enter، فایل گزارش سلامت باتری شامل گزارش سرعت شارژ، سوابق استفاده از باتری، سوابق شارژ کردن باتری و ... ایجاد میشود.
برای چک کردن وسایلی که میتوانند کامپیوتر را از حالت اسلیپ و خاموش، بیدار یا روشن کنند، از دستور زیر استفاده کنید:
powercfg –devicequery wake_armed
پس از فشار دادن کلید اینتر، لیستی از وسایل سختافزاری مشاهده خواهید کرد و در یک نگاه میتوانید علت روشن شدن خودکار سیستم را حدس بزنید، مثل نمونهی زیر که موس و کیبورد میتواند سیستم ویندوزی را از Sleep خارج کند:
برای اطلاعات بیشتر در مورد powercfg و سوییچهای موجود، از دستور زیر استفاده کنید:
powercfg /?
افزایش شارژدهی باتری با استفاده از پلنهای کممصرف سفارشی و جدید
در ویندوز ۱۰ میتوان علاوه بر سه پلن مصرف انرژی و عملکردی پیشفرض که Power saver و High performance و balanced نامیده شده، پلنهای جدیدی نیز اضافه کرد. به عنوان مثال میتوان برای کار با لپتاپ در قطار و اتوبوس، پلن بسیار کممصرفی تعریف کرد که در آن سرعت پردازنده و کارت گرافیک کمترین مقدار ممکن است و گزینههای مربوط به کاهش مصرف انرژی مثل از کار افتادن پورتهای USB و غیرفعال کردن اسلایدشوی تصاویر به عنوان پسزمینهی دستاپ و ... همگی به منظور کاهش مصرف انرژی انتخاب شده باشد.
برای اطلاعات بیشتر و آشنایی با تنظیمات Power Planها در ویندوز، به مقالهای که قبلاً منتشر کردیم مراجعه فرمایید:
بروزرسانی ویندوز و درایوها و نرمافزارهای پرمصرف
گاهی مواقع یکی از نرمافزارها و درایورهای نصب شده روی سیستم ویندوزی، باگهای کوچکی دارد که مصرف انرژی را با استفاده کردن بیشتر از CPU و کارت گرافیک و رم و ... افزایش میدهند. معمولاً بهترین راه برای حل مشکلاتی از این دست، آپدیت کردن درایور یا نرمافزار است. توجه کنید که گاهی وضعیت برعکس است! پس از بروز کردن درایور، مشکلات جدیدی به وجود میآید و باید به نسخهی قبلی برگشت.
به همین ترتیب بروز کردن ویندوز ۱۰ نیز ممکن است مشکلاتی مثل خالی شدن سریع شارژ باتری را برطرف کند.
thewindowsclubسیارهی آیتی

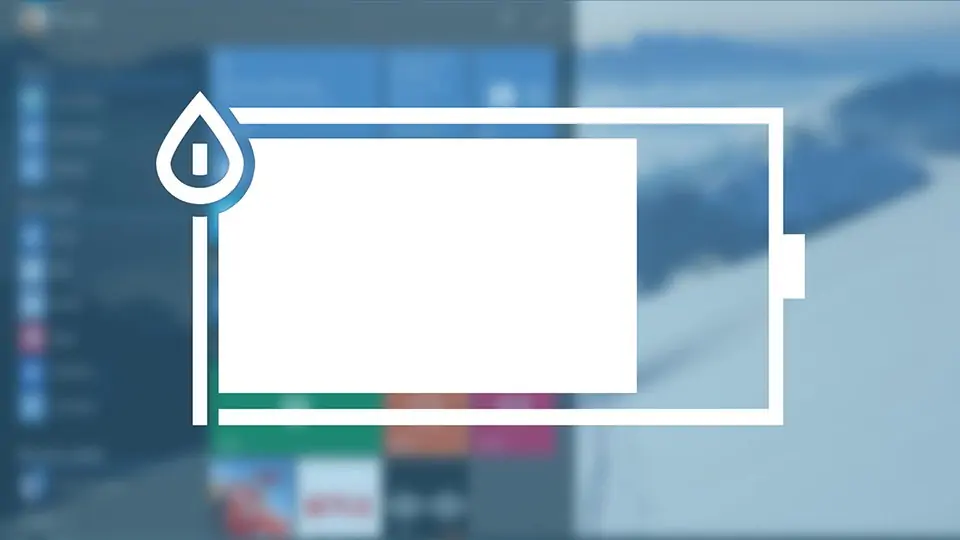
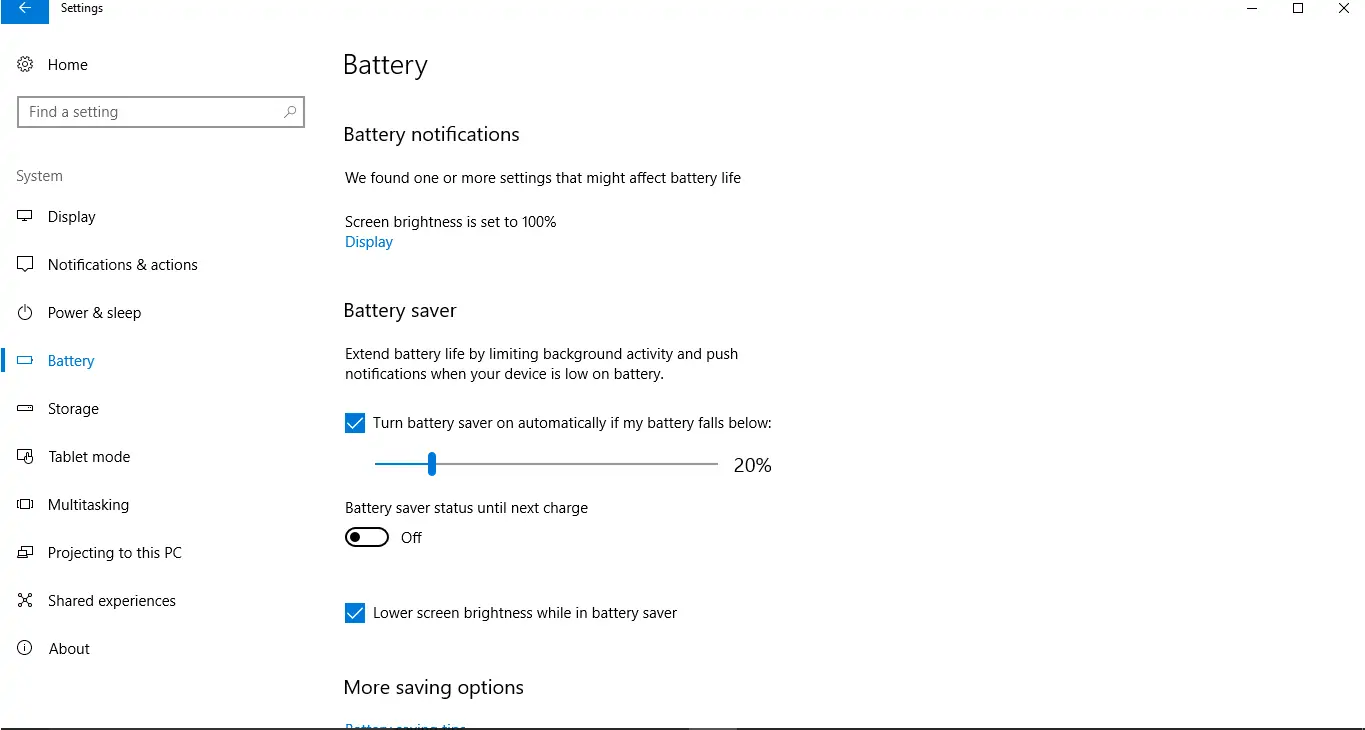

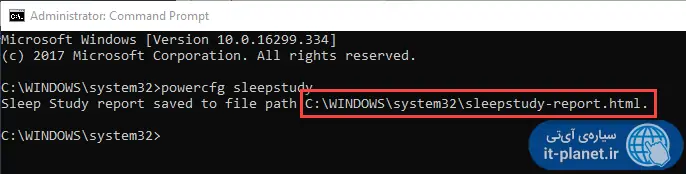
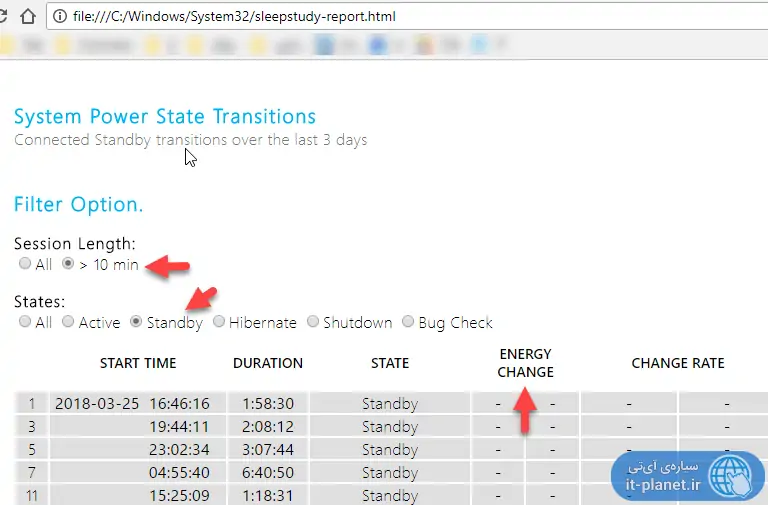
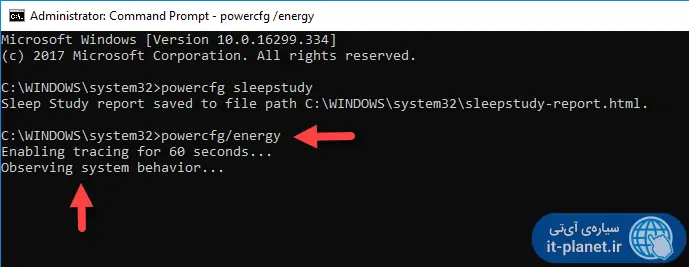
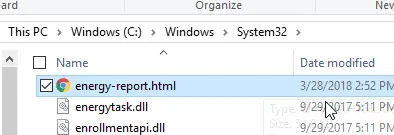
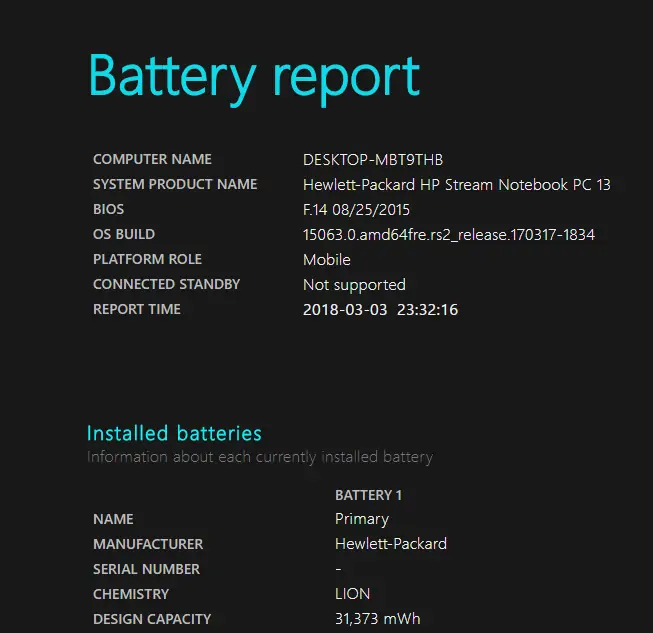
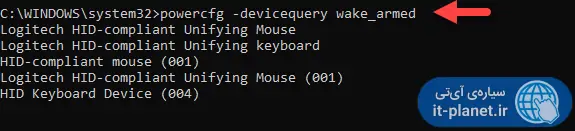
سلام
من یک ساله لپ تاپ خریدم ، اولش مشکلی نداشت تا چهار ساعت ، پنج ساعت کار میکرد
ولی الان سه ساعته شارژش تموم میشه، می خواستم ببینم مشکل از کجاست؟؟
توی برنامه های پرمصرف باتری هم ، فقط گوگل باتری زیادی مصرف کرده ، که اونم به خاطر شرکت در کلاس درس هست و عادی به نظر میاد،
ممکنه مشکل از اپدیت ویندوز ۱۰ باشه؟؟؟
سلام
بله میشه از آپدیت ویندوز و باگهای جدید باشه ولی حتماً بررسی کنید که Power Options رو چه پلنی تنظیم شده و تنظیمات اون حالتی که فعاله، چی هست.
سلام، من به تازگی لپ تاپ ایسوی r545fj-bq083 خریداری کردم، ویندوز ۱۰ ۶۴ بیتی نصب کردم، از همون ابتدای روشن کردن با باطری فول کلا ۲ ساعت و نیم شارژ نگه میداره، تمام کارهای نرم افزاری لازم رو انجام دادم ولی فرق چندانی نکرد، به نظرتون مشکل اساسیه یا رفع میشه؟
سلام ببخشید لپ تاپ نو لنوو ویندوز ده گرفتم یه ساعته شارژش تموم میشه چه کنم؟
بزنش به شارژ