مایکروسافت تنظیمات انتخاب کردن کارت گرافیک مجتمع یا مجزا برای اپلیکیشنها را در نسخهی ۱۸۰۳ ویندوز ۱۰ در اپلیکیشن Settings اضافه کرده است. بنابراین از این پس میتوان کارت گرافیک اصلی و پرمصرف را برای بازیها و نرمافزارهای گرافیکی و کارت گرافیک مجتمع که بخشی از پردازنده است را برای اپهای دیگر در اپ ستینگس ویندوز ۱۰ انتخاب کرد، کاری که قبلاً در پنل تنظیمات کارت گرافیک ایامدی یا انویدیا صورت میگرفت.
در این مقاله به آموزش تغییر دادن کارت گرافیکی که در هر اپ و بازی در ویندوز ۱۰ بیلد ۱۸۰۳ استفاده میشود، میپردازیم. با ما باشید.
معمولاً CPUهای اینتل و تمام APUهای ایامدی به جز CPU بخشی به اسم GPU یا پردازندهی گرافیکی مجتمع نیز دارند که قدرت پردازشی آن عالی نیست اما برای امور سبک و حتی بازیهای سبک کافی است. در لپتاپهای متوسط و یا ردهاول، کارت گرافیک مجزا نیز استفاده میشود و به عبارت دیگر کاربر میتواند کارت گرافیک مجتمع در پردازنده و یا کارت گرافیک مجزا را انتخاب کند.
چندی پیش در نسخههای آزمایشی ویندوز ۱۰ و در اپ ستینگس بخش جدیدی برای انتخاب کارت گرافیکی که در هر اپ و بازی استفاده میشود، اضافه شده:
چگونه در ویندوز ۱۰ کارت گرافیک مورداستفاده در بازیها و نرمافزارها را انتخاب کنیم؟
و حالا این ویژگی مفید و کاربردی به نسخههای نهایی راه یافته و در ویندوز ۱۰ نسخهی ۱۸۰۳ در اختیار عموم قرار گرفته است.
چگونه کارت گرافیک استفاده شده در بازیها و برنامهها را در ویندوز ۱۰ انتخاب کنیم؟
قبل از هر چیز توجه داشته باشید که تنظیمات پیشفرض ویندوز ۱۰ مناسب و هوشمندانه است و در نتیجه انتخاب کارت گرافیک به تناسب نیاز صورت میگیرد. اما همیشه ویندوز در تشخیص اینکه یک نرمافزار به کارت گرافیک بهتر و پرمصرف نیاز دارد یا خیر، صحیح عمل نمیکند. به علاوه زمانی که پاور پلن را در حالت مصرف باتری کمتر یا Power saver قرار میدهید، ممکن است کارت گرافیک مجزا غیرفعال شود که تصمیم منطقی و صحیحی است اما در عین حال ممکن است گیمر بخواهد بازی را با سرعت بالاتر اجرا کند، حتی در حالت استفاده از شارژ باتری. در این صورت بهتر است تنظیمات مربوطه را تغییر داد تا همواره از کارت گرافیک مشخصشده در اجرای یک اپلیکیشن یا بازی استفاده شود.
برای تغییر دادن کارت گرافیک ابتدا اپلیکیشن Settings را از منوی استارت اجرا کنید.
شورتکات اپ Settings ویندوز ۱۰، کلیدهای Windows + I است.
در ستینگس روی Display کلیک کنید و سپس در انتهای صفحه روی گزینهی Graphics Settings کلیک کنید. صفحهای مثل تصویر زیر نمایان میشود.
از اولین منوی کرکرهای که زیر توضیح Choose an app to set performance قرار گرفته، نوع اپلیکیشن را مشخص کنید.
- توجه کنید که اپهای یونیورسال ویندوز یا UWP همان اپلیکیشنهای فروشگاه ویندوز هستند که برای کاربری لمسی و تبلتی بهینه هستند.
- اپهای کلاسیک یا Classic app نیز همان نرمافزارهای ویندوزی همیشگی هستند که شاید برای استفاده در حالت تبلتی ویندوز ۱۰ مناسب نباشند. اغلب بازیها نیز در حقیقت اپلیکیشن کلاسیک محسوب میشوند.
سپس از دومین منو برای انتخاب اپ موردنظر استفاده کنید و روی دکمهی Add کلیک کنید تا به لیست موارد خاص اضافه شود. قدم بعدی این است که روی یکی از نرمافزارهای خاصی که در لیست اضافه کردهاید کلیک کنید و سپس روی دکمهی Options کلیک کنید.
همانطور که در تصور فوق مشاهده میکنید، منوی سادهای برای انتخاب کردن کارت گرافیک نمایش داده میشود. سه حالت موجود است:
- System default که تنظیمات پیشفرض را استفاده میکند.
- Power saving که کارت گرافیک کممصرف و مجتمع را برای اجرای امور گرافیکی اپ و بازی استفاده میکند.
- High performance که کارت گرافیک مجزا و پرمصرف را برای امور گرافیکی به کار میگیرد.
برای بازیهای گرافیکی از حالت سوم و برای بازیهای سبک و نرمافزارهای ساده از حالت دوم استفاده کنید.
thewindowsclubسیارهی آیتی


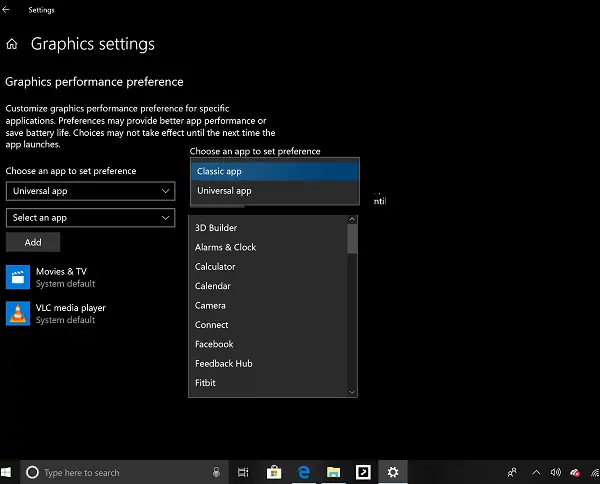
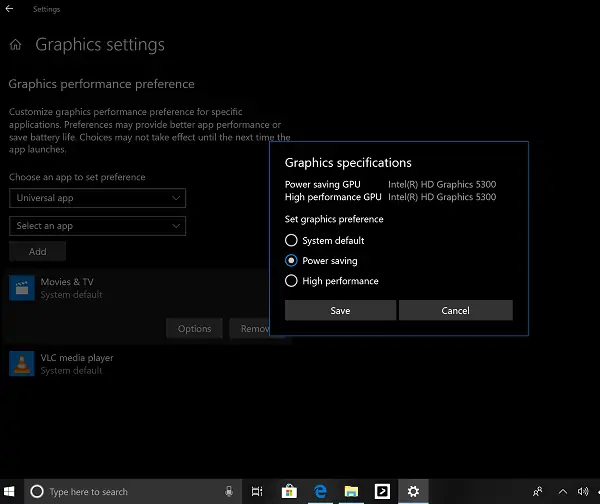
سلام وقتتون بخیر
بنده لب تاپم دوتا کارت گرافیک داره r7یک گیگابایت با rx460 چهار گیگابایت ؛اما وقتی طبق گفته هاتون مراحل رو انجام میدم powersaving ,defult ,high performance
همشون r7رو نشون میدن و rx460رو نشون نمیدن که انتابش کنم!اگه امکانش هست کمکم کنید خواهشا
سلام
منم دیدم تو برخی سیستمها به خصوص سیستمهای قدیمی که کاملاً با ویندوز ۱۰ سازگاری ندارن، یه تداخلهای عجیبی داره و درست گزینهها رو نمیاره. حل کردن مشکل هم وقتگیره و راه مشخصی نداره و شاید هم حل نشه اصلا!
به نظرم به سایت سازندهی لپتاپ مراجعه کنید و درایورهای گرافیک مجزا و مجتمع رو دانلود کنید.
ممکنه آخرین نسخهی ارایه شده توسط AMD نباشه اما به هر حال ممکنه سازگاری بهتری داشته باشه.
ای منم دقیقا مشکلم همینه. تو مشکلت حل شد؟؟ میشه به منم بگی چیکا کنم
سلام به گیمر های عزیز
دوستان نمونه های قدیمی درایور amd رو نصب کنید، در اونها راحت میشه سوئیچ انجام داد من خودم مشکل داشتم در ویندوز ۱۰ و چون سیستمم مال ۲۰۱۵ بود این اختلالات رو داشت ولی درایور نسخه 15 رو نصب کردم مناسب برای amd 8500 m در اونجا گزینه سوئیچ داشت و سوئیچ انجام شد.
موفق باشید.
سلام ببخشید ولی مشکل اینجاست که هر دو گزینه هم چه در حالت کم مصرف و چه پر مصرف فقط اون گرافیک انبرد نشون شما بفرمایید که چیکا کنیم اون بخش پر مصرف گرافیک اصلی رو پیدا کنه وگرنه بع این ادرس اومدن توی ویندوز که کار سختی نیستی برادر