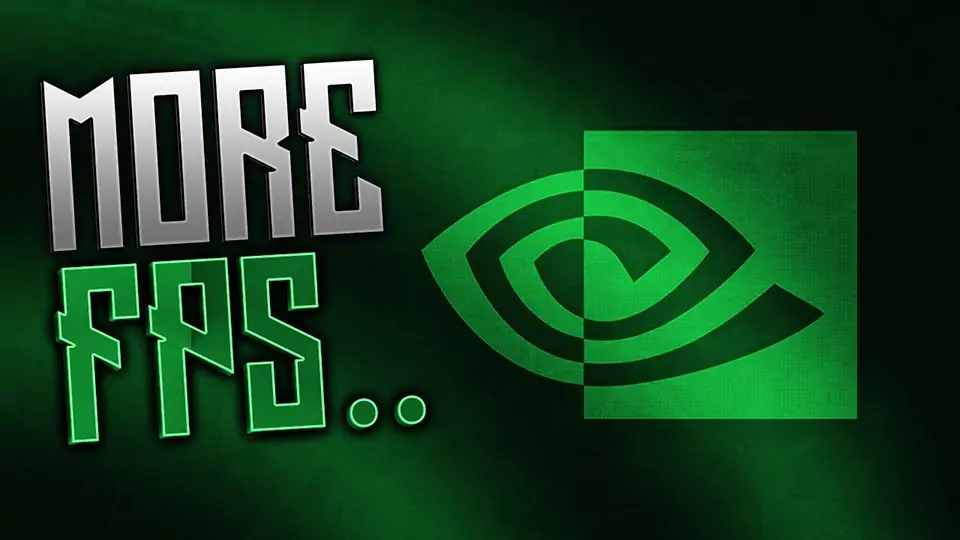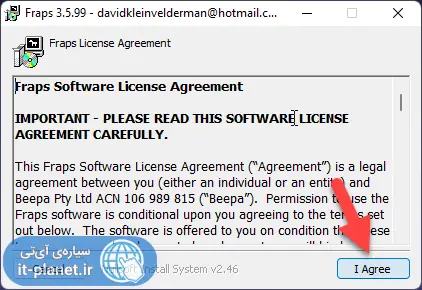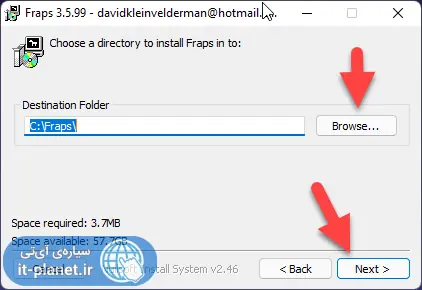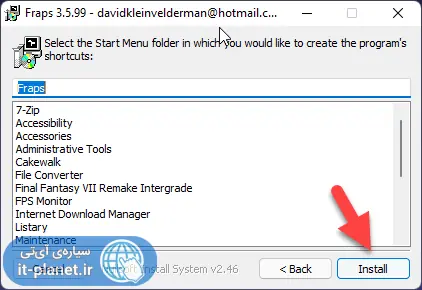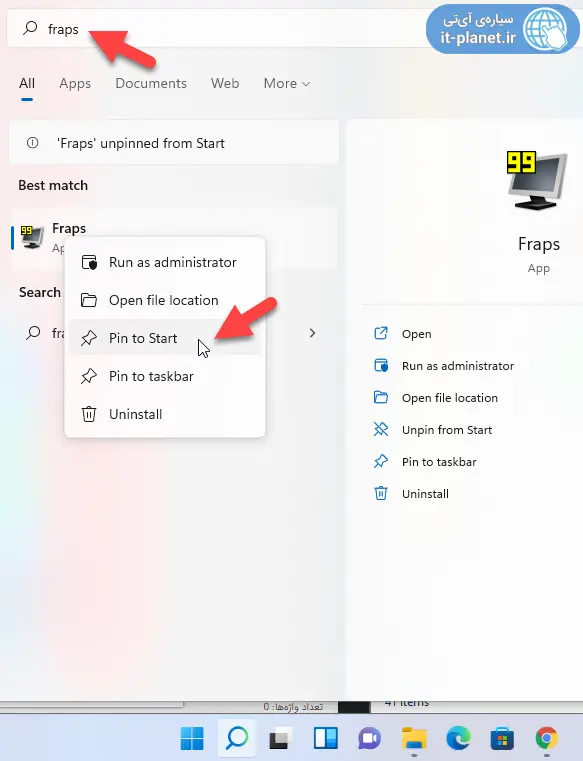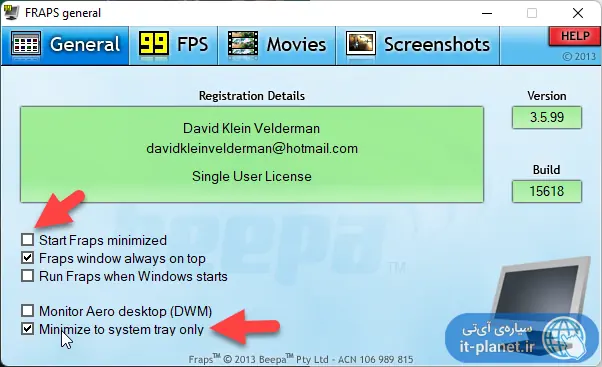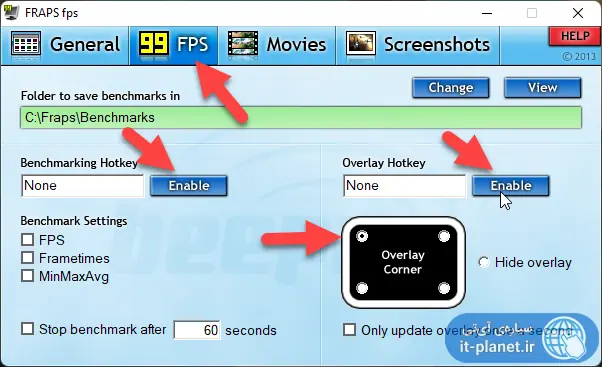چک کردن سرعت بازی برای گیمرها موضوع مهمی است. برای نمایش FPS در ویندوز، نرمافزارهای مختلفی وجود دارد. یکی از این برنامهها، Fraps نام دارد. میتوانید حین تغییر دادن تنظیمات گرافیک بازی و رزولوشن، از این نرمافزار استفاده کنید و سرعت اجرا را مقایسه کنید.
در ادامه به آموزش نصب و استفاده از Fraps میپردازیم. با سیارهی آیتی همراه شوید.
اگر به دنبال برنامه نمایش FPS در ویندوز هستید، یکی از نرمافزارهای ساده و معروف مانیتورینگ سرعت بازی، Fraps است. این نرمافزار تعداد فریمهایی که در هر ثانیه توسط کارت گرافیک رندر میشود را در گوشهی صفحه نمایش میدهد. به این عدد، به اختصار FPS گفته میشود که مخفف Frame per Second است.
اگر سرعت اجرای بازی بالاتر از ۵۰ فریم بر ثانیه باشد، تقریباً هیچ نوع تیک زدن و لگ حس نمیشود اما اگر سرعت پایینتر از ۳۰ باشد، باید گرافیک بازی را کاهش داد یا رزولوشن را کمتر کرد. البته در مورد بازیهای بسیار سنگین، داشتن سیستم خوب الزامی است و نمیتوانید با کاهش گرافیک بازی، مشکل تیک زدن را حل کنید.
نمایش FPS در ویندوز با Fraps
نسخهی 3.5.99 نرمافزار Fraps از مدتها پیش کرک شده و در سایتهای مختلف دانلود نرمافزار برای دانلود قرار داده شده است. این نسخه را دانلود کرده و فایل نصب را با دبلکلیک اجرا کنید.
گام اول کلیک روی I Agree برای پذیرش قوانین کاربری است.
در مرحلهی بعدی محل نصب را با کلیک روی Browse انتخاب کنید و سپس روی Next کلیک کنید.
مرحلهی بعدی انتخاب نام فولدری است که در منوی استارت و لیست برنامهها ایجاد میشود. سپس روی Install کلیک کنید و صبر کنید تا نصب سریعاً انجام شود.
حال برای اجرا کردن نرمافزار، در منوی استارت نام آن را سرچ کنید. اگر به وفور بازی میکنید و همواره Fraps مورد نیاز است، روی اولین نتیجهی سرچ راستکلیک کرده و گزینهی Pin to Start را انتخاب کنید تا آیکون Fraps در لیست برنامههای پرکاربرد و در بالای منوی استارت قرار بگیرد. سپس روی آیکون Fraps کلیک کنید تا اجرا شود.
به صورت پیشفرض سرعت اجرای بازی یا همان fps در گوشهی چپ و بالای بازیها نمایش داده میشود. البته در برخی از بازیها، به دلایل مختلف ممکن است fps نشان داده نشود و به ناچار باید از نرمافزارهای دیگری استفاده کنید.
تنظیمات Fraps
در تب General یا تنظیمات عمومی، بهتر است تیک گزینهی Start Fraps minimized را بزنید تا زمانی که نرمافزار را اجرا میکنید، پنجرهی آن باز نشود بلکه آیکون آن در گوشهی تسکبار ظاهر شود.
گزینهی مفید بعدی Minimize to system tray only است. در صورت فعال کردن این گزینه، زمانی که روی دکمهی ضربدر پنجرهی Fraps کلیک میکنید، نرمافزار بسته نمیشود بلکه آیکون آن در گوشهی تسکبار باقی میماند.
اگر میخواهید همیشه پس از بالا آمدن ویندوز، Fraps اجرا شود و نمایش fps در بازی ها فعال شود، تیک گزینهی Run Fraps when Windows starts را بزنید.
در تب FPS دو شورتکات برای تغییر محل نمایش fps و شروع بنچمارک یا آزمون بررسی سرعت اجرا قابل تعریف است. اگر به شورتکات نیاز ندارید، میتوانید هر دو را غیرفعال کنید. برای تغییر دادن کلید میانبر یا حذف کردن آن، کافی است در کادر Benchmarking Hotkey و Overlay Hotkey کلیک کنید و سپس کلید موردنظر را فشار دهید. برای حذف کردن نیز میتوانید دیلیت را بزنید.
در بخش سمت راست محل نمایش fps قابل انتخاب است.
اکنون میتوانید بازی موردنظر را اجرا کنید و بررسی کنید که آیا fps یا نرخ فریم بازی در گوشه نمایش داده میشود یا خیر. در صورت عدم نمایش، از سایر نرمافزارها استفاده کنید که در مقالات بعدی معرفی کردهایم.
سیارهی آیتی