کلیدهای بالای کیبورد که F1 الی F12 نام دارد، کلیدهایی فانکشن گفته میشود که در سیستم عامل و نرمافزارها، کاربردهای متنوعی دارند. در مکاواس که سیستم عامل مکبوک و آیمکهای اپل است هم استفاده از این کلیدها موجب تسریع برخی امور میشود.
در این مقاله به عملکرد دکمههای F1 و F2 و ... الی F12 در macOS میپردازیم.
کلیدهای فانکشن در نرمافزارهای مختلف اعمال متفاوتی انجام میدهند اما ممکن است برخی کلیدها عملکرد مشابهی داشته باشند. به عنوان مثال در ویندوز و نرمافزارهای ویندوزی، معمولاً F1 کلیدی برای نمایش Help یا راهنما است. حتی در برخی بازیها هم F1 برای چک کردن راهنما و کاربرد دکمههای گیمپد در نظر گرفته شده است.
در Macbook و iMac کنار کلیدهای فانکشن آیکونی وجود دارد که به عملکرد کلی کلید اشاره میکند اما در هر نرمافزار، ممکن است عملکرد دکمهها متفاوت باشد. در مکبوکهای جدید، بعضاً نمایشگر لمسی باریکی به اسم Touch Bar تعبیه شده است و آیکونهای موجود در آن به تناسب اپلیکیشن، تغییر میکند. اعمالی که در گذشته به کمک کلیدهای فانکشن انجام میشد، تدریجاً به تاچ بار منتقل میشود و کارایی این نوار لمسی توسعه پیدا میکند.
در مکبوک پرو مجهز به تاچ بار، اگر Fn را نگه دارید، کلیدهای F1 الی F12 در تاچ بار نمایش داده میشود و با تپ روی هر یک از کلیدها، میتوانید عمل مربوطه را انجام بدهید.
کلیدهای F1 الی F12 کیبورد در مک چه کاربردی دارند؟
عملکرد فرعی یا عملکرد دوم کلیدهای فانکشن کیبورد در محصولات اپل، موارد زیر است:
F1 برای کاهش روشنایی نمایشگر
F2 برای افزایش روشنایی نمایشگر
F3 برای باز کردن Mission Control
F4 برای نمایش Launchpad
F5 برای کاهش نور پسزمینه کیبورد در برخی مکبوکها
F6 برای افزایش نور پسزمینه کیبورد در برخی مکبوکها
F7 برای برگشت به موسیقی قبلی
F8 برای پلی یا توقف پخش موسیقی
F9 برای رفتن به موسیقی بعدی
F10 برای بیصدا یا Mute کردن
F11 برای کاهش بلندی صدا
F12 برای افزایش بلندی صدا
و اما دو نکتهی مهم:
منظور از عملکرد دوم این است که اگر کلیدهای فانکشن را فشار دهید، عمل ذکر شده در لیست فوق صورت میگیرد اما اگر بخواهید عملکرد استاندارد هر کلید انجام شود، میبایست کلیدی به اسم Fn را نگه دارید و سپس یکی از کلیدهای فانکشن را فشار دهید. در این صورت عملکرد اول و اصلی انجام میشود.
در کیبوردهایی که محصول اپل نیستند، ممکن است کلید Fn در کار نباشد! در این صورت به جای نگه داشتن Fn میبایست کلید Control یا به اختصار Ctrl را نگه دارید. برخی کیبوردها نیز کلید Fn خاصی دارند که برای اطلاعات بیشتر میبایست به صفحهی راهنمای محصول مراجعه کرد.
تغییر عملکرد کلیدهای فانکشن در macOS
اگر عملکرد کلیدهای فانکشن مطابق با سلیقه و نیاز شما نیست، میتوانید تنظیمات کیبورد را بررسی کرده و کاری کنید که بدون نگه داشتن کلید Fn، عملکرد اصلی هر کلید انجام شود. در برخی لپتاپهای ویندوزی هم گزینهای برای این مهم در BIOS موجود است.
اما روش کار:
ابتدا در منوی بالای صفحه روی لوگوی اپل یا سیب گازخورده! کلیک کنید.
سپس روی System Preferences کلیک کنید.
در پنجرهی باز شده روی Keyboard کلیک کنید.
تیک گزینهی Use F1, F2, etc. keys as standard function keys را بزنید.
به این ترتیب عملکرد معکوس میشود و به عنوان مثال اگر بخواهید روشنایی صفحه نمایش را کم کنید، میبایست Fn را نگه داشته و F1 را فشار دهید. برخی کاربران به این حالت عادت کردهاند و برخی دیگر حالت پیشفرض را میپسندند. انتخاب با شماست.
توجه کنید که در صورت غیرفعال کردن Touch Bar در مکاواس، این نمایشگر باریک عملاً به نوار کلیدهای فانکشن تبدیل میشود. به عبارت دیگر همواره کلیدهای F1 الی F12 را مشاهده خواهید کرد که معمولاً تصمیم خوبی نیست.
osxdailyسیارهی آیتی


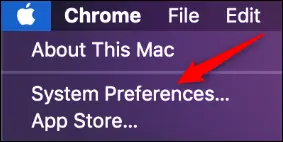
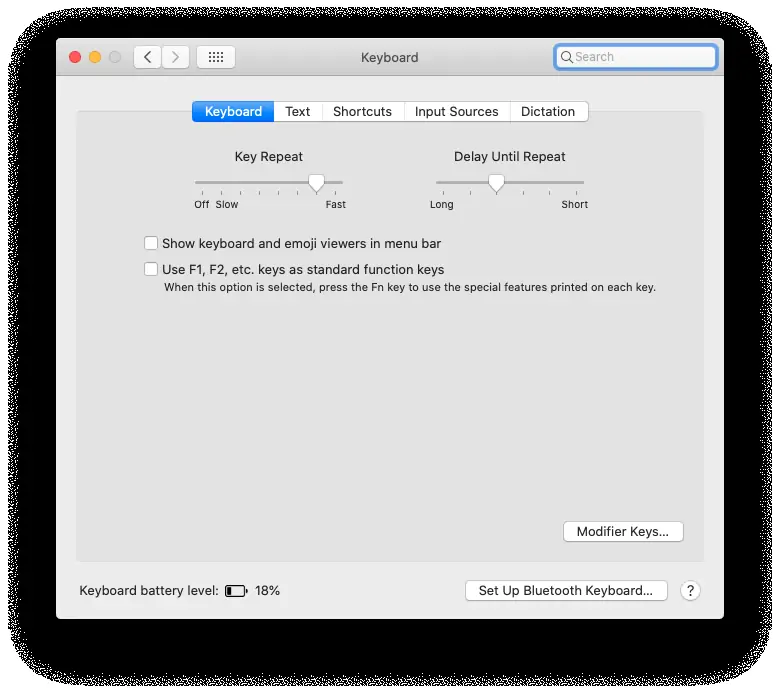
درود:
کلید f1 رو زدم ، صفحه نمایشم خاموش شد. هرکاری میکنم نور صفحه زیاد نمیشه. چیکار باید انجام بدم؟