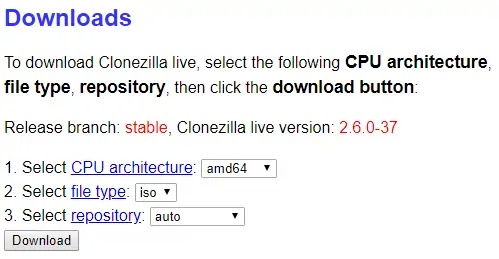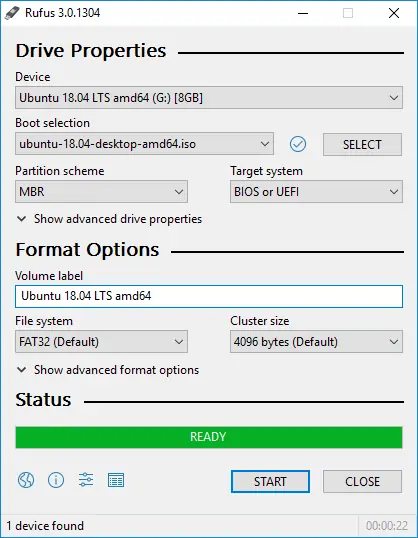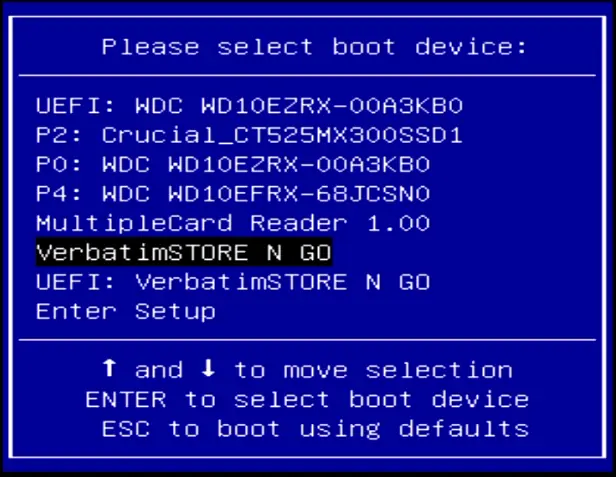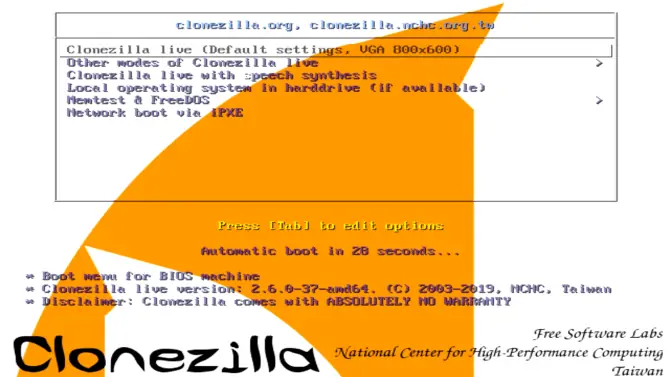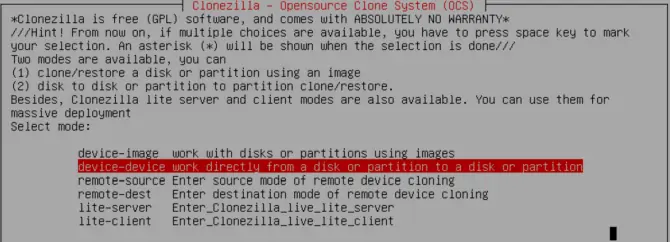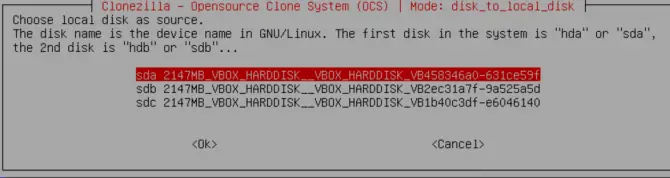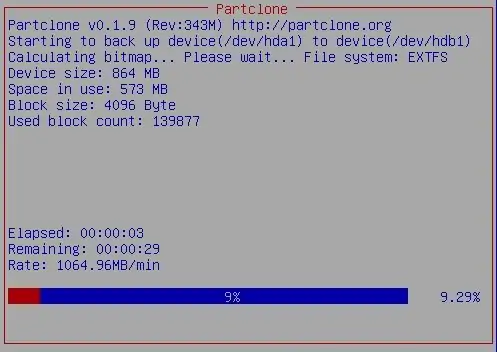اگر کامپیوتر جدیدی تهیه کرده باشید یا به دلیل خرابی HDD، مجبور شوید از درایو هارددیسک جدیدی استفاده کنید، یک راهکار سریع برای منتقل کردن ویندوز و نرمافزارها و تمام فایلهای دیگر وجود دارد که Clone کردن گفته میشود. یکی از نرمافزارهای کلون کردن هارددیسک و صد البته SSD، نرمافزار Clonezilla است.
در این مقاله به روش کلون کردن یا به بیان دیگر کپی کردن کامل یک درایو هارددیسک روی درایوی دیگر به کمک کلونزیلا میپردازیم.
زمانی که هارددیسک لپتاپ یا کامپیوتر بدون کیس و یا کیسهای معمولی خراب میشود و آن را تعویض میکنید، لازم است که ویندوز و تمام نرمافزارها از نو نصب شود! اما اگر قبلاً پیشبینی لازم را کرده باشید و از پارتیشنی که ویندوز و نرمافزارها در آن نصب شده، بکاپ گرفته باشید، نیازی به چند ساعت معطل شدن نیست! میتوانید بکاپ را ریاستور کنید. نرمافزارهای خوب و جالبی برای این مهم وجود دارد و فرآیند انتقال را بسیار ساده و سریع میکند.
در این مقاله میخواهیم شیوهی استفاده از Clonezilla را بررسی کنیم و با این نرمافزار قدرتمند، تمام فایلهای موجود روی یک هارددیسک را روی درایوی دیگر کپی کنیم.
آشنایی با Clonezilla
نرمافزار محبوب Clonezilla یکی از نرمافزارهای رایگان و متن باز برای ایمیج گرفتن از درایوهای هارددیسک و SSD است که قابلیت بکاپ گرفتن از یک یا چند پارتیشن خاص را نیز دارد. در واقع اگر بخواهید فقط از ویندوز و نرمافزارها که در درایو C نصب شده بکاپ بگیرید هم Clonezilla نرمافزار خوبی است و در عین حال اگر بخواهید از تمام پارتیشنهای یک درایو هارددیسک بکاپ بگیرید هم یکی از نرمافزارهای برتر، Clonezilla است. این نرمافزار از تعداد زیادی فایل سیستم که NTFS تنها یکی از موارد است، پشتیبانی میکند.
از دیگر قابلیتها و ویژگیهای کلونزیلا میتوان به پشتیبانی از بوتلودرهای چندتایی و رمزگذاری اشاره کرد.
قبل از بررسی روش کلون کردن درایو هارددیسک با این نرمافزار، دقت کنید که ظرفیت هارددیسک ثانویه میبایست برابر یا بیشتر از هارددیسک اصلی باشد.
دانلود Clonezilla
برای دانلود کردن این برنامه، به وبسایت رسمی کلونزیلا مراجعه کنید و آخرین نسخهی پایدار یا Stable آن را دانلود کنید. البته اگر با آزمایش کردن نسخههای آزمایشی مشکل نداشته باشید میتوانید از این نسخهها استفاده کنید اما برای امور حساس و مهم، بهتر است نسخههای نهایی و پایدار را استفاده کنید:
در این صفحه فرمت فایلی که دانلود میکنید را ISO انتخاب کنید. معماری مجموعه دستورات پردازندههای امروزی اغلب ۶۴ بیتی است اما در عین حال میتوانید نسخهی ۳۲ بیتی را دانلود کنید. در نهایت روی دکمهی Download کلیک کنید.
ساخت دیسک بوتابل Clonezilla با Rufus
برای ساخت فلشدرایو بوتابل، چندین نرمافزار رایگان و قدرتمند وجود دارد. برخی برنامهها قابلیت ایجاد فلشدرایو USB مالتیبوت را نیز ارایه میکنند. به عبارت دیگر میتوانید چندین دیسک بوتابل مثل دیسک نصب ویندوز یا لینوکس و نرمافزارهای کاربردی را روی یک درایو داشته باشید.
یکی از نرمافزارهای ساده برای این مهم، Rufus نام دارد.
پس از دانلود این نرمافزار، فلشدرایو USB با ظرفیت بیش از ۱ گیگابایت تهیه کنید و فایلهای مهم آن را کپی کنید چرا که قرار است پاکسازی شود. و اما مراحل بوتابل کردن:
نرمافزار Rufus را نصب کرده و اجرا کنید.
فلشدرایو USB را به سیستم متصل کنید و آن را از منوی کرکرهای Device انتخاب کنید.
سپس روی SELECT روبروی Boot selection کلیک کنید و فایل ISO مربوط به Clonezilla را انتخاب کنید.
در صورت نیاز برچسب والیوم یا Volume Label را که نام پارتیشن است، تغییر بدهید.
در نهایت روی START کلیک کنید.
اکنون هارددیسکی که میخواهید اطلاعات هارد اصلی روی آن کپی شود را به سیستم وصل کنید و مطمئن شوید که درست شناسایی میشود و کار میکند.
ریاستارت و بوت کردن فلشدرایو USB
اکنون میبایست ویندوز را ریاستارت کنید و با یکی از دو روش زیر، درایو USB که کلونزیلا به صورت بوتابل روی آن قرار گرفته را برای Boot کردن انتخاب کنید:
- تغییر تنظیمات اولویت بوت در BIOS یا UEFI مادربورد
- فشار دادن کلید نمایش منوی انتخاب درایو برای بوت
طبعاً روش دوم سادهتر است اما در هر دو حالت، میبایست کلید خاصی را فشار دهید که بسته به مدل و برند مادربورد یا لپتاپ و کامپیوتر بدون کیس، متفاوت است! اگر با فشار دادن کلیدهای مرسوم مثل F4 و F8 و همینطور کلیدهای Del و F2 که معمولاً برای ورود به تنظیمات بایوس و UEFI کاربرد دارد، به نتیجه نرسیدید، میبایست گوگل کنید و در فرومها یا در وبسایت رسمی سازنده، در این رابطه تحقیق کنید.
قبلاً در مقالاتی به روش بوتابل کردن درایو USB و بوت کردن آن اشاره کردیم. میبایست تنظیمات اولویت بوت را در بایوس مادربورد تغییر بدهید یا کلیدی که منوی انتخاب درایو برای بوت کردن را فشار دهید و فلشدرایو USB را انتخاب کنید.
در این صفحه نیز اطلاعات مفیدی در رابطه با کلید نمایش منوی بوت ذکر شده است.
کار با Clonezilla
بعد از بوت کردن کلونزیلا چند گزینه نمایان میشود. گزینهی Clonezilla Live (Default Settings, VGA 800×600) که گزینهی پیشفرض است را با زدن کلید Enter انتخاب کنید و صبر کنید تا پس از لحظاتی، محیط گرافیکی Clonezilla نمایان شود.
مرحلهی نخست انتخاب کردن زبان و چیدمان دکمههای کیبورد است و پس از آن، صفحهی شروع کلونزیلا نمایان میشود. گزینهی اجرای کلونزیلا را انتخاب کنید تا ۶ گزینهی بعدی نمایش داده شود که البته ۲ مورد آن بسیار مهم و کاربردی است:
- device-image برای ایجاد کپی یا به اصطلاح تصویری از دیوایس که به عنوان مثال درایو هارددیسک یا درایو حالت جامد است.
- device-device که برای کپی کردن یک درایو هارددیسک یا SSD به صورت کامل روی درایوی دیگر کاربرد دارد.
در واقع گزینهی دوم عمل Clone کردن را انجام میدهد که موضوع این مقاله است. لذا این گزینه را با زدن Enter انتخاب کنید. در مرحلهی بعدی Beginner Mode را انتخاب کنید که تنظیمات و مراحل کار را ساده میکند. اگر نیاز به تنظیمات خاصی دارید، میتوانید حالتهای دیگر را انتخاب کنید.
گام بعدی انتخاب کردن یکی از دو حالت کلون است:
- disk to local disk: از این گزینه برای کلون کردن دیسک روی درایوی دیگر استفاده میشود.
- part to local part: این گزینه برای کلون کردن یک پارتیشن دیسک روی درایوی دیگر کاربرد دارد.
برای کلون کردن یک درایو هارددیسک و در واقع تمام پارتیشنهای آن روی درایوی دیگر، حالت اول را انتخاب کنید.
گام بعدی انتخاب کردن درایوی است که میبایست کلون شود. با استفاده از کلیدهای جهت گزینهای را انتخاب کنید و سپس Enter را فشار دهید.
دقت کنید که کلونزیلا مبتنی بر لینوکس است و لذا نام پارتیشنهای درایو هارددیسک اصلی با عبارت sda شروع میشود و درایو دوم با عبارت sdb و درایوهای بعدی نیز با عبارتهای sdc و غیره آغاز میشود. با توجه به حجم پارتیشنها، تشخیص دادنشان احتمالاً ساده است.
در صفحهی بعدی میبایست درایو دوم را انتخاب کنید. دقت کنید که برای کلون کردن دیسک به صورت کامل، ظرفیت درایوم دوم میبایست بیش از دیسک اول باشد.
مرحلهی بعدی، انتخاب عملی است که کلونزیلا پس از تکمیل کار انجام میدهد:
- choose که کلونزیلا را پس از تکمیل عمل Clone، باز نگه میدارد تا کاربر کارهای بعدی را انجام بدهد.
- reboot که پس از تکمیل فرآیند، سیستم را ریاستارت میکند.
- poweroff که سیستم را پس از تکمیل کار به صورت کامل خاموش میکند.
اگر از کلونزیلا برای کلون کردن هارددیسکی که ویندوز روی آن نصب شده، استفاده کردهاید، دقت کنید که در مرحلهی آخر عمل کپی کردن بوتلودر را انجام بدهید. برای این منظور کلید Y و سپس Enter را فشار دهید تا ویندوز بوت شود.
makeuseofسیارهی آیتی