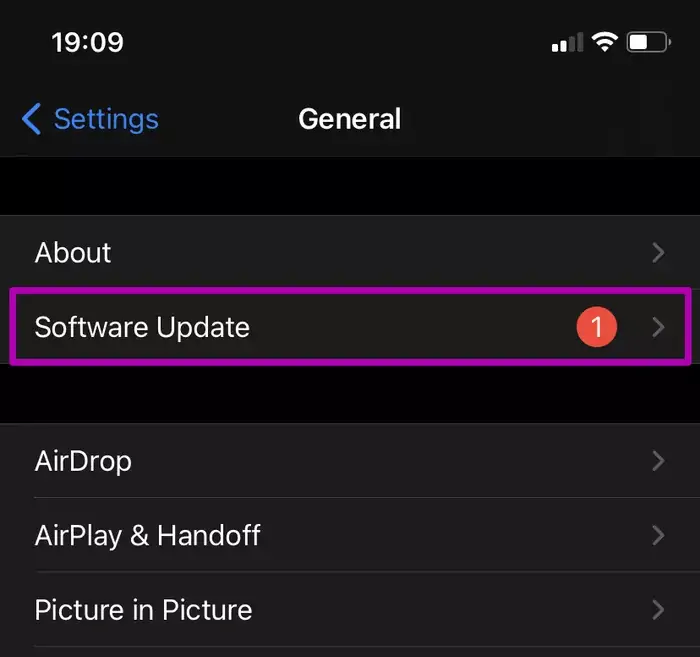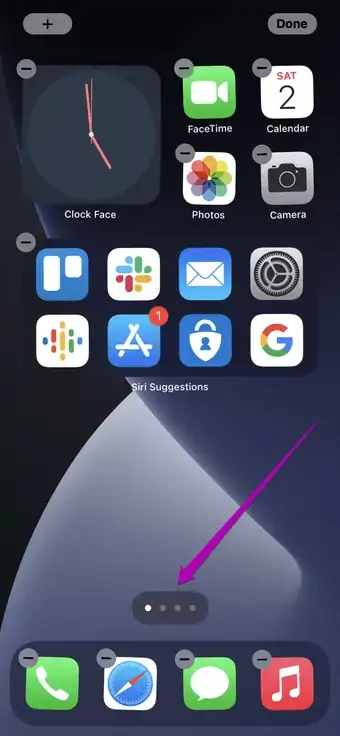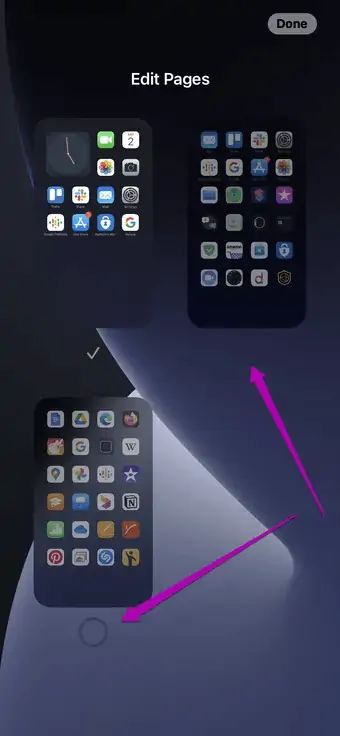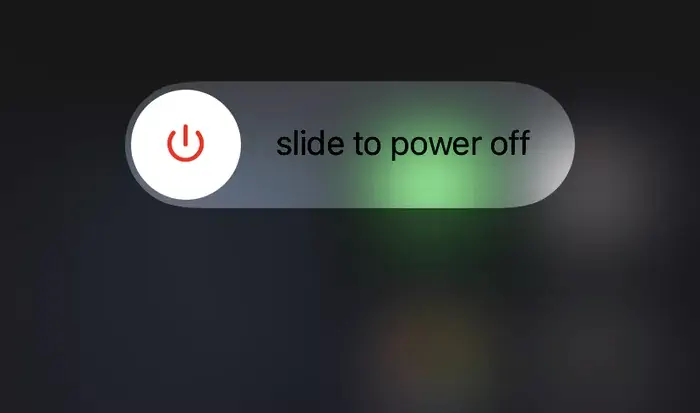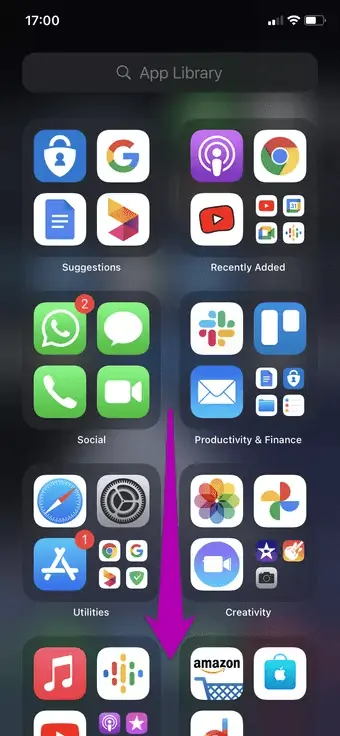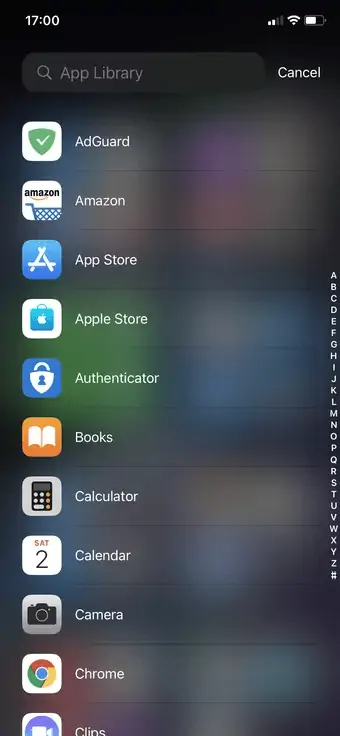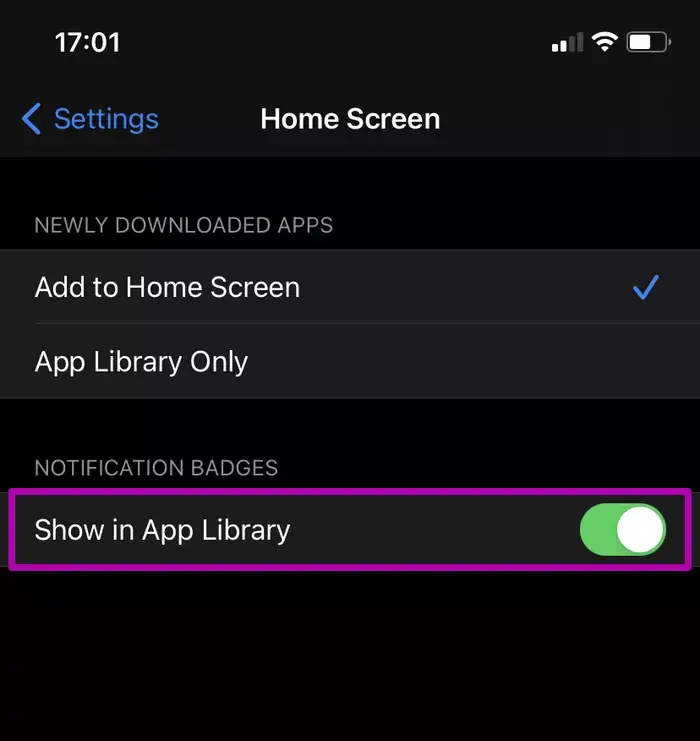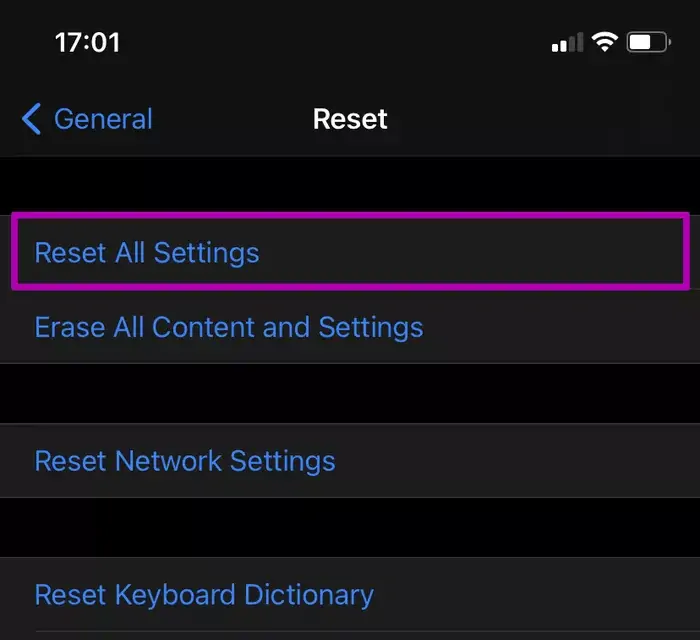صفحهی لیست اپلیکیشنها در آیفون، App Library یا کتابخانهی اپها نام دارد که از قابلیتهای جدید سیستم عامل iOS 14 است. میتوانید آیکون اپهای پراستفاده را روی صفحات خانه قرار دهید و آیکون سایر اپها در کتابخانهی اپها قرار داشته باشد.
اگر صفحهی کتابخانهی اپها مشکلی دارد و درست باز نمیشود یا درست کار نمیکند، به ترفندهای رفع مشکل که در ادامه مطرح میکنیم، توجه فرمایید.
صفحهی کتابخانهی اپها، قابلیت جدیدی است که اپل در نسخهی ۱۴ سیستم عامل iOS اضافه کرده و چیزی شبیه به کشوی اپها در محصولات اندرویدی است. به عبارت دیگر هر اپی که نصب میکنید، در کتابخانهی اپها اضافه میشود. میتوانید آیکون اپهایی که بیشتر استفاده میکنید را روی صفحات خانه بچینید و آیکون سایر اپها را در صفحهی App Library داشته باشید.
اما به موضوع اصلی این مقاله برگردیم، اگر کتابخانهی اپها مشکلی داشت و درست کار نمیکرد چه کنیم؟ راهکارهای پیشنهادی را در ادامه شرح میدهیم.
آپدیت کردن یا ارتقای سیستم عامل
قابلیت App Library در iOS 14 برای اولین بار اضافه شده است. ممکن است در آغاز مشکلاتی وجود داشته باشد که طبعاً در آپدیتهای بعدی و همینطور در نسخههای بعدی iOS رفع میشود. بنابراین اولین راهکار حل مشکل این است که سیستم عامل را آپدیت کنید یا به نسخهی جدیدتری ارتقا دهید.
برای بروزرسانی و ارتقای سیستم عامل، توصیه میشود که قبل از هر چیز، بکاپی از آیفون تهیه کنید.
پس از بکاپگیری، اپ Settings را اجرا کنید و به بخش General و Software Update رجوع کنید. اگر نسخهی جدیدی از iOS منتشر شده باشد یا برای نسخهی فعلی، آپدیتی منتشر شده باشد، در این صفحه گزینهی دانلود و نصب فعال است.
دقت کنید که آیفونهای قبل از مدل iPhone 6s آپدیت iOS 14 را دریافت نخواهند کرد.
روش باز کردن App Library
شاید مشکل شما به عنوان کاربری که تازه iOS 14 را نصب کرده، این است که نمیدانید چطور صفحهی کتابخانهی اپها را باز کنید. در واقع اگر صفحات خانه زیاد باشد، شاید متوجه نشوید که صفحهی جدیدی به اسم کتابخانهی اپها اضافه شده است. باز کردن App Library مثل باز کردن Control Center و Notification Center نیست که با ژست حرکتی خاصی در هر کجای سیستم عامل، انجام شود.
برای باز کردن App Library میبایست در صفحات خانه جابجا شوید و به آخرین صفحه برسید و در نهایت با حرکت جاروبی به سمت چپ، این صفحه را رویت خواهید کرد.
اگر تعداد صفحات خانه زیاد است و همینطور آیکونهای پرکاربرد روی صفحات چیده نشده، میتوانید صفحات اضافی را مخفی کنید. روش کار ساده است: ابتدا روی فضای خالی صفحهی خانه تپ و مکث کنید تا آیکون اپها لرزان شود. در این حالت در پایین صفحه روی نقاطی که بالای داک قرار گرفته تپ کنید تا صفحهی ویرایش صفحات یا Edit Pages فعال شود. اکنون تیک صفحه یا صفحاتی که میخواهید مخفی کنید را بزنید و در نهایت روی Done در گوشهی بالای صفحه کنید.
با کاهش تعداد صفحات خانه، دسترسی به صفحهی کتابخانهی اپها سریعتر میشود. حتی برخی از کاربران آیفون فقط یک صفحهی خانه دارند و به این ترتیب با حرکت جاروبی به چپ، سریعاً لیست کامل اپها را رویت میکنند.
ریاستارت کردن iPhone
اگر مشکلی نرمافزاری در اپهای اصلی آیفون یا در بخشهای اصلی سیستم عامل iOS پیش آمده، یکی از راهکارهای همیشگی، خاموش و روشن کردن گوشی است که بد نیست تست کنید. اما در صورت تکرار مشکل، میبایست با آپدیت کردن، تغییر دادن تنظیمات و دیگر روشها، مشکل را برای همیشه رفع کنید.
برای خاموش و روشن کردن آیفونها جدید که حسگر تشخیص چهره دارند، ابتدا کلید ولوم بالا را فشار داده و رها کنید و بلافاصله کلید ولوم پایین را بزنید و رها کنید و در نهایت کلید کناری را فشار دهید و نگه دارید. اسلایدر خاموش کردن ظاهر میشود. آن را بگیرید و به راست ببرید تا گوشی خاموش شود. سپس با زدن کلید کناری، آن را روشن کنید.
در آیفونهای قدیمی که حسگر Face ID ندارند، روش کار سادهتر است: میبایست کلید کناری را فشار داده و نگه دارید.
حالت لیست اپها را فعال کنید
یک روش دیگر برای حل کردن مشکل صفحهی App Library، تغییر شیوهی نمایش آیکونها از حالت شبکهای به لیستی است. برای فعال کردن List View، کافی است در این صفحه حرکت جاروبی به سمت پایین انجام دهید! به همین سادگی.
نمایش تعداد نوتیفیکیشن روی آیکون اپها را غیرفعال کنید
روش دیگری که برای حل کردن مشکل کتابخانهی اپها توصیه میکنیم، غیرفعال کردن نمایش تعداد نوتیفیکیشنهای اپها روی آیکون اپلیکیشن است. البته گاهی اوقات این قابلیت فعال است و نوتیفیکیشنی نمایش داده نمیشود و این هم مشکل دیگری است.
برای چک کردن تنظیمات مربوط به نمایش تعداد نوتیفیکیشنها، اپ Settings یا تنظیمات را باز کنید. به بخش General یا تنظیمات عمومی و سپس Home Screen مراجعه کنید. در این صفحه و بخش Notification Badges، سوییچ گزینهی Show in App Library را در وضعیت فعال قرار دهید تا تعداد نوتیفیکیشنها، روی آیکون اپها در صفحهی کتابخانهی اپها نمایش داده شود. برای غیرفعال کردن نیز میبایست سوییچ این گزینه را در وضعیت خاموش قرار دهید.
ریست کردن تمام تنظیمات آیفون
راهکار نهایی که پیادهسازی آن ساده است اما دردسرهای زیادی دارد، ریست کردن تمام تنظیمات است! برای این منظور گزینهای در اپ تنظیمات پیشبینی شده ولیکن اگر تنظیمات را ریست کنید، میبایست مواردی مثل رمز شبکههای وای-فای را از نو وارد کنید که وقتگیر است. لذا این راهکار را به عنوان آخرین راه حل تست کنید.
روش ریست کردن ساده است: اپ تنظیمات را اجرا کنید. روی General و سپس Reset تپ کرده و در صفحهی بعدی گزینهی Reset All Settings را لمس کنید. پسورد سوال میشود، آن را وارد کنید و سپس Reset All Settings را لمس کنید تا بازنشانی تنظیمات به حالت پیشفرض تأیید و انجام شود.
guidingtechسیارهی آیتی