مایکروسافت برای فیلم گرفتن از بازیها در ویندوز ۱۰، ابزاری به اسم Game DVR را طراحی کرده است. برای دسترسی به این ابزار میتوانید شورتکات Win + G را فشار بدهید و از گیمپلی بازیها، فیلم و عکس تهیه کنید. اگر حین استفاده با پیام خطای Sorry, this PC doesn’t meet the hardware requirements for recording clips روبرو شدهاید، احتمالاً سختافزار سیستم شما یا درایور و تنظیمات نرمافزاری برای استفاده از این قابلیت ویندوز مناسب نیست.
در این مقاله به روشهای حل مشکل و رفع خطا حین استفاده از Game DVR به منظور فیلمبرداری از بازیها در ویندوز ۱۰ میپردازیم.
اگر با Game DVR و به طور کلی، روشهای فیلم گرفتن از بازیها در ویندوز آشنایی ندارید، بهتر است ابتدا مقالهی زیر را مطالعه بفرمایید چرا که تنها روش فیلم و عکس گرفتن از بازیها، استفاده از Game DVR مایکروسافت نیست:
اما در صورت نمایش پیغام زیر چه باید کرد:
Sorry, this PC doesn’t meet the hardware requirements for recording clips.
ممکن است سیستم شما سختافزار بسیار ضعیف و قدیمی داشته باشد که مناسب کار با Game DVR نیست. در این صورت میبایست به جای Game DVR از دیگر نرمافزارها و روشهای فیلم گرفتن از صفحه استفاده کنید. اما در عین حال ممکن است مشکل با روشهای نرمافزار برطرف شود. در ادامه به چند راهکار ساده برای حل کردن مشکل اشاره میکنیم.
دانلود فایل Config.exe برای تغییر در تنظیمات Game DVR
برای دانلود کردن فایلی به اسم Game DVR Config.exe به گیتهاب مراجعه فرمایید:
با این فایل اجرایی کمحجم، میتوانید تنظیماتی که در حالت عادی در دسترس نیست را به سادگی تغییر بدهید. برای شروع کار، پس از دانلود فایل exe، روی آن راستکلیک کرده و گزینهی Run as administrator را انتخاب کنید تا با دسترسی ادمین اجرا شود.
برای کاهش کیفیت و سرعت ویدیوی گیمپلی بازی، تیک گزینهی Force Software MFT (16 FPS + VBR) را بزنید. در این صورت سرعت فیلمبرداری ۱۶ فریم بر ثانیه خواهد شد و بیت ریت نیز به صورت متغیر تنظیم میشود. لذا در صورت کم بودن سرعت هارددیسک و ضعیف بودن CPU هم ممکن است فیلمبرداری بدون مشکل جدی امکانپذیر شود. البته ۱۶ فریم در یک ثانیه بسیار پایین است و در ویدیو، حرکتها با پرش و تیک همراه خواهد بود اما به هر حال میزان مصرف پردازنده و هارددیسک نزدیک به نصف حالت عادی میشود.
مورد دیگر رزولوشن ویدیو است که با زدن تیک Resize video قابلیت تغییر خواهد داشت. میتوانید به جای حالت فول اچدی از ۱۲۸۰ در ۷۲۰ پیکسل استفاده کنید. سایر موارد را نیز با سعی و خطا بررسی کنید تا به حالت بهینه برسید.
پس از تغییر در تنظیمات، این اپلیکیشن را ببندید و برای اعمال شدن تغییرات، Task Manager را اجرا کنید. در تاسک منیجر پردازشی به اسم Broadcast DVR server را با راستکلیک کردن و انتخاب End Task ببندید و در ادامه با کلید میانبر Win + G ، مجدداً برای فیلم گرفتن از بازی آماده شوید.
حل مشکل Game DVR با ویرایش رجیستری ویندوز
قبل از دستکاری در رجیستری ویندوز، بهتر است با روش بکاپ گرفتن از آن آشنا شوید که در صورت بروز مشکل و تغییر اتفاقی و اشتباه، همهچیز قابل حل باشد. البته میتوانید از System Restore نیز برای بازگردانی سیستم به وضعیت سالم فعلی استفاده کنید.
برای باز کردن رجیستری ادیتور، ابتدا Win + R را فشار دهید و دستور regedit.exe را تایپ کرده و Enter را فشار دهید. در صورت نمایش پیغام UAC، روی Yes کلیک کنید.
در پنجرهی رجیستری ادیتور، با کپی و پیست کردن آدرس زیر در نوار آدرس بالای پنجره و فشار دادن کلید Enter، کلید یا به اصطلاح فولدر Control را باز کنید.
HKLM\SYSTEM\CurrentControlSet\Control
سپس در سمت راست مقداری به اسم PortableOperatingSystem را پیدا کنید و روی آن دبلکلیک کنید. در فیلد مقدار یا Value data، عدد ۱ را با 0 جایگزین کنید و روی OK کلیک کنید.
پس از این تغییر نیز مثل روش قبلی، پردازشی به اسم Broadcast DVR server را در تاسک منیجر ببندید و سپس با فشار دادن Win + G، نمایش Game Bar را فعال کنید. اکنون برای فیلمبرداری از بازی اقدام کنید و بررسی کنید که مشکل حل شده است یا خیر.
بروزرسانی درایور کارت گرافیک و نصب کردن به روش دستی
در صورت پاسخگو نبودن دو راهکار فوق، بد نیست درایور کارت گرافیک را به آخرین نسخه بروزرسانی کنید و البته آخرین نسخه را به صورت دستی از سایت سازنده دانلود کرده و نصب کنید. ممکن است درایور کارت گرافیک یا نسخهی صحیح آن نصب نشده باشد و در نتیجه Game DVR به درستی عمل نکند.
thewindowsclubسیارهی آیتی


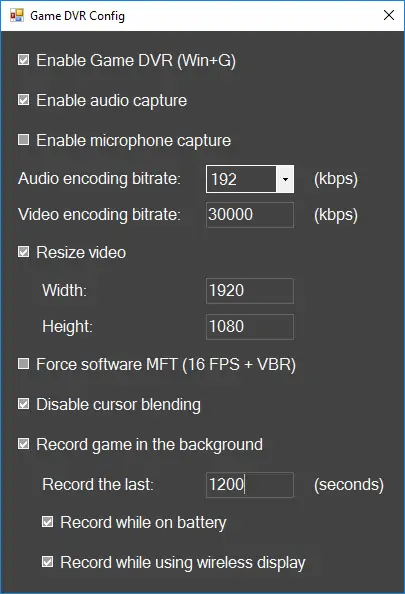

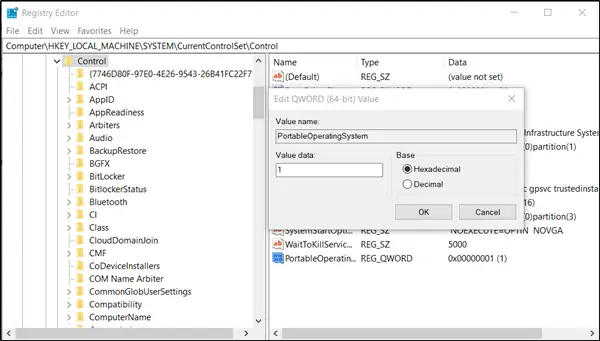
سلام
مال من portableoperatingsystem نداره اصلا
مال منم توی قسمت رجیستر فولدر کنترل این portabeoperatingsystem رو ندار