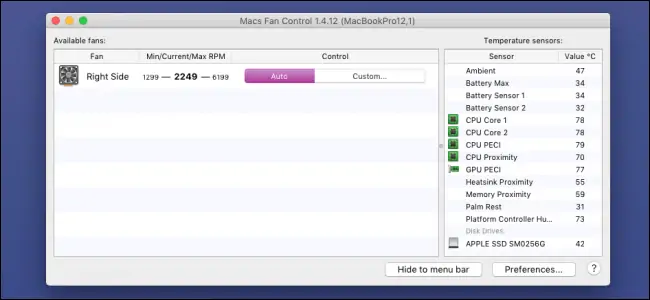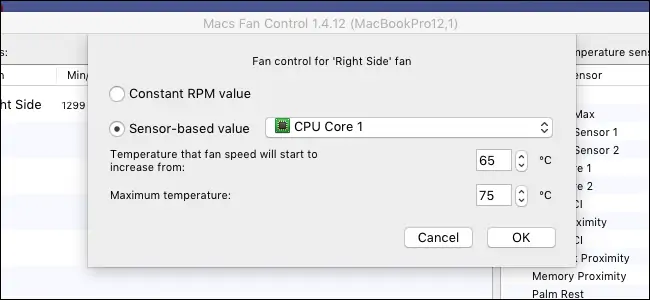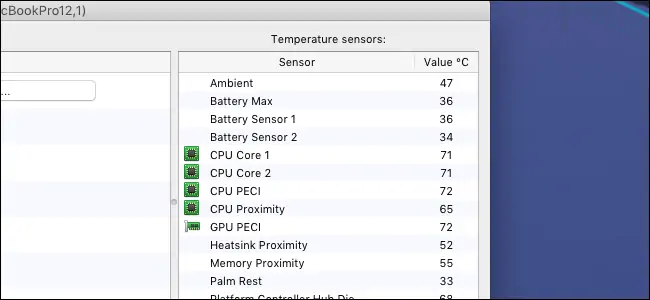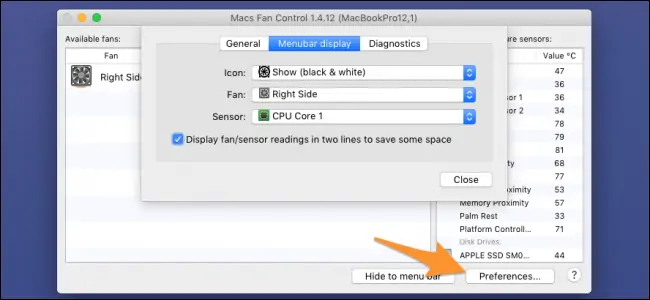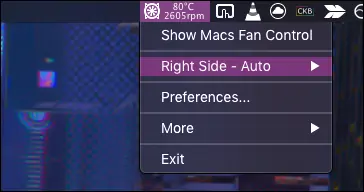کنترل سرعت فن در مکهای اپل به صورت خودکار انجام میشود و در سیستم عامل مکاواس اپلیکیشنی برای کنترل دستی سرعت فنها وجود ندارد. با افزایش دمای کاری، سرعت فنها بیشتر میشود و معمولاً مشکلی وجود ندارد اما به هر حال اگر لازم است که سرعت فنها را بیشتر یا کمتر کنید، اپلیکیشنهایی مثل Macs Fan Control را توصیه میکنیم.
در این مقاله به روش کنترل سرعت فنها در مکهای اپل به کمک یک اپلیکیشن جانبی میپردازیم. با ما باشید.
کنترل دستی سرعت چرخش فنها در کامپیوتر یا لپتاپ، به دو دلیل کلی انجام میشود:
- ایجاد صدا و نویز کمتر
- کاهش دما
چند نکته و هشدار در مورد کنترل سرعت فن
زمانی که سرعت فن زیاد میشود، خنککاری بهتر انجام شده و دمای کاری پایین میآید و در مقابل ممکن است صدای چرخش فنها آزاردهنده و محسوس شود. اما به هر حال برای اورکلاک کردن قطعات یا در حالتی که پردازش سنگینی در حال انجام است و توان مصرفی و حرارت تولیدشده بیشتر میشود، میبایست سرعت فن را بیشتر کرد.
معمولاً سرعت فن به صورت خودکار کنترل میشود و نتیجه مطلوب است اما کاربران حرفهای ممکن است برای اورکلاک کردن یا اجرای نرمافزارهای سنگین، ترجیح بدهند که سرعت فن به صورت دستی کنترل شود.
در مکهای اپل معمولاً سرعت کاری پردازنده در حالتی که دما بالا میرود، کمتر میشود تا دما کاهش پیدا کند. اگر دمای کاری همچنان بالا باقی مانده باشد، سرعت فن نیز افزایش پیدا میکند و شاید سروصدای زیادی تولید کند اما به هر حال برای پایین آوردن دمای کاری پردازنده، چارهای جز افزایش سرعت چرخش فن وجود ندارد.
در صورت کنترل دستی سرعت فن، این قابلیت فراهم میشود که سرعت کاری پردازنده را به طور متوسط در سطح بالاتری حفظ کنید. در این صورت خرابی فن زودتر اتفاق میافتد. همینطور میتوانید سرعت فن را کمتر کنید تا CPU در دمای بالاتری کار کند و طبعاً عمر مفید سختافزار کمتر میشود.
نحوه کنترل دستی سرعت فن در مکبوکهای اپل
برای این کار میتوانید از اپلیکیشن رایگانی به اسم Macs Fan Control استفاده کنید. نسخهای از این اپلیکیشن برای سیستم عامل ویندوز موجود است که کاربران مکبوک در صورت نصب ویندوز از طریق Boot Camp میتوانند از آن استفاده کنند.
این اپلیکیشن را در فولدر Applications قرار دهید. پس از اجرای اپ، لیست سرعت فنهای سیستم را مشاهده خواهید کرد. روبروی هر فن و در ستون Control، دو دکمهی Auto و Custom موجود است که برای کنترل خودکار و کنترل دستی کاربرد دارد.
برای کنترل دستی روی Custom کلیک کنید. در این حالت دو انتخاب دارید:
- Constant RPM value یا سرعت ثابت بر حسب دور بر دقیقه یا به اختصار RPM
- Sensor-based value یا تنظیم سرعت فن بر اساس دمای کاری پردازنده
و توضیحات بیشتر در مورد این دو روش:
حالت دور ثابت یا Constant RPM value برای زمانی مناسب است که بار پردازشی سیستم تقریباً ثابت و یکنواخت است. به عبارت دیگر در زمان اجرای یک پردازش رندرینگ میتوانید سرعت فن را زیاد کنید و سیستم را چند ساعتی مشغول به کار رها کنید و همینطور در حالتی که کارهای سبکی مثل مرور کردن صفحات وب انجام میدهید، سرعت فن را روی مقدار ثابت و نسبتاً پایینی تنظیم کنید به طوری که صدای فن آزاردهنده نباشد.
اما حالت دوم که تنظیم سرعت متناسب با سنسور است: در این حالت میتوانید دمایی که سرعت فن شروع به افزایش میکند و همینطور دمای حداکثری که در آن سرعت فن حداکثر میشود را به صورت دستی انتخاب کنید.
اما در این حالت منظور از دما، ممکن است دمای پردازنده یا دمای نقاط دیگری از سیستم شما باشد. برای تنظیم سرعت فن بر اساس دمای پردازنده، از منوی کرکرهای گزینهی CPU Core 1 که هستهی اول پردازنده است را انتخاب کنید.
اگر نمیخواهید اپلیکیشن Macs Fan Control همواره باز باقی بماند، میتوانید روی دکمهی Preferences کلیک کنید و نمایش دما و سرعت فن در نوار منو را فعال کنید. در پنجرهی تنظیمات، تب دوم یا Menubar display حاوی دو منوی کرکرهای Fan و Sensor برای انتخاب دما و سرعت فن است.
به این ترتیب دما و سرعت فن در فضای کوچکی در سمت راست نوار منوی بالای صفحه نمایش داده میشود. در صورت زدن تیک گزینهی Display fan/sensor readings in two lines to save some space، این دو عدد در دو خط نمایش داده میشود که فضای کمتری اشغال میکند.
در تب General میتوانید اجرای خودکار اپلیکشین در استارتآپ مکاواس و نمایش دما بر حسب فارنهایت را نیز فعال کنید.
howtogeekسیارهی آیتی