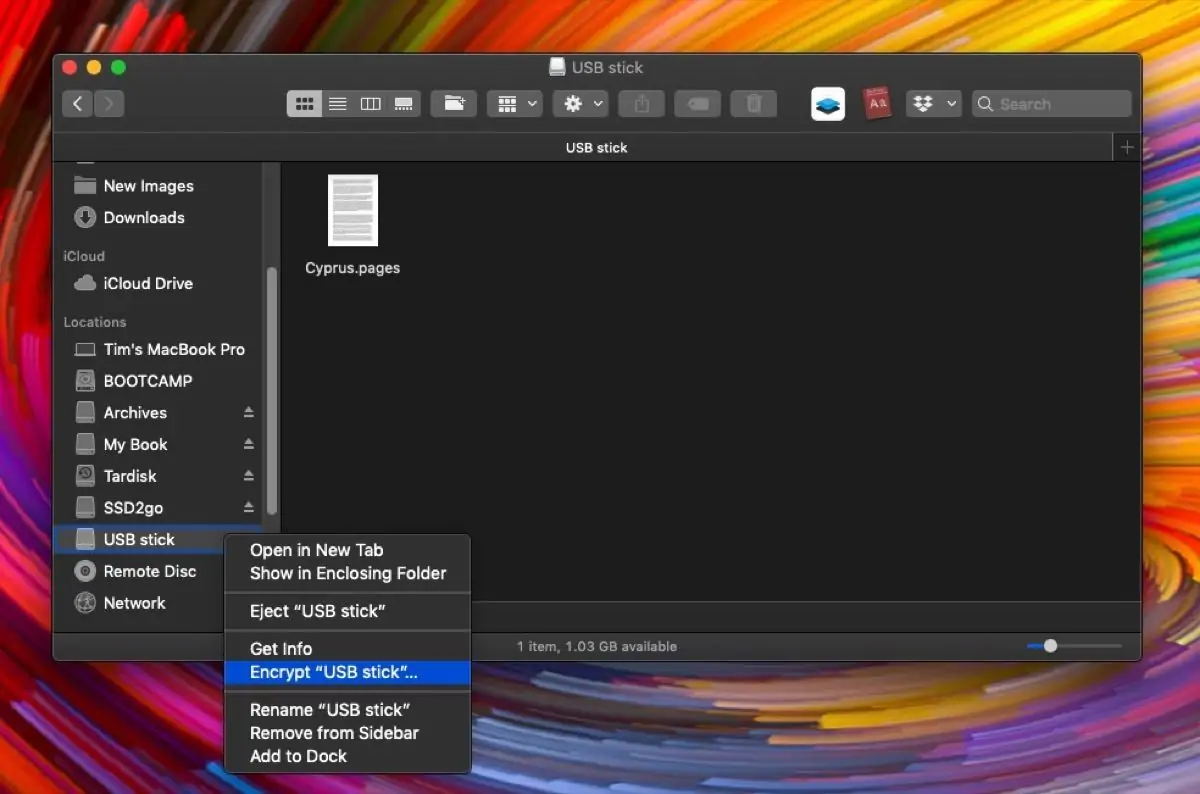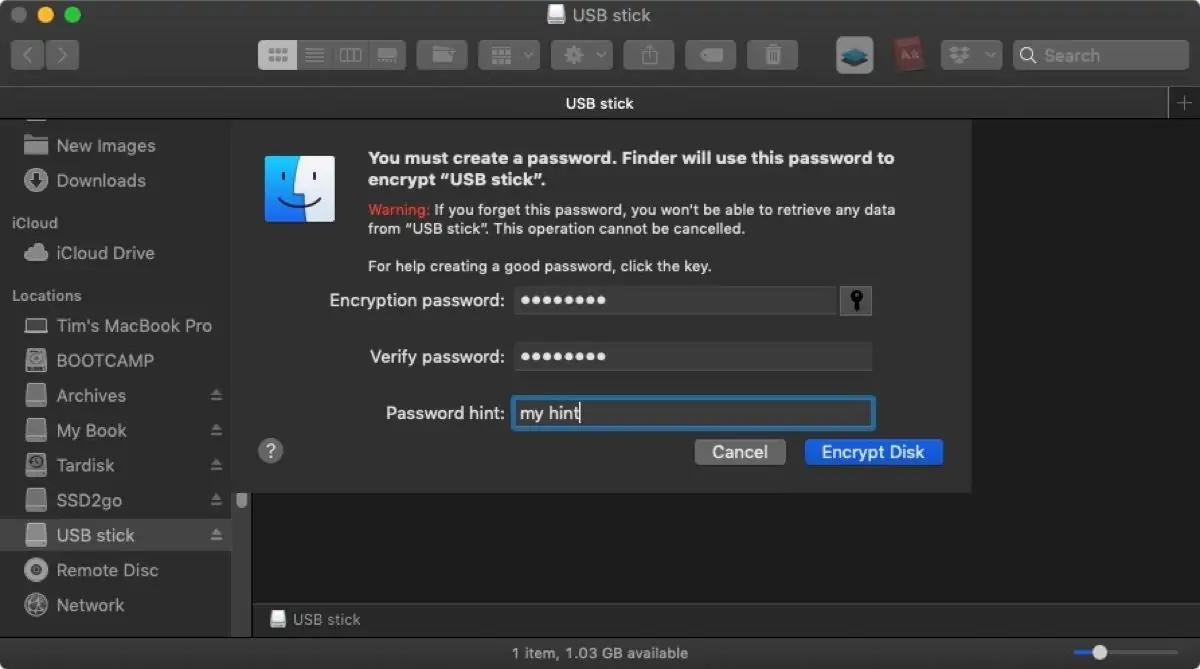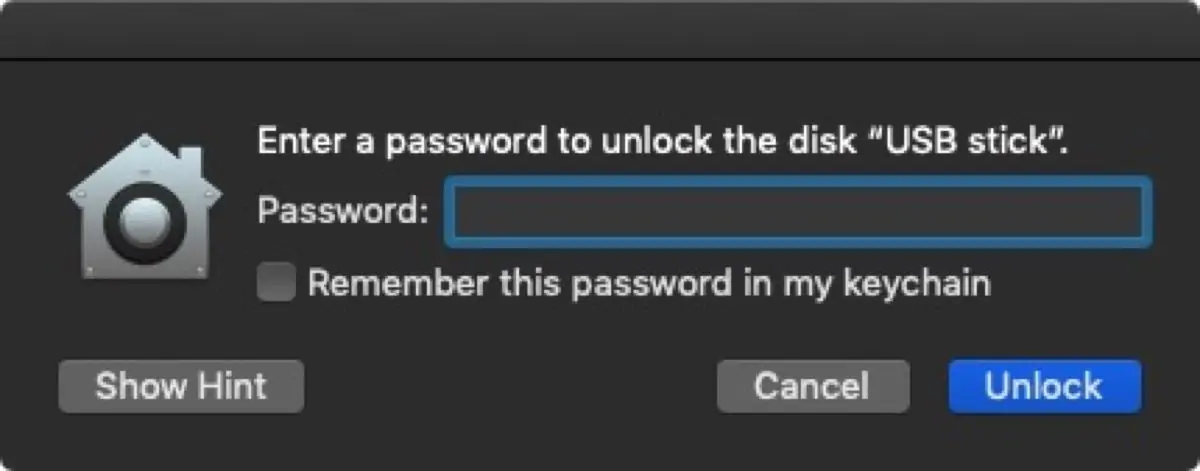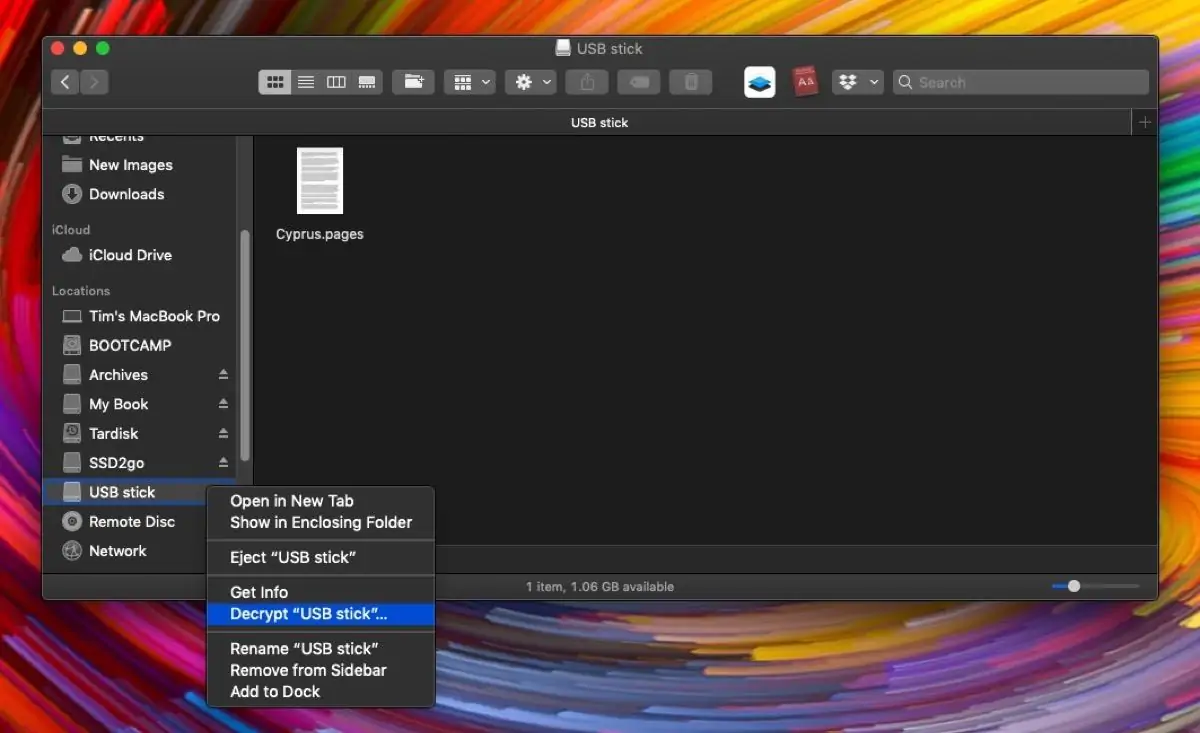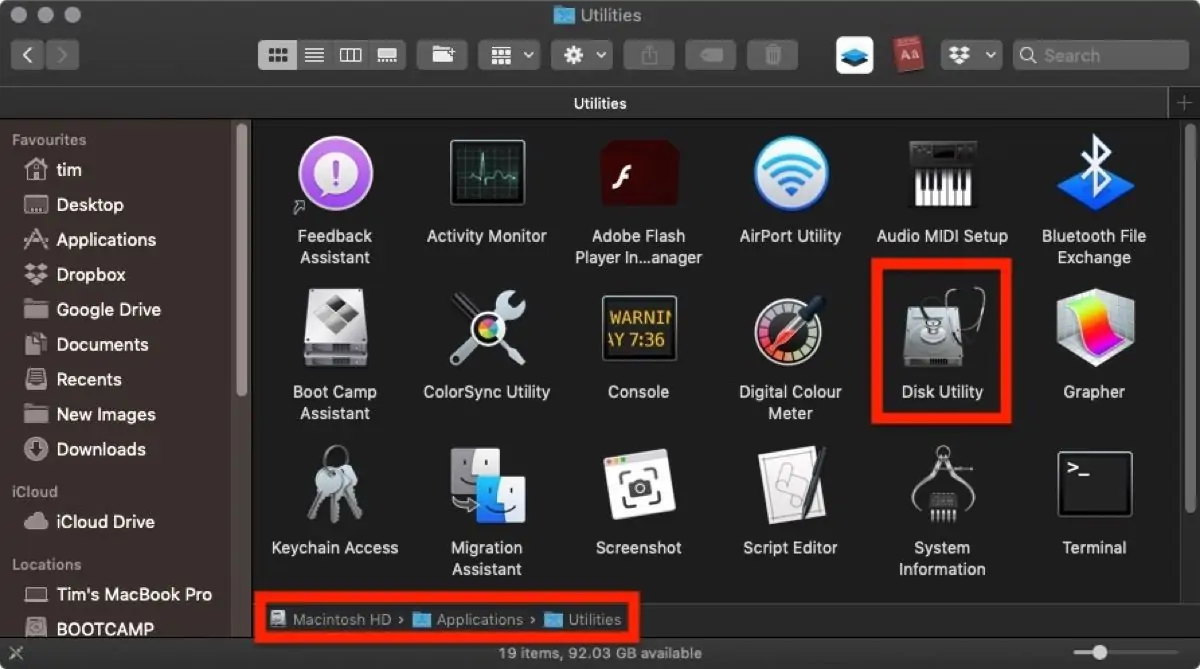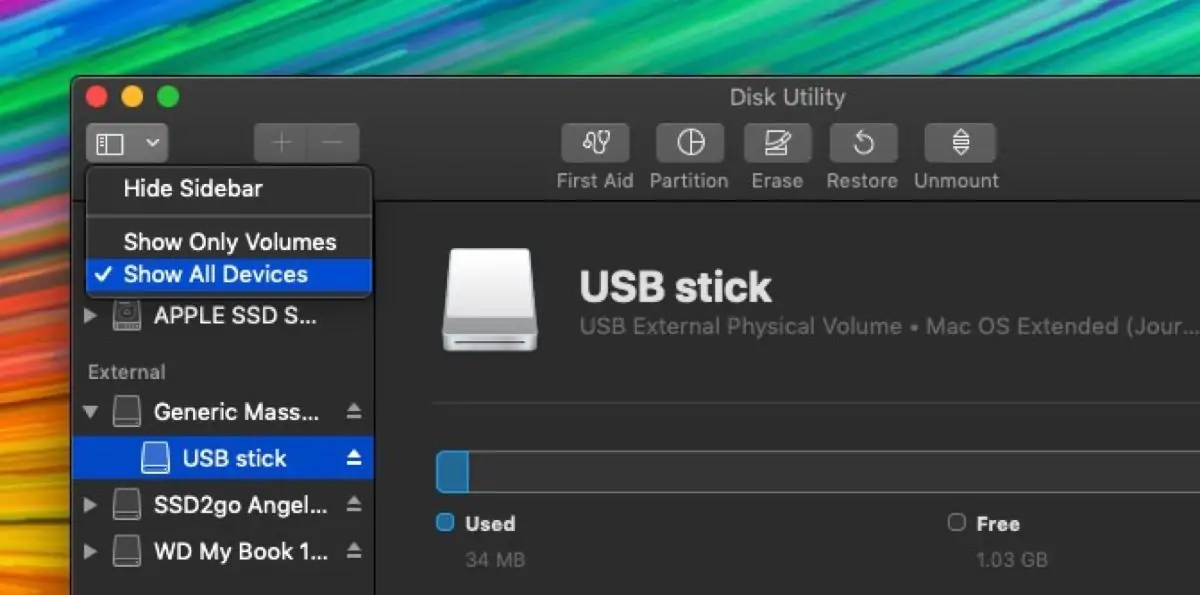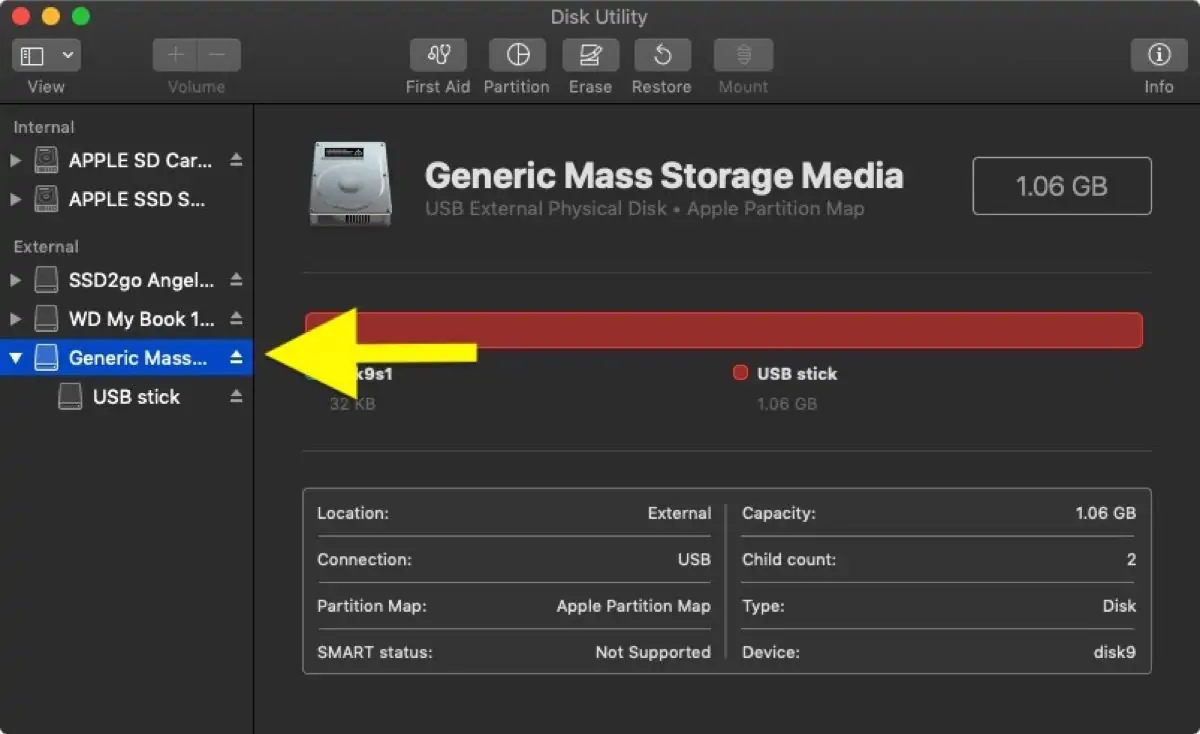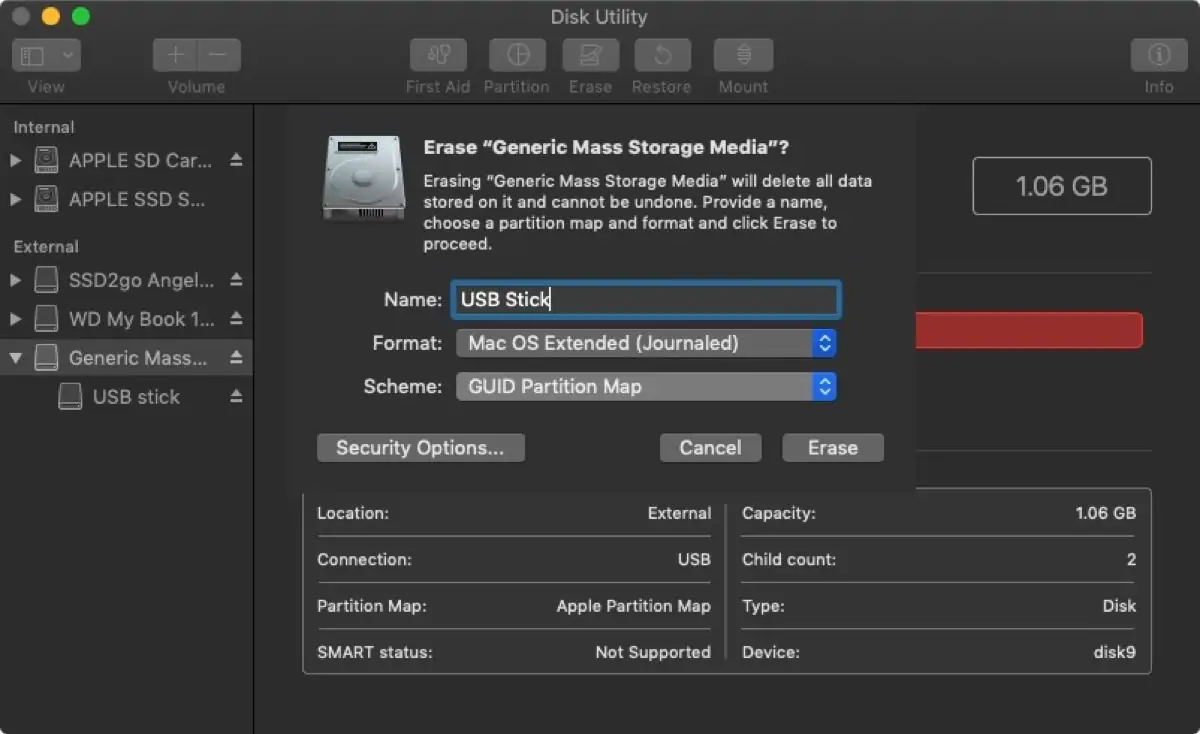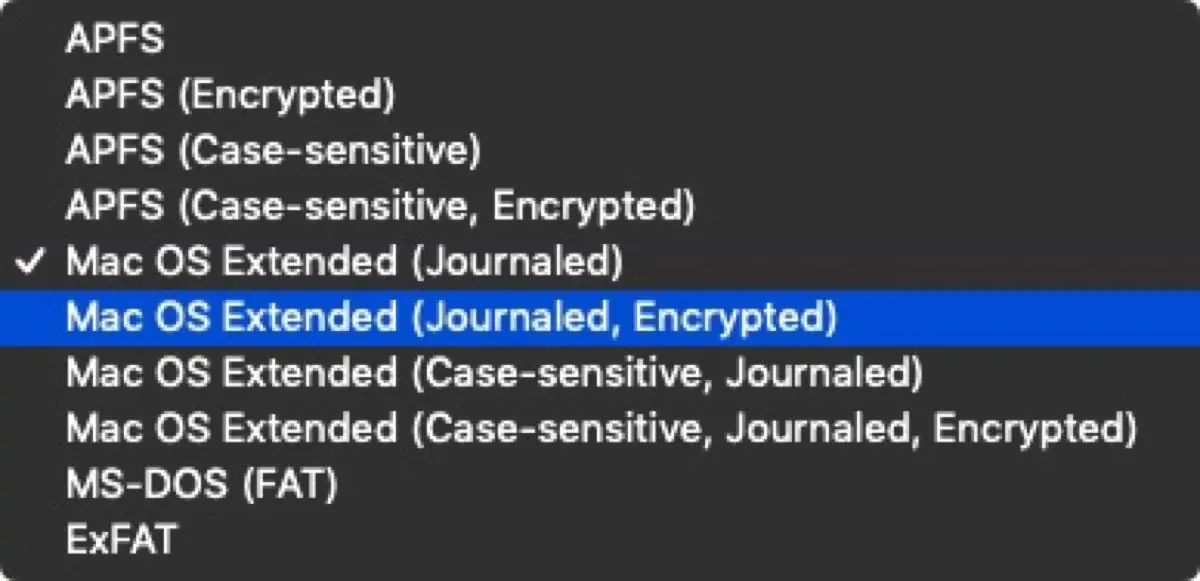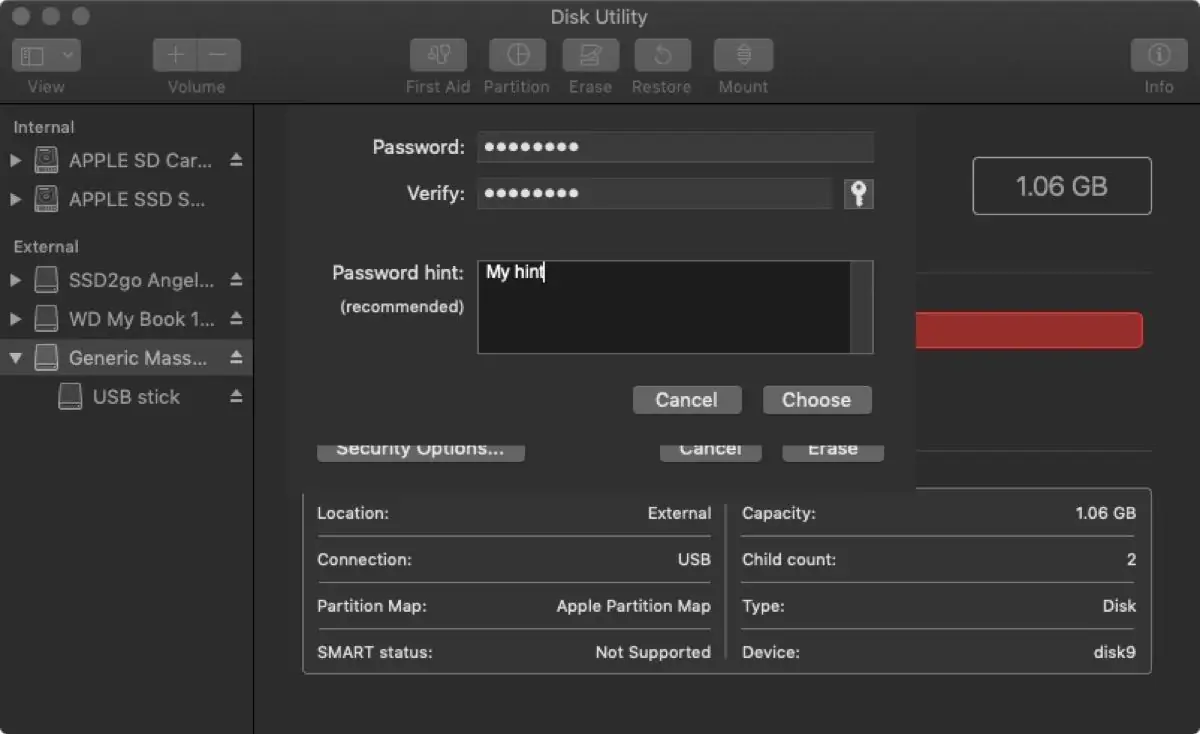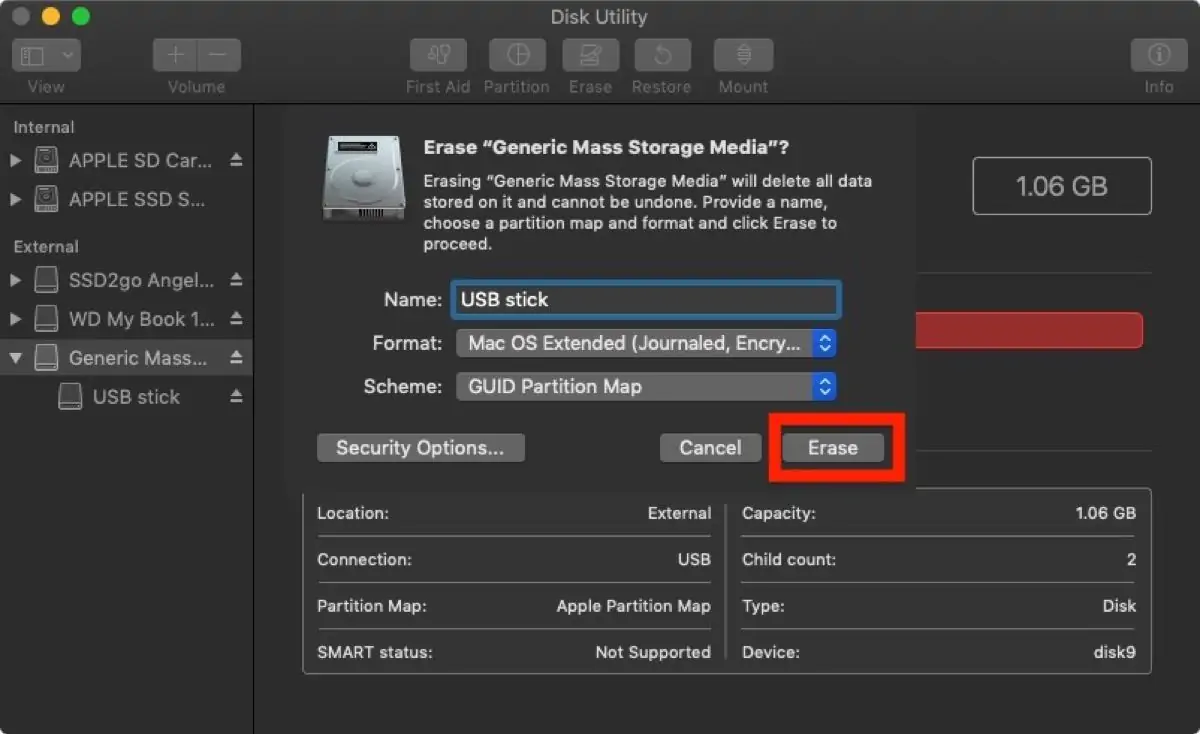رمزگذاری کردن فلشدرایو USB برای جابجایی فایلهای مهم شخصی یا شغلی انجام میشود. برای رمزگذاری کردن درایوهای USB در سیستم عامل macOS اپل و نسخهی جدید آن که Mojave نام دارد، نیازی به اپلیکیشنهای جانبی ندارید و این قابلیت در خود سیستم عامل پیشبینی شده است.
در ادامه به روش Encrypt یا رمزگذاری کردن درایوهای USB در مکبوکها و آیمکهای اپل که از نسخهی اخیر مکاواس بهره میبرند، میپردازیم. با سیارهی آیتی همراه شوید.
توجه کنید که اگر رمزگذاری کردن را برای حفاظت از حریم خصوصی انجام میدهید و قرار نیست فلشدرایو به سیستم دیگری متصل شود، میتوانید از طریق مکاواس رمزگذاری را انجام دهید اما اگر بخواهید فلشدرایو را به کامپیوترهای ویندوزی و لینوکسی دیگر متصل کرده و استفاده کنید، در این صورت میبایست از اپلیکیشنهای جانبی مثل VeraCrypt استفاده کنید. البته در صورت استفاده از MacBook یا iMac، مشکلی از لحاظ دسترسی به فایلها وجود ندارد.
اپلیکیشن VeraCrypt نسخهی مخصوص ویندوز نیز دارد و یک راهکار ساده و جامع برای رمزگذاری کردن درایوهای USB محسوب میشود. برای اطلاعات بیشتر در مورد روش استفاده از این نرمافزار در ویندوز که البته شبیه به مکاواس است، به مقالهای که قبلاً منتشر کردیم توجه فرمایید:
روش رمزگذاری فلشدرایو USB در مکاواس و اپلیکیشن Finder که اپ اصلی مدیریت فایل است، XTS-AES است. این روش در FileVault 2 نیز به کار رفته و امنیت بالایی دارد اما متأسفانه اگر از سیستم ویندوزی استفاده کنید، نمیتوانید به اطلاعات موجود روی فلشدرایو رمزگذاریشده دسترسی پیدا کنید. به همین جهت است که استفاده از VeraCrypt توصیه میشود.
روش رمزگذاری کردن فلشدرایو USB در macOS Majave
ابتدا فلشدرایو USB را به مک متصل کنید و سپس اپلیکیشن مدیریت فایل یا همان Finder اپل را اجرا کنید. در ستون کناری فلشدرایو را پیدا کنید و روی آن راستکلیک کنید. از منوی راستکلیک، گزینهای که با عنوان Encrypt شروع میشود را انتخاب کنید.
توجه کنید که اگر گزینهی موردبحث در منوی راستکلیک وجود نداشته باشد به این معنی است که فلشدرایو USB با جدول پارتیشن GUID فرمت نشده است. لذا میبایست توسط ابزار مدیریت دیسک مکاواس که Disk Utility است، فرمت شود و سپس فرآیند رمزگذاری کردن انجام شود.
دقت کنید که فرمت کردن موجب حذف شدن دادههای موجود میشود، لذا قبل از Format میبایست اطلاعات مهم و ضروری را از فلشدرایو در محل دیگری کپی کنید.
با انتخاب کردن گزینهی Encrypt، پنجرهای نمایان میشود و میبایست رمز عبوری امن و پیچیده برای رمزگشایی وارد کنید. در واقع برای دسترسی به دادههای موجود روی درایو رمزگذاری شده، میبایست رمز عبور صحیح وارد شود.
رمزی که انتخاب میکنید را به خاطر بسپارید چرا که در غیر این صورت اطلاعات موجود از دسترس خارج میشود.
پس از وارد کردن پسورد در دو فیلد اول، میتوانید جمله یا کلمهای که رمز عبور را یادآوری میکند در کادر Password hint وارد کنید. در نهایت روی دکمهی Encrypt Disk کلیک کنید. بسته به میزان اطلاعات موجود روی درایو USB، زمان تکمیل رمزگذاری متفاوت است. پس از تکمیل فرآیند، آیکون فلشدرایو لحظهای پنهان شده و از نو ظاهر میشود. تا زمانی که فلشدرایو را جدا نکنید، میتوانید از اطلاعات آن استفاده کنید اما در صورت جدا کردن و اتصال مجدد، میبایست رمز عبور را وارد کنید تا رمزگشایی یا Decrypt دادهها انجام شود.
پس از تایپ کردن پسورد، روی Unlock کلیک کنید. در صورت نیاز میتوانید تیک گزینهی Remember this password in my keychain را بزنید تا مکاواس رمزی که تایپ شده را به خاطر بسپارد و در مراتب بعدی اتصال فلشدرایو رمزگذاری شده، نیازی به تایپ کردن رمز عبور طولانی و پیچیده نباشد. اما در این صورت امنیت فلشدرایو USB کمتر میشود چرا که اگر مکبوک یا آیمک شما در حالی که وارد حساب کاربری شدهاید، در اختیار سایرین قرار بگیرد، میتوانند اطلاعات موجود روی فلشدرایو را ببینند.
روش دستی برای رمزگشایی کردن فلشدرایوی که قبلاً متصل شده اما رمز عبوری برای رمزگشایی کردن آن وارد نشده، راستکلیک روی درایو USB و انتخاب گزینهی Decrypt است. در این صورت هم پنجرهی رمزگشایی نمایان میشود.
How to Encrypt a USB Flash Drive in Disk Utility
روش دیگر برای رمزگذاری کردن فلشدرایو در مکاواس، استفاده از ابزار مفید و کاربردی Disk Utility است. همانطور که اشاره کردیم از این ابزار میتوان برای فرمت کردن درایوها نیز استفاده کرد. برای اجرا کردن آن میبایست در اپلیکیشن مدیریت فایل و از ستون کناری روی فولدر Applications کلیک کنید و سپس روی آیکون Disk Utility در سمت راست کلیک کنید.
در نوار ابزار Disk Utility روی دکمهی View کلیک کنید و سپس گزینهی Show All Devices را انتخاب کنید تا تمام درایوها نمایش داده شوند. البته ممکن است نیازی به این کار نباشد و پیشاپیش تمام درایوها نمایش داده شوند.
حال روی شاخهی بالادستی درایو USB از ستون کناری انتخاب کنید. به این ترتیب فلشدرایو USB را مشاهده خواهید کرد. توجه کنید که در صورت اتصال همزمان چند فلشدرایو، در این بخش چند نام دیده میشود و باید به درستی فلشدرایو را انتخاب کنید.
حال روی گزینهی پاکسازی یا Erase در نوار ابزار کلیک کنید. در مرحلهی بعدی نامی برای درایو USB انتخاب کنید و از منوی کرکرهای Scheme، گزینهی GUID Partition Map را انتخاب کنید. اگر این گزینه را انتخاب نکنید، همانطور که قبلاً اشاره کردیم، گزینهی Encrypt در دسترس نخواهد بود.
از منوی کرکرهای Format نیز گزینهی Mac OS Extended (Journaled, Encrypted) را انتخاب کنید که سیستم فایلی با ویژگی رمزگذاری است.
در نهایت روی دکمهی Erase کلیک کنید.
پسورد رمزگذاری را در مرحلهی بعدی در دو فیلد Password و Verify کلیک کنید. در صورت نیاز راهنمای یادآوری نیز تایپ کنید. در نهایت روی دکمهی Choose انتخاب کنید.
اکنون روی دکمهی Erase کلیک کنید تا فرمت کردن و سپس رمزگذاری کردن درایو USB انجام شود.
اکنون میتوانید فایلهای مهم و شخصی را روی درایو USB کپی و پیست کنید. در این صورت رمزگذاری کردن با استفاده از پسورد انتخابشده به صورت خودکار انجام میشود.
macrumorsسیارهی آیتی