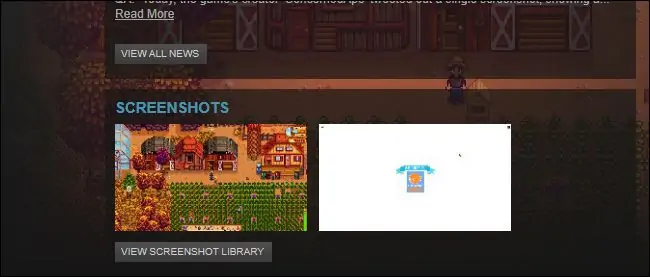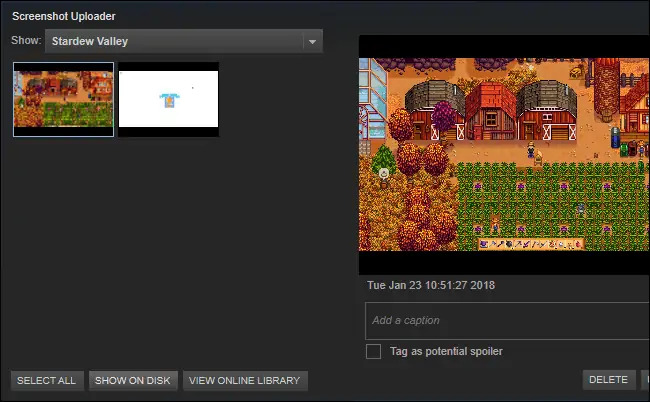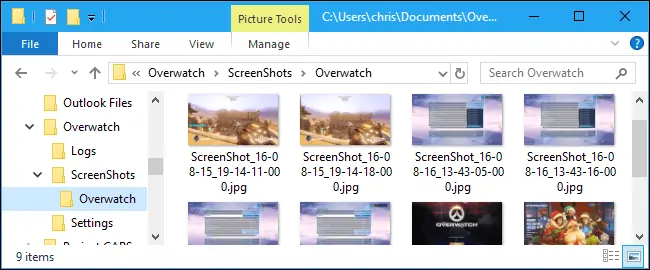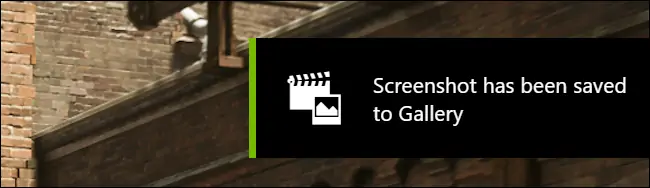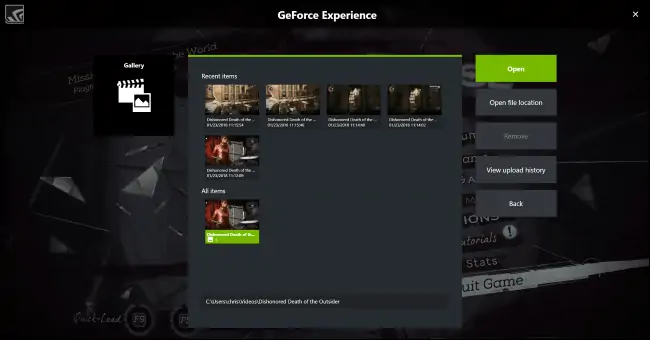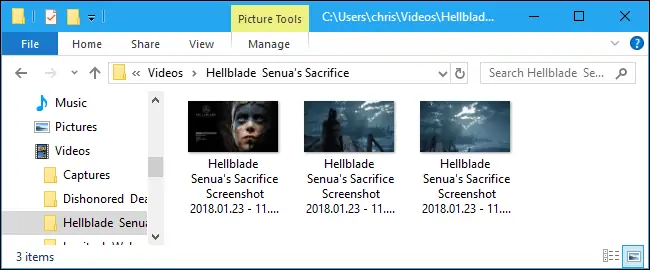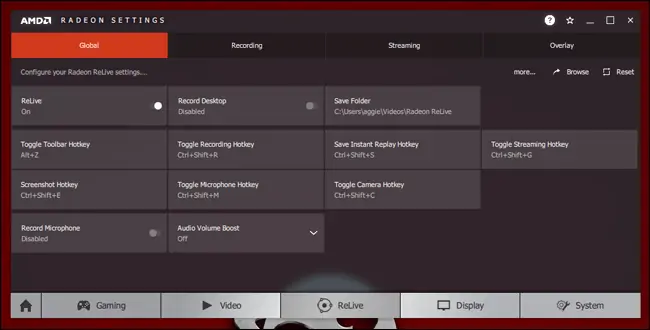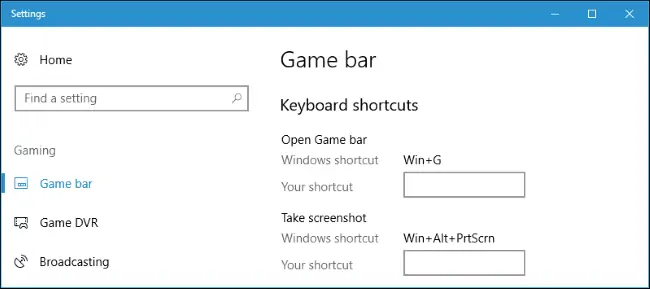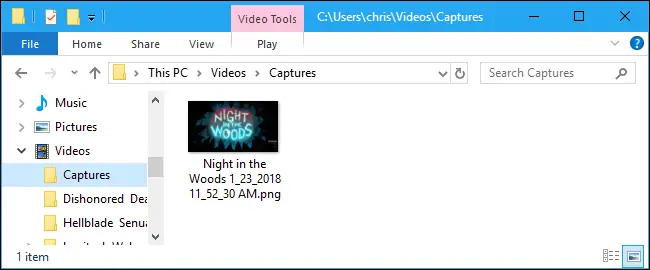گیمرها به عکس گرفتن از صفحه یا همان اسکرینشات علاقهی خاصی دارند. گاهی برای نمایش گرافیک زیبا و خیرهکنندهی یک بازی از صفحه اسکرینشات میگیرند و گاهی برای نشان دادن یک باگ نرمافزاری در بازی و هوش مصنوعی آن، از اتفاقی خندهدار عکس میگیرند. علت هر چه که باشد، سوال اساسی بازیخورهای مبتدی این است که:
چگونه میتوان در بازیها از صفحه عکس گرفت؟
برای عکس گرفتن از صفحه در محیط ویندوز و نرمافزارها و همینطور لینوکس یا مکاواس، روشها و کلیدهای میانبری وجود دارد اما نرمافزارهای تخصصی نیز برای اسکرینشات گرفتن و حتی فیلمبرداری کردن از صفحه نیز طراحی شده است. در این مقاله به روش اسکرینشات گرفتن در بازیها میپردازیم و با استفاده از نرمافزار کارت گرافیکها و همینطور ویندوز ۱۰ و تکنولوژی جالب NVIDIA Ansel این کار را انجام میدهیم.
معمولاً در محیط ویندوز و نرمافزارها میتوان از کلید میانبر Print Screen که در ردیف کلیدهای فانکشن (Fها) و در بالای کیبورد قرار گرفته، از صفحه عکس گرفت. عکس در کلیپبورد ذخیره میشود و کافی است نرمافزار Paint مایکروسافت یا نرمافزارهای مشابه را اجرا کنیم و با کلید ترکیبی Ctrl + V عکس را پیست و سپس ویرایش کنیم. اما این روش معمولاً در بازیها پاسخگو نیست! به عبارت دیگر معمولاً در بازیهایی با گرافیک سهبعدی، با فشار دادن کلید پرینت اسکرین صرفاً یک صفحهی سیاه در کلیپبورد ذخیره میشود.
خوشبختانه Steam برای عکس گرفتن از بازیها یک شورتکات کاربردی در نظر گرفته و این شورتکات در درایور کارت گرافیکهای ایامدی و انویدیا نیز پیادهسازی شده است. اگر از کاربران کارت گرافیکهای NVIDIA هستید، در بازیهای جدید به کمک NVIDIA Ansel میتوان بازی را متوقف کرد و تنظیماتی برای بهبود کیفیت منظره انجام داد و سپس عکس گرفت!
چگونه در بازیهای تحت Steam اسکرینشات بگیریم؟
اگر بازی خود را روی استیم انجام میدهید، کافی است کلید F12 را فشار دهید تا از صفحه عکس گرفته شود. صدایی شبیه صدای شاتر دوربین خواهید شنید و نوتیفیکیشن کوچکی با تیتر Screenshot saved را در گوشهی پایین صفحه خواهید دید که نشان میدهد از صفحه عکس گرفته شده است.
اگر کلید میانبر F12 را مناسب نمیدانید، آن را تغییر دهید. به این منظور در محیط Steam روی Steam کلیک کنید و گزینهی Settings و سپس In-Game را انتخاب کنید. در این بخش با استفاده از گزینهی Screenshot shortcut keys کلید میانبر دلخواه خود را انتخاب کنید.
برای مشاهده کردن اسکرینشاتهایی که تهیه کردهاید، ابتدا منوی روی صفحه استیم را با کلید ترکیبی Shift + Tab نمایان کنید و روی گزینهی View Screenshots کلیک کنید.
پس از بستن بازی هم میتوان اسکرینشاتها را مشاهده کرد. به این منظور در Steam Library یا کتابخانهی استیم، سراغ صفحهی بازی موردنظر خود بروید و سپس اسکرول کنید تا در پایین صفحه گزینهی View Screenshot Library را در بخش Screenshots ببینید. با کلیک کردن روی این گزینه، اسکرینشاتها نمایش داده میشود.
آپلود کردن اسکرینشاتها روی Steam و تنظیم دسترسی آن به صورت عمومی یا Public و همینطور Friend-only که مخصوص دوستان است و حالت خصوصی یا Private امکانپذیر است. حتی میتوان عکسها را در فیسبوک به اشتراک گذاشت. برای مشاهده کردن اسکرینشاتها به صورت فایل روی هارددیسک کامپیوتر، از دکمهی Show On Disk پایین صفحه استفاده کنید.
روش اسکرینشات گرفتن در بازیها به کمک شورتکاتهای بازی
در برخی بازیهای قدیمی و شاید اغلب بازیهای گرافیکی جدید که از طریق شبکهی استیم منتشر نشدهاند، شورتکاتی برای تهیه کردن اسکرینشات در نظر گرفته شده است. ممکن است کلید میانبری که توسعهدهندهی بازی برای عکاسی از صفحه در نظر گرفته، همان Print Screen ویندوز باشد اما همیشه اینطور نیست و در برخی بازیها باید از کلید میانبر دیگری استفاده کرد.
به عنوان مثال در بازیهای آنلاین و مولتیپلیر معروفی که شرکت Blizzard طراحی کرده، معمولاً کلید Print Screen کیبورد برای ذخیره کردن اسکرینشات کاربرد دارد. مسیر ذخیره کردن تصاویر بسته به بازی، متفاوت است. در مورد عنوان جدید Overwatch مسیر ذخیره کردن اسکرینشاتها به صورت زیر است:
Documents\Overwatch\ScreenShots\Overwatch
اگر محل ذخیره شدن اسکرینشاتها را نمیدانید و همینطور کلید میانبری که در هر بازی برای اسکرینشات گرفتن در نظر گرفته شده را نمیدانید، بهتر است با حوصله گوگل کنید و یا از دیگر گیمرها سوال کنید.
عکس گرفتن از بازیها به کمک NVIDIA GeForce Experience
در جیفورس اکسپرینس انویدیا که مجموعهای از ابزارهای جالب و کاربردی برای گیمرهاست، قابلیت عکاسی و فیلمبرداری از بازیها و حتی استریم کردن (آپلود آنی) در شبکههایی مثل یوتیوب و ... پیشبینی شده است. خوشبختانه تجربهی جیفورسی یا همان GeForce Experience به عنوان یک بستهی نرمافزاری به همراه درایور کارت گرافیکهای انویدیا منتشر میشود و اغلب گیمرها و کسانی که کارت گرافیکهای انویدیا را در کیس کامپیوتر یا در لپتاپشان دارند، این مجموعه را نصب کردهاند.
اگر اینگونه نیست، بهتر است جیفورس اکسپرینس را به صورت جداگانه دانلود و نصب کنید و یا نسخهی جدید درایور انویدیا را دانلود کنید و نصب کردن این بسته را به کمک آن انجام دهید.
توجه کنید که برند کارت گرافیک مثل ایسوس و گیگابایت و ... مشخصکنندهی سازندهی تراشهی مرکزی آن نیست. در واقع AMD و NVIDIA تراشههای پردازندهی گرافیکی را طراحی و تولید میکنند و در اختیار شرکا میگذارند تا هر کمپانی چند مدل کارت گرافیک مبتنی بر آن تراشه طراحی کند.
برای عکس گرفتن در بازیها به کمک جیفورس اکسپرینس، از کلید ترکیبی Alt + F1 استفاده کنید. نوتیفیکیشنی مشاهده خواهید کرد و اسکرینشاتها در گالری نرمافزار جیفورس اکسپرینس اضافه میشود.
اگر جیفورس اکسپرینس اجرا شده باشد، هر زمان که Alt + Z را فشار دهید، اسکرینشاتها را مشاهده خواهید کرد، حتی در محیط ویندوز. پس از فشار دادن این کلید میانبر، از منوی روی صفحه گزینهی Gallery را انتخاب کنید. در گالری ویدیوهایی که به کمک قابلیت ShadowPlay ذخیره شده را نیز میتوان تماشا کرد.
چگونه در بازیها عکسهای گرافیکی و عالی بگیریم؟ روش استفاده از NVIDIA Ansel
اگر جیفورس اکسپرینس را نصب کرده باشید، یک قابلیت ویژه برای تهیه کردن اسکرینشاتهای گرافیکی و زیبا خواهید داشت که نام آن Ansel است. NVIDIA Ansel در تمام بازیها کار نمیکند و در واقع سازندهی بازی میبایست از آن در طراحی و برنامهنویسی بازی استفاده کرده باشد. لیست بازیهایی که از Ansel انویدیا برخوردارند را در وبسایت رسمی انویدیا مشاهده کنید:
در لیست بازیها، عناوین برتر و گرافیکی معروف مثل Dishonored 2 و Hellblade: Senua’s Sacrifice و Middle-earth: Shadow of War و The Witcher 3: Wild Hunt دیده میشود.
و اما روش استفاده از تکنولوژی جالب NVIDIA Ansel: ابتدا کلید ترکیبی Alt + F2 را فشار دهید تا بازی متوقف شود و نوار کناری از سمت چپ صفحه بیرون آید. تیتر ANSEL را در این بخش مشاهده خواهید کرد. اکنون با کلیدهای حرکت به اطراف میتوانید دوربین را جابجا کنید. با کلیک کردن توسط موس و درگ کردن نیز میتوانید دوربین را بچرخانید. بنابراین با حوصله و دقت مشغول ترکیببندی عکس شوید.
در سایدبار ANSEL گزینههایی برای اعمال کردن افکتهای جالب پیشبینی شده است. مثلاً برای تبدیل عکس به حالت قدیمی و قهوهایرنگ، از فیلتر Sepia استفاده کنید. برای تغییر دادن زاویه دید نیز از Filed of View استفاده کنید. با افزایش زاویه دید میتوان کاری کرد که به نظر برسد از لنز واید و حتی چشمماهی برای عکاسی استفاده شده است.
در پایین نوار کناری گزینهای برای انتخاب نوع عکس موجود است. میتوان عکس معمولی گرفت و میتوان عکس ۳۶۰ درجه تهیه کرد. عکسهای ۳۶۰ درجه به روشهای مختلف قابلمشاهده است. میتوان آنها را در مرورگرهای معمولی دستاپی مشاهده کرد و در عین حال میتوان از هدستهای واقعیت مجازی مثل آکیولس ریفت و HTC Vive و حتی مقوای گوگل! برای مشاهده کردن آن استفاده کرد.
در نهایت روی دکمهی سبزرنگ Snap کلیک کنید تا عکس ذخیره شود. تا زمانی که از این ابزار خارج نشدهاید، میتوانید دوربین و افکتها را تغییر دهید و عکسهای بیشتری بگیرید. در نهایت برای مشاهده کردن عکسها، همانطور که قبلاً اشاره کردیم از کلید Alt + Z استفاده کنید. به علاوه توجه کنید که عکسها و ویدیوهای هر بازی در کتابخانهی Videos ویندوز در فولدری با عنوان مربوط به هر بازی به صورت جداگانه مرتب میشود.
عکس گرفتن از بازیها با ReLive ایامدی در سیستمهای مجهز به کارت گرافیک AMD
ایامدی هم مثل انویدیا در مجموعهی درایور کارت گرافیک و نرمافزار کمک آن، امکاناتی برای فیلمبرداری و عکاسی از بازیها در نظر گرفته است اما توجه داشته باشید که این امکانات در سیستمهای دستاپی مجهز به کارت گرافیکهایی با معماری GCN قابلاستفاده است. اگر کارت گرافیک شما بیش از ۵ سال قدمت دارد، ممکن است معماری قدیمیتری داشته باشد و طبعاً از این قابلیتها پشتیبانی نکند.
ایامدی هنوز روشی شبیه به NVIDIA Ansel را پیادهسازی نکرده اما عکس گرفتن و فیلمبرداری از گیمپلی بازی، پیشبینی شده است. و اما روش استفاده از Radeon ReLive ایامدی:
ابتدا نرمافزار تنظیمات کارت گرافیک را اجرا کنید و روی تب ReLive کلیک کنید. سوییچ گزینهی ReLive را در حالت فعال قرار دهید تا بتوان از آن در بازیها استفاده کرد.
برای اسکریتشات گرفتن در محیط بازیها، کلید ترکیبی Ctrl + Shift + E و یا Alt + Z را فشار دهید و سپس روی Screenshot کلیک کنید. اسکرینشاتها در فولدر Videos ذخیره میشوند و نه Pictures اما میتوان مسیر دیگری انتخاب کرد. کافی است از گزینهی Save Folder در تب ReLive تنظیمات کارت گرافیک استفاده کنید.
چگونه از Game Bar ویندوز ۱۰ برای عکس گرفتن از بازیها استفاده کنیم؟
مایکروسافت در ویندوز ۱۰ یک قابلیت و ابزار مفید برای گیمرها در نظر گرفته که نام آن Game Bar است. برای استفاده از گیم بار ویندوز ۱۰، ابتدا کلید ترکیبی Windows + Alt + Print Screen را فشار دهید و یا از کلید Windows + G استفاده کنید. گیم بار نمایان میشود و میتوانید روی آیکون دوربین کلیک کنید تا از صفحهی بازی عکس گرفته شود.
اگر کلید میانبری که ذکر کردیم موردپسند شما نیست، در اپلیکیشن ستینگس ویندوز مورد مناسب را انتخاب کنید. به این منظور روی آیکون چرخدندهایشکل اپلیکیشن Settings در گوشهی منوی استارت کلیک کنید.
و سپس روی گزینهی Gaming و در نهایت Game Bar کلیک کنید. اکنون در سمت راست صفحه میتوان کلید میانبر Windows + G و ... را تغییر داد و از کلید میانبر سفارشی خود استفاده کرد.
اسکرینشاتهایی که به کمک گیم بار ویندوز ۱۰ گرفته میشود، در فولدر Videos و پوشهی Captures ذخیره میشود. ویدیوهایی که به کمک قابلیت Game DVR ویندوز از بازیها گرفته شده نیز در همین مسیر قرار میگیرد.
howtogeekسیارهی آیتی