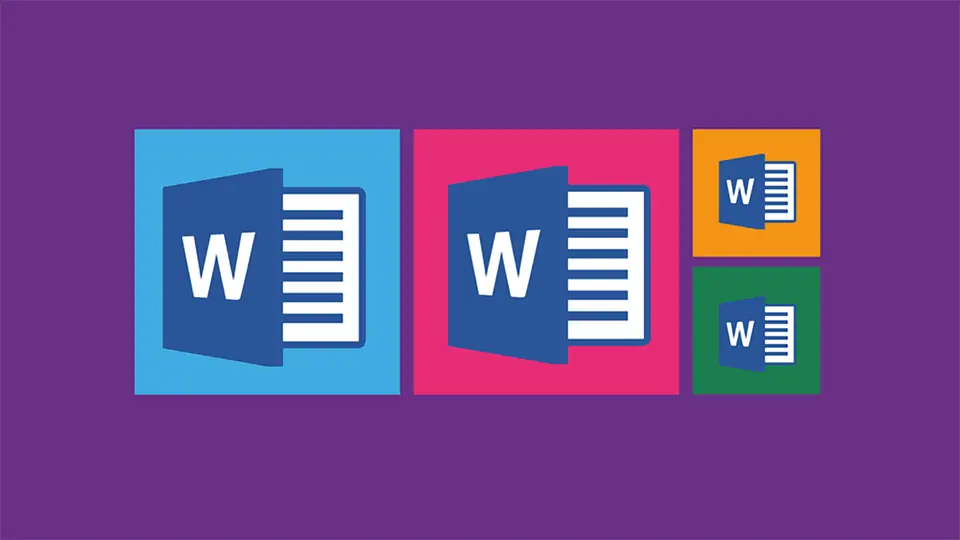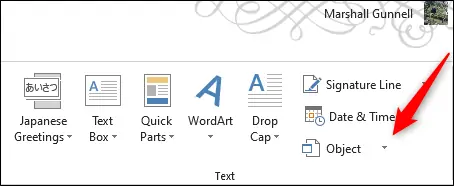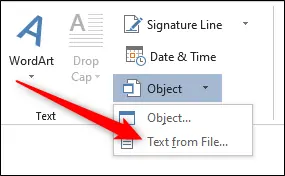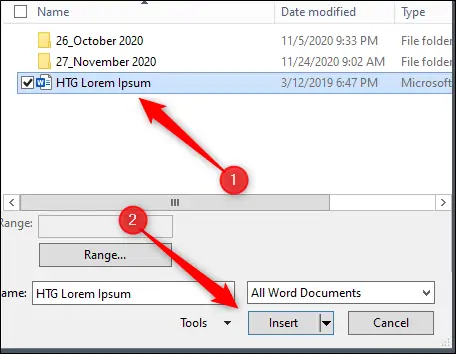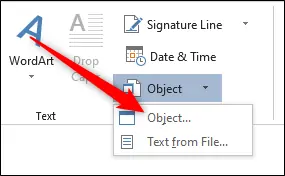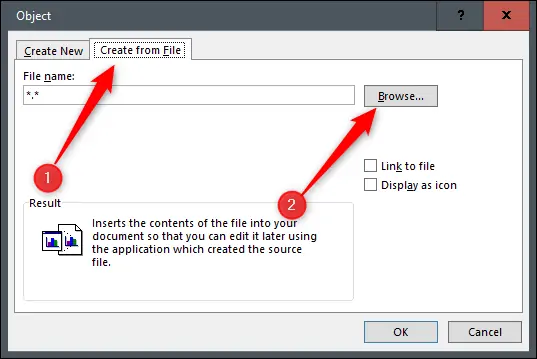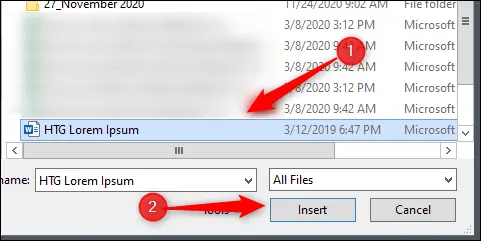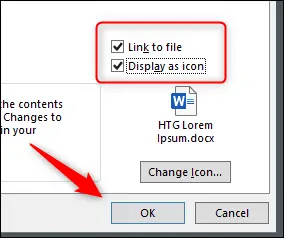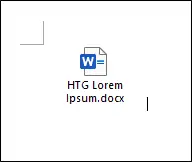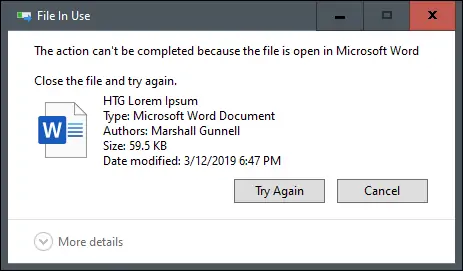یکی از قابلیتهای نرمافزار Word، قرار دادن یک فایل در دیگری است. به عنوان مثال اگر محتویات یک فایل دیگر، با مقالهی فعلی مرتبط باشد، میتوانید لینکی به آن مقاله در فایل فعلی قرار دهید. کپی و پیست کردن متن و همینطور قرار دادن متن هم امکانپذیر است و این برای فایلهای کوتاه، مفیدتر است.
در ادامه به دو روش قرار دادن یک فایل Word در داکیومنت دیگر میپردازیم.
به طور کلی دو روش برای قرار دادن یک فایل Word در دیگری وجود دارد: روش اول قرار دادن متنی است که شبیه به کپی و پیست کردن محتوا است و روش دوم قرار دادن به شکل توکار یا Embed کردن است. میتوانید پیوندی بین فایلها ایجاد کنید تا با تغییر محتوای فایل موردنظر، تغییرات در فایل فعلی هم اعمال شود.
دو روش قرار دادن فایل Word در یک فایل دیگر
ابتدا فایلی که میخواهید در آن فایل دیگری یا بخشی از محتویات یک فایل دیگر را قرار دهید، در نرمافزار Word باز کنید. سپس در نوار ابزار بالای صفحه و تب Insert، به بخش Text مراجعه کنید و روی فلش کنار Object کلیک کنید.
در منوی کرکرهای باز شده، دو گزینهی مهم وجود دارد. بسته به نیاز یکی از دو گزینه را انتخاب کنید:
- Object: با انتخاب کردن این گزینه میتوانید فایل دیگری از نوع Word یا Excel را در فایل فعلی به شکل توکار قرار دهید.
- Text From File یا متن از فایل: با انتخاب این گزینه میتوانید بخشی از متن یک فایل دیگر را در داکیومنت فعلی قرار دهید.
در واقع گزینهی دوم شبیه به کپی و پیست کردن از فایل دیگری در داکیومنت فعلی است. این گزینه را انتخاب کنید.
پنجرهی File Explorer ویندوز یا در مکها پنجرهی Finder باز میشود تا فایلی که موردنظرتان است را انتخاب کنید. پس از باز کردن فولدر و انتخاب فایل موردنظر، روی Insert کلیک کنید.
محتویات فایل وردی که انتخاب کردهاید، در داکیومنت فعلی قرار میگیرد. البته اگر محتویات فایل موردنظر زیاد و طولانی باشد، کمی طول میکشد که محتویات در فایل فعلی اضافه شود. برای این نوع فایلها، استفاده از روش Embed یا قرار دادن داکیومنت به شکل توکار گزینهی بهتری است.
برای قرار دادن به صورت توکار، از تب Insert و دستهی Object و فلش کنار گزینهی Object استفاده کنید و سپس روی گزینهی اول کلیک کنید.
پنجرهی Object باز میشود. روی تب دوم که Create from File است، کلیک کنید. برای انتخاب کردن فایل موردنظر روی دکمهی Browse کلیک کنید. البته در سیستم عامل مکاواس، میبایست گزینهی Create From File که در گوشهی پایین و چپ پنجرهی Object قرار گرفته را انتخاب کنید.
پنجرهی مرورگر فایل ویندوز یا مک باز میشود. فولدر موردنظر را باز کرده و فایل موردنظر را انتخاب کنید. سپس روی Insert کلیک کنید.
مسیر فایلی که انتخاب کردهاید، در کادر File name ظاهر میشود. اکنون گزینههای مربوط به قرار دادن فایل به شکل توکار را انتخاب کنید:
- Link to File: اگر تیک این گزینه را بزنید، محتویات فایل انتخاب شده در فایل Word فعلی قرار میگیرد و پیوندی بین فایل فعلی و آن فایل ایجاد میشود. لذا اگر تغییری در فایل دیگر ایجاد شود، در داکیومنت فعلی هم تغییرات اتفاق میافتد. در واقع مثل این است که محتویات فایل موردنظر شما، درون کادری در داکیومنت فعلی نمایش داده میشود.
- Display as Icon یا نمایش به صورت آیکون: اگر این گزینه را انتخاب کنید، یک آیکون ساده در فایل فعلی قرار میگیرد که به فایل موردنظر لینک شده است. در نتیجه کسی که فایل را میخواند، میتواند روی آیکون دبلکلیک کند و فایل مرتبط را ببیند.
در نهایت روی OK کلیک کنید.
همانطور که مشاهده میکنید آیکون فایل مرتبط به صورت پیشفرض به شکل آیکون فایلهای Word نمایش داده میشود.
اما یک احتیاط و نکتهی مهم:
اگر در فایل Word، به یک فایل دیگر لینک دهید، نباید آن فایل را جابجا یا حذف کنید چرا که در این صورت پیوند شکسته میشود. به همین علت است که مایکروسافت اجازهی جابجا کردن فایل در ویندوز فعلی را نمیدهد تا مشکلی ایجاد نشود. اما به هر حال میتوانید این محدودیت را دور بزنید و فایل را جابجا کنید اما به خاطر داشته باشید که با این کار، پیوند بین فایلها را شکستهاید.
روش صحیح برای جابجا کردن فایلی که به آن پیوند دادهاید این است که ابتدا پیوند را حذف کنید، سپس فایل را جابجا کنید و در نهایت دوباره از گزینهی Object منوی Insert استفاده کنید.
howtogeekسیارهی آیتی