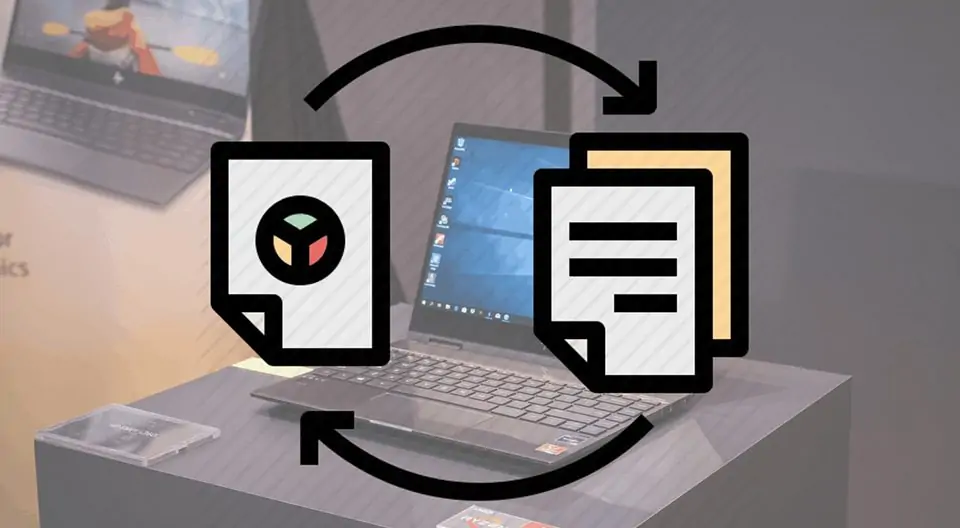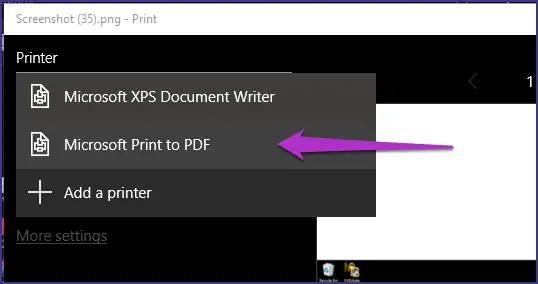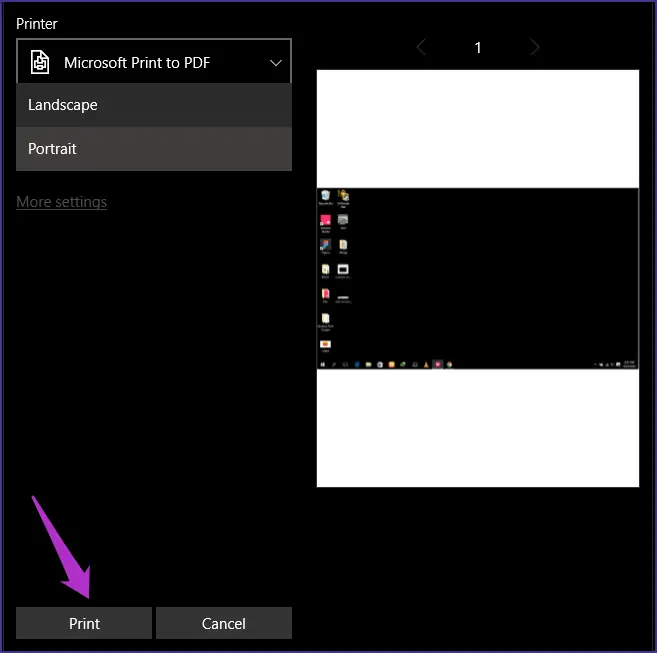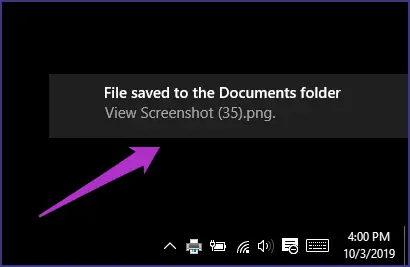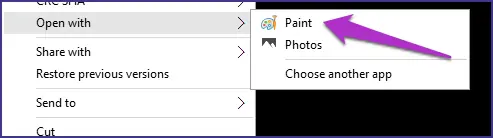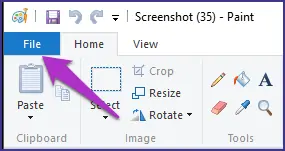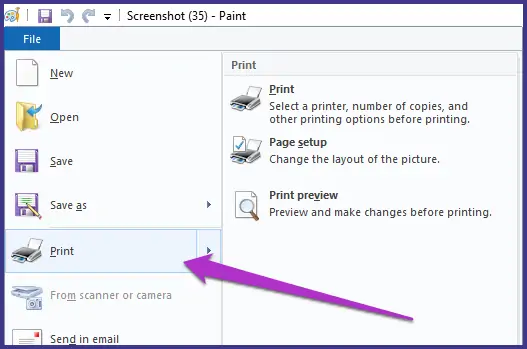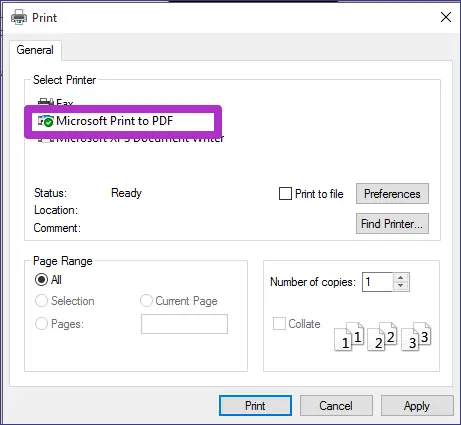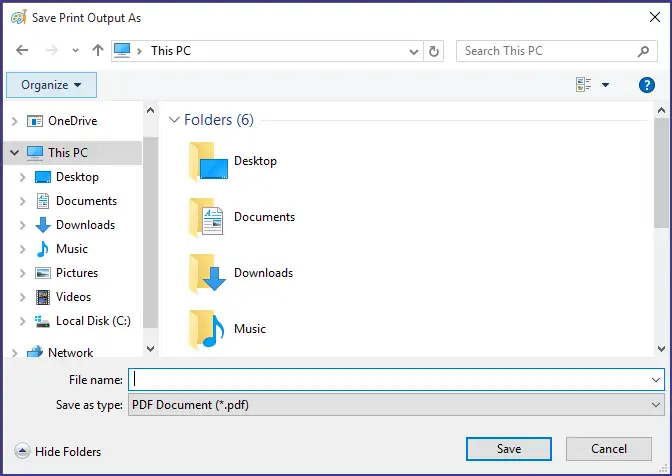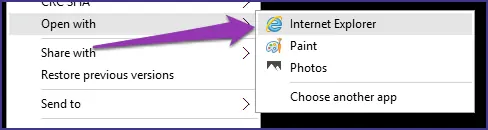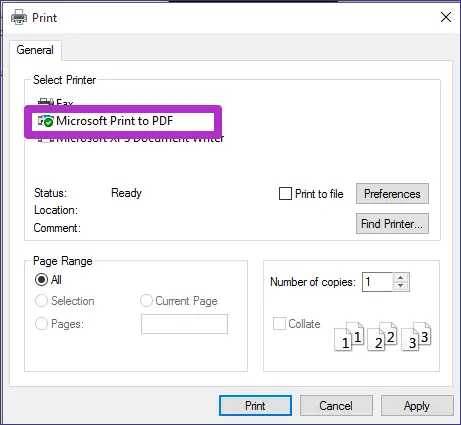اسکرینشات گرفتن یا به عبارتی عکس گرفتن از صفحه نمایش در ویندوز ۱۰ بسیار ساده است و ذخیره کردن خروجی با فرمت مثل PNG و JPG نیز بسیار ساده است اما اگر بخواهید از صفحه عکس بگیرید و عکسها را با فرمت PDF ذخیره کنید چطور؟ میتوانید فایل عکس را به پیدیاف تبدیل کنید اما روشهای مختلف دیگری نیز وجود دارد که سریعتر است.
در این مقاله به معرفی چند روش برای اسکرینشات گرفتن در ویندوز ۱۰ و ذخیره کردن فایل با فرمت پیدیاف میپردازیم.
سادهترین روش عکس گرفتن از صفحه نمایش در محیط ویندوز و البته ویندوز ۱۰ این است که کلید میانبر PrtScn را فشار بدهید و سپس نرمافزار Paint را اجرا کرده و با شورتکات Ctrl + V، محتویات کلیپبورد را که اسکرین شاتی از صفحه است، پیست کنید. اکنون میتوانید فایل را با فرمت دلخواه خویش ذخیره کنید.
با فشار دادن Alt + PrtSsc از پنجرهای که در حال حاضر فعال است، عکس گرفته میشود.
اما اغلب کاربرانی که به وفور از صفحه عکس میگیرند و به عنوان مثال برای مقصود آموزش و غیره از آن استفاده میکنند، نرمافزارهای مخصوص اسکرینشات گرفتن نصب میکنند تا فرآیند سریعتر شود. یکی از نیازهای کاربران حرفهای این است که میخواهند اسکرینشات با فرمت PDF تهیه کنند و به اشتراک بگذارند یا فایل پیدیاف را به عنوان صفحهای در فایل پیدیاف کامل که حاوی متن آموزشی است، اضافه کنند. در ادامه چند روش برای اسکرینشات گرفتن با فرمت PDF را بررسی میکنیم.
ذخیره کردن اسکرینشات به صورت PDF توسط اپ Photos ویندوز ۱۰
اولین راه برای ذخیره کردن عکس و اسکرینشات با فرمت پیدیاف این است که از اپلیکیشن فوتوز ویندوز ۱۰ استفاده کنید. البته نیاز به نرمافزاری دارید که فایلها را با فرمت PDF پرینت کند. خوشبختانه در ویندوز ۱۰ به صورت پیشفرض پرینتری به اسم Microsoft Print to PDF نصب شده اما به هر حال میتوانید پرینترهای نرمافزاری دیگری مثل Adobe Acrobat Pro یا Foxit Phantom و دیگر نرمافزارهای تخصصی ایجاد و ویرایش پیدیاف را برای این مهم انتخاب کنید.
و اما روش کار: ابتدا روی عکسی که قصد دارید به پیدیاف تبدیل کنید، راستکلیک کنید و گزینهی Open with و سپس Photos را انتخاب کنید.
اکنون روی گزینهی منو در گوشهی بالا و راست صفحه کلیک کنید و سپس روی Print کلیک کنید. در ادامه گزینهی Microsoft Print to PDF را انتخاب کنید که پرینتری برای ذخیره کردن فایلهای PDF است.
تنظیمات لازم را انجام بدهید. به عنوان مثال میتوانید جهت صفحه را افقی یا Landscape و عمودی یا Portrait تنظیم کنید. در نهایت روی دکمهی Print کلیک کنید.
فایل پیدیاف به صورت پیشفرض در فولدر Documents ذخیره میشود و البته نوتیفیکیشن مربوط به تکمیل پرینت در گوشهی پایین و راست صفحه نمایش ظاهر می شود.
اسکرینشات گرفتن و ذخیره کردن آن به کمک Paint
روش قدیمی و محبوب استفاده از نرمافزار نقاشی برای ذخیره کردن اسکرینشات، هنوز هم یک روش خوب برای اسکرینشات گرفتن با فرمتهای مختلف و از جمله PDF است! اگر قبلاً اسکرینشات گرفتهاید و به شکل عکس ذخیره کردهاید، روی فایل عکس راستکلیک کنید و گزینهی Open with و Paint را انتخاب کنید تا عکس در محیط این اپلیکیشن ویندوز باز شود.
پس از باز شدن فایل عکس، روی منوی File کلیک کنید.
و در این منو گزینهی Print را انتخاب کنید تا پنجرهی تنظیمات پرینتر و پرینت، ظاهر شود.
توجه: برای پرینت کردن در اغلب نرمافزارهای ویندوز، میتوانید شورتکات Ctrl + P را فشار دهید.
در نهایت نوبت به انتخاب کردن پرینتر میرسد. گزینهی Microsoft Print to PDF را انتخاب کنید که در حقیقت پرینتری نرمافزاری است که فایل را به شکل پیدیاف پرینت میکند. دقت کنید که به صورت پیشفرض عکس با جهت افقی در فایل پیدیاف قرار میگیرد اما برای تغییر دادن تنظیمات میتوانید روی دکمهی Preferences کلیک کنید و پس از تغییرات لازم، در پنجرهی اصلی پرینت، روی دکمهی Print کلیک کنید.
نام و آدرس فایل را مشخص کنید و روی Save کلیک کنید تا فایل پیدیاف ذخیره شود.
استفاده از اینترنت اکسپلورر برای تبدیل عکس به پیدیاف
در ویندوز ۱۰ میتوانید فرمتهای محبوب عکس را به کمک مرورگر قدیمی اینترنت که Internet Explorer است یا اغلب مرورگرهای دیگر مثل Google Chrome باز کنید و آن را به شکل فایل پیدیاف ذخیره کنید! برای باز کردن عکس توسط مرورگر قدیمی ویندوز، روی فایل عکس راستکلیک کنید و Internet Explorer را انتخاب کنید.
پس از باز شدن عکس در تب جدیدی از مرورگر، شورتکات Ctrl + P را فشار دهید تا پنجرهی پرینت ظاهر شود. مثل روشهای قبلی نرمافزاری برای پرینت با فرمت PDF را از لیست پرینترها انتخاب کنید که در مثال ما Microsoft Print to PDF است. در صورت نیاز روی دکمهی Preferences کلیک کنید و تنظیمات پرینت را تغییر دهید.
در نهایت روی دکمهی Print کلیک کنید. نام و آدرس فایل پیدیاف را وارد کنید و روی Save کلیک کنید.
در صورت استفاده از مرورگرهایی مثل Chrome و Mozilla Firefox و همینطور Opera و UC Browser و بسیاری موارد دیگر، مراحل کار مشابه است.
guidingtechسیارهی آیتی