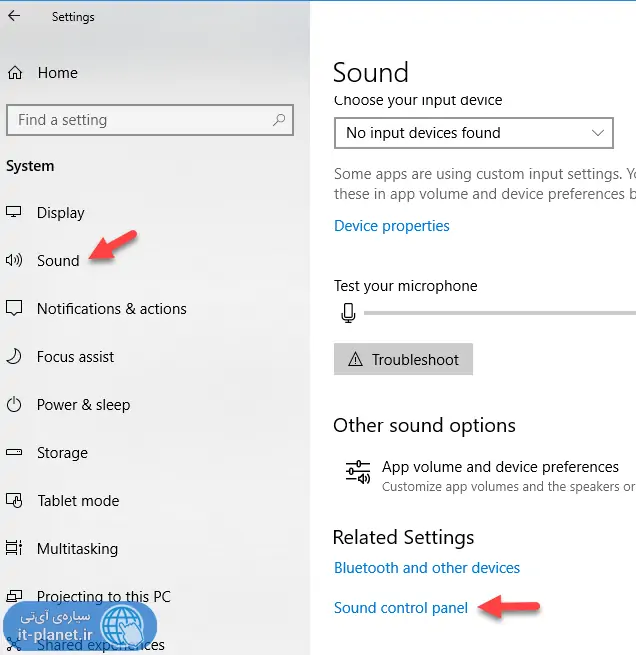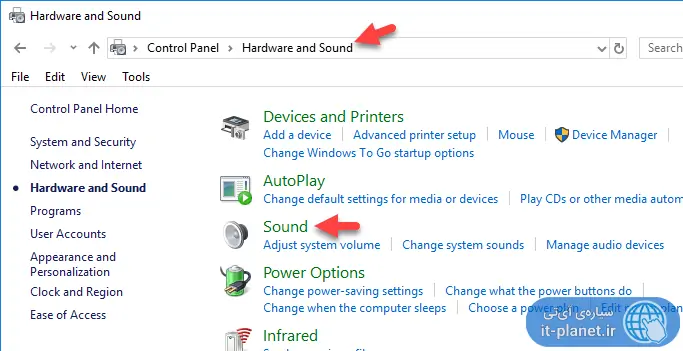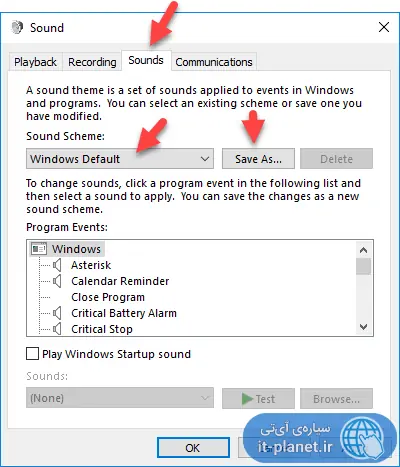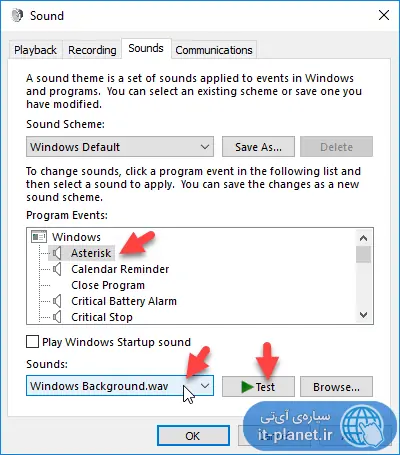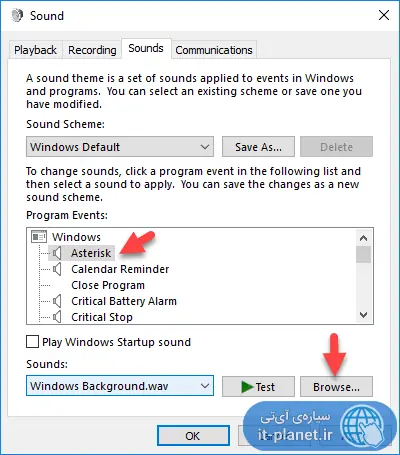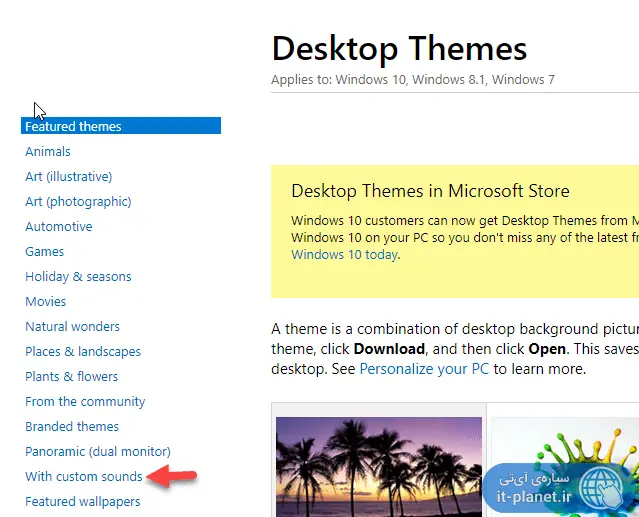ویندوز ۱۰ هم مثل ویندوزهای قبلی با پخش صداهای مختلف، تکمیل شدن امور و هشدارها و یادآوریها را اعلام میکند و البته صداها قابلیت سفارشیسازی دارند. میتوانید به جای صداهای پیشفرض ویندوز، صداهای دلخواه خود را برای امور مختلف انتخاب کنید.
در این مقاله به روش تغییر صداها یا Sounds در ویندوز ۱۰ میپردازیم. با ما باشید.
برای دسترسی به تنظیمات صداهای سیستم عامل ویندوز ۱۰ نمیتوانید از اپلیکیشن Settings استفاده کنید و هنوز هم باید به Control Panel ویندوز مراجعه کنید. البته ممکن است در نسخههای بعدی ویندوز ۱۰، تنظیمات صدا نیز به اپلیکیشن تنظیمات اضافه شود چرا که مایکروسافت تدریجاً تمام بخشهای کنترل پنل را به اپلیکیشن مدرن و امروزی Settings منتقل میکند.
تغییر دادن صداهای ویندوز ۱۰
دو روش برای دسترسی به تنظیمات صدا در کنترل پنل موجود است:
اپلیکیشن Settings را با کلید میانبر Win + I اجرا کنید. روی گزینهی System کلیک کرده و سپس در ستون کناری روی Sound کلیک کنید. اکنون در سمت راست اسکرول کنید و در بخش Related settings روی Sound Control Panel کلیک کنید. پنلی حاوی تنظیمات وسایل ضبط و پخش صدا و همینطور تب Sounds باز میشود که ظاهر آن درست مثل ویندوز ۸ و ویندوز ۷ است.
روش دوم این است که در منوی استارت عبارت Control Panel را سرچ کنید و سپس در کنترل پنل روی دستهی Hardware and Sound کلیک کرده و در صفحهی بعدی روی Sound کلیک کنید.
در پنجرهای که باز میشود روی تب Sounds کلیک کنید. ویندوز ۱۰ به صورت پیشفرض دو پروفایل صدا دارد: پروفایل پیشفرض و پروفایل بیصدا. از منوی کرکرهای Sound Scheme میتوانید تم کلی صداها را انتخاب کنید. اگر تمی سفارشی برای خودتان ساختهاید، فراموش نکنید که روی دکمهی Save As در کنار این منوی کرکرهای کلیک کنید و آن را با نام مناسبی ذخیره کنید تا در آینده به راحتی بین پروفایلهای مختلفی که ساختهاید، سوییچ کنید.
و اما روش تغییر دادن هر یک از صداهای سیستم عامل ویندوز: ابتدا در کادر Program Events روی یکی از گزینههای زیرشاخهی Windows کلیک کنید. سپس از منوی کرکرهای Sounds که پایین پنجره موجود است، یکی از صداهای موجود را انتخاب کنید. برای تست کردن صدا میتوانید روی دکمهی Test کلیک کنید و اگر صدا مناسب بود، روی یکی دیگر از موارد زیرشاخهی ویندوز کلیک کنید و صدای بعدی را تغییر بدهید.
پس از انجام تغییرات روی Apply کلیک کنید.
چگونه از فایلهای صوتی به جای صداهای ویندوز استفاده کنیم؟
اگر بخواهید از فایلهای موسیقی و صدا به جای صداهای پیشفرض که در ویندوز ۱۰ موجود است استفاده کنید هم میتوانید به جای استفاده از منوی کرکرهای Sounds، روی دکمهی Browse که روبروی آن قرار گرفته کلیک کنید.
فایلهایی با پسوند MP3 و WMA و غیره پشتیبانی نمیشود و باید ابتدا فایل موسیقی را به فرمت WAVE که پسوند آن WAV است کانورت کنید و سپس فایل موردنظر را برای صداهای مختلف انتخاب کنید.د
دانلود صداهای ویندوز ۱۰
روش دیگر برای تغییر صداها در ویندوز ۱۰ این است که از تمهای ویندوز ۱۰ استفاده کنید. اغلب تمهای مطرح و جالب، علاوه بر عکسهای پسزمینه و تنظیمات ظاهری، صداها را نیز تغییر میدهند. البته میتوانید فقط گزینهی تغییر صداهای یک تم را استفاده کنید و سایر بخشها را دست نزنید چرا که با نصب کردن یک تم جدید، گزینهای در منوی کرکرهی Sound Scheme اضافه میشود و میتوانید با انتخاب آن، صداها را تغییر بدهید.
سادهترین راه برای پیدا کردن تمهای ویندوز ۱۰، مراجعه به مخزن تمهای مایکروسافت است.
در این صفحه از ستون کناری گزینهی With custom sounds را انتخاب کنید. به این ترتیب فقط قالبهایی که فایلهای صدا نیز دارند، در لیست باقی میمانند.
پس از دانلود کردن قالب، روی فایل نصب قالب دبلکلیک کنید تا نصب شود. سپس با یکی از دو روشی که اشاره کردیم، پنجرهی تنظیمات صدا را باز کنید و از منوی کرکرهای Sound Scheme برای انتخاب کردن پروفایل جدید صداها استفاده کنید.
سیارهی آیتی