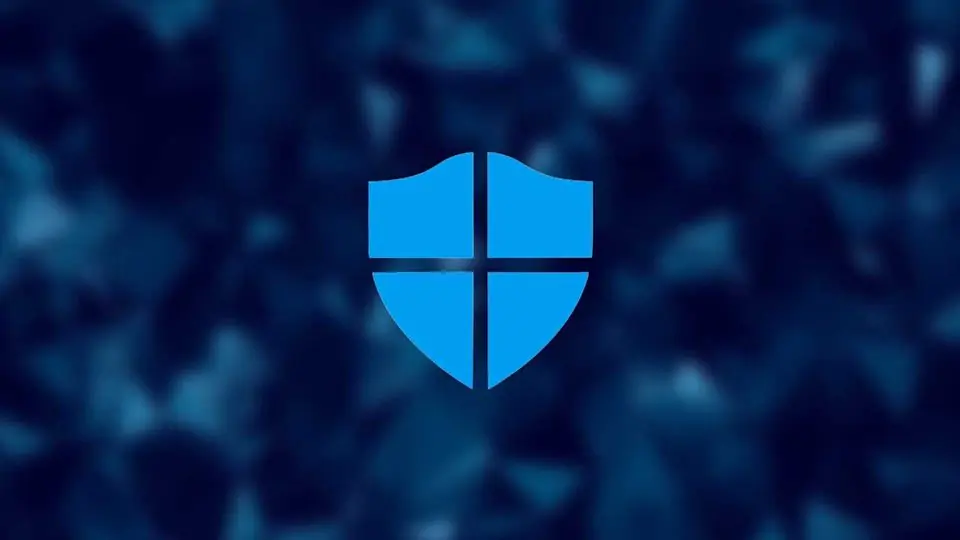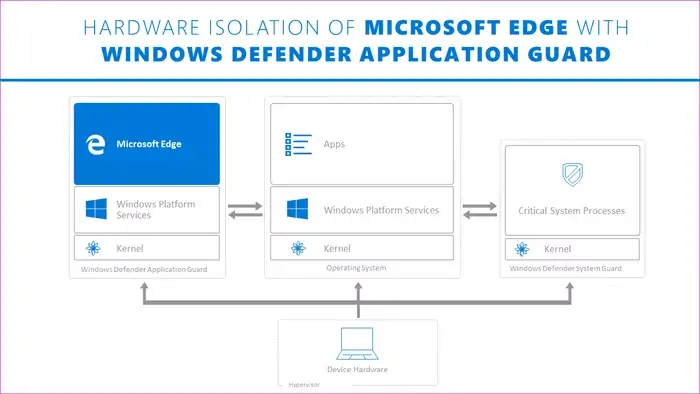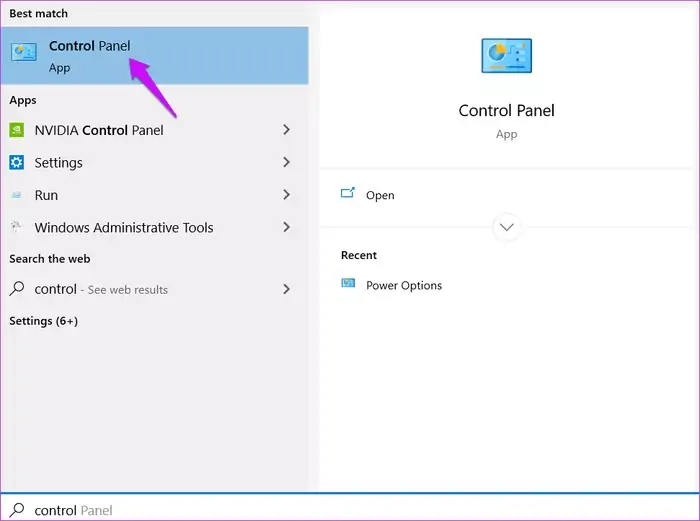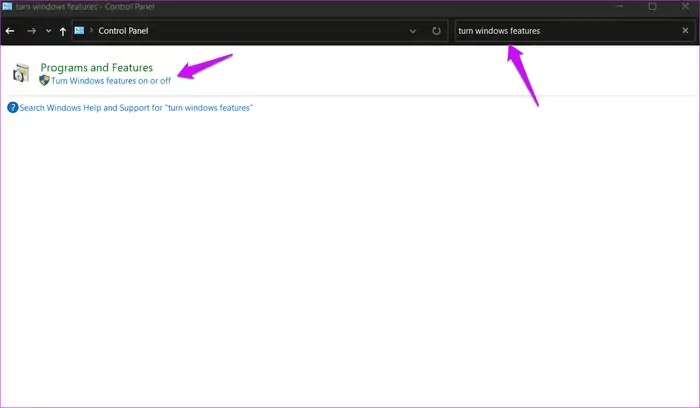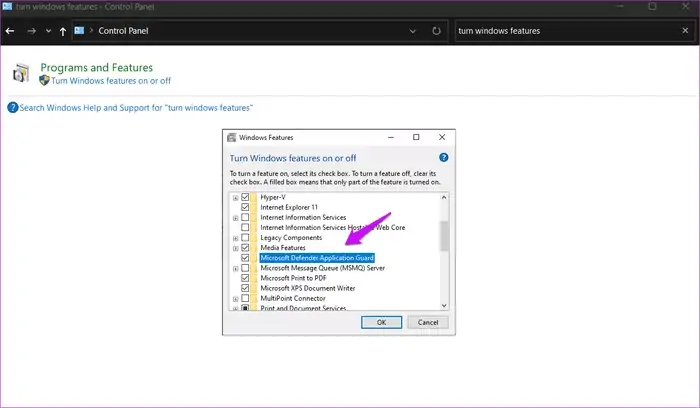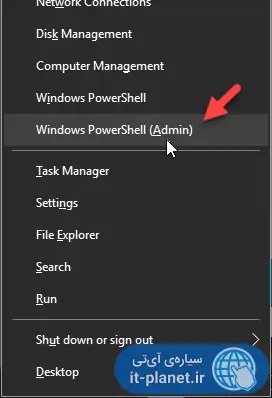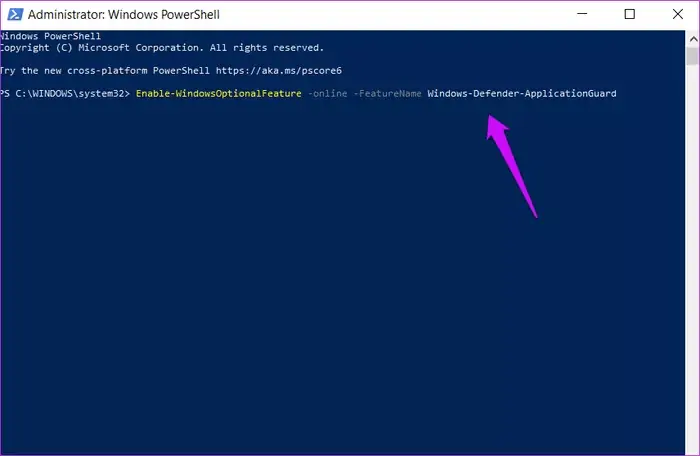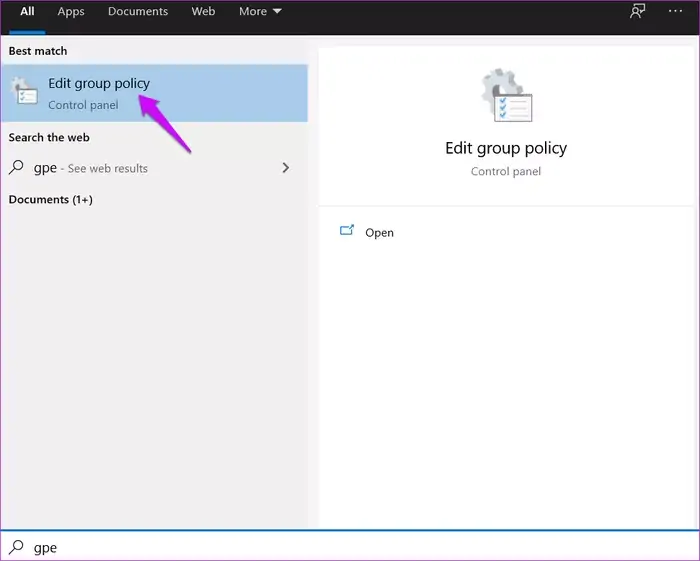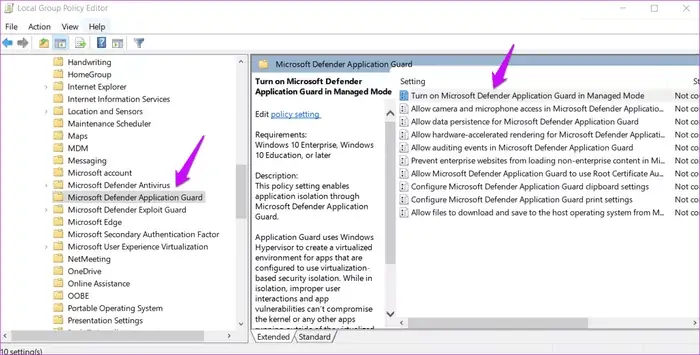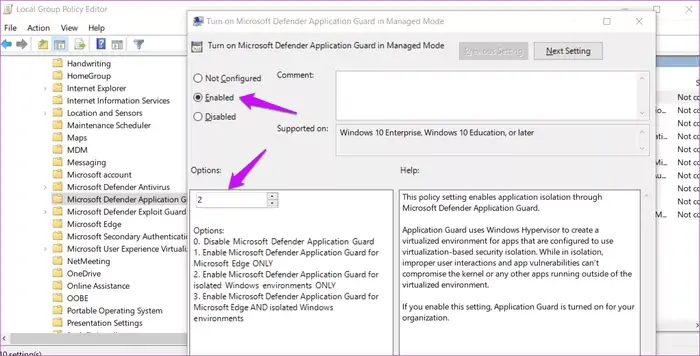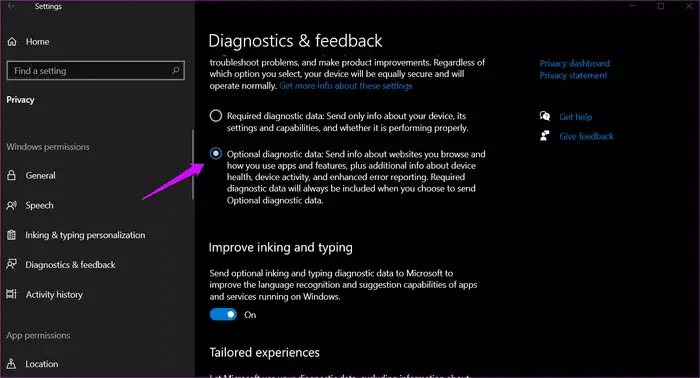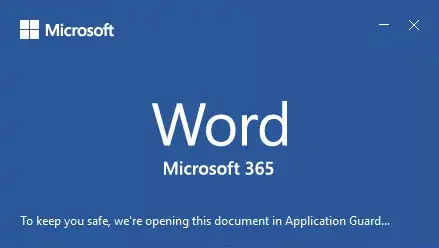مایکروسافت در سالهای اخیر توجه زیادی به قابلیتهای امنیتی ویندوز ۱۰ داشته و ویژگیهای جدیدی به آنتیویروس قدیمی ویندوز دیفندر اضافه کرده است. یکی از قابلیتهای جدید این بستهی امنیتی، Application Guard نام دارد که برای حفاظت از نرمافزارهای آفیس طراحی شده است.
در ادامه با Microsoft Defender Application Guard و روش فعالسازی آن آشنا میشویم.
آشنایی با Microsoft Defender Application Guard
در گذشته ویندوز دیفندر صرفاً یک آنتیویروس ساده بود اما اکنون بخشهای مختلفی به آن اضافه شده و یک بستهی امنیتی کامل است. مایکروسافت در اواخر سال قبل محصول جدیدی به اسم Microsoft Defender Application Guard منتشر کرد که امکانات امنیتی ویندوز ۱۰ را کاملتر میکند اما چندان مورد توجه قرار نگرفت. به همین علت مایکروسافت مجموعهای از نرمافزارهای آفیس به آن اضافه کرد.
اما سوال اصلی این است که Application Guard چه کاری انجام میدهد؟
عملکرد Application Guard به این صورت است که برای جلوگیری از تهدیدات امنیتی، سختافزاری که برای اجرا کردن نرمافزارها استفاده میشود، به صورت نرمافزاری ایزوله میشود تا دستکاریها و نفوذ غیرممکن یا لااقل دشوار شود. به عبارت دیگر Application Guard نوعی سند باکس یا محیط حفاظتشده برای استفاده از نرمافزار ایجاد میکند.
مایکروسافت قبلاً Application Guard را برای مرورگر Edge توسعه داده بود. زمانی که کاربر روی لینک آلودهای کلیک میکند، قبل از آنکه سایت آلوده به ویروس به صورت معمول باز شود و تمام بخشهای سیستم را آلوده کند، Application Guard محدودیتهایی اعمال میکند که از گسترش ویروس جلوگیری میکند.
همانطور که در تصویر زیر مشاهده میکنید، Application Guard مرورگر مایکروسافت اج را در محیط مجزایی قرار میدهد تا دامنهی نفوذ تهدیدات امنیتی به سایر اپلیکیشنها و سرویسهای ویندوز کشیده نشود.
مدیر سیستم یا شبکه میتواند سایتهای مورداعتماد را در لیست سفید قرار دهد و سایر سایتها به عنوان سایت مشکوک و غیرقابلاعتماد موردبررسی قرار میگیرد. به این ترتیب اگر کاربر روی لینک غیرقابلاعتمادی کلیک کند، صفحهی وب در محیط مجازی که با کمک تکنولوژی Hyper-V ایجاد شده، باز میشود و لذا از سایر نرمافزارها و بخشهای ویندوز جداست. اگر ویروسی این محیط مجازی را آلوده کند، معمولاً سیستم عامل ویندوز و برنامههای دیگر آسیبی نخواهند دید.
Application Guard for Office چیست؟
همانطور که صفحات سایتها میتواند حاوی ویروس و بدافزار باشد، فایلهای آفیس نیز ممکن است آلوده باشد! البته احتمال اینکه یک فایل Word یا Excel آلوده به ویروس باشد، کمتر است اما غیرممکن نیست.
نکتهی جالب این است که مایکروسافت در توضیحات Application Guard از واژهی Emerging Threats استفاده کرده که به انواع جدید تهدیدات امنیتی در سالهای آتی اشاره میکند. این روزها اغلب ویروسها به صورت یک فایل EXE کوچک و احتمالاً مخفی در سیستمهای مختلف دیده میشوند اما در آینده ممکن است فایلهای داکیومنت، عکس و غیره که حاوی کدهای آلودهای هستند، گسترش پیدا کنند.
مایکروسافت برای مقابله با تهدیداتی که از طریق فایلهای پرکاربرد آفیس گسترش پیدا میکند، Application Guard for Office را معرفی کرده است.
Application Guard for Office نرمافزارهای آفیس را ایزوله میکند تا در صورت باز کردن فایل آلوده، ویندوز و سایر برنامههای نصب شده و همینطور سایر کامپیوترها و سرورهای سازمان مشکلی پیدا نکنند.
سختافزار و نرمافزار موردنیاز Application Guard
برای استفاده از Application Guard نیازمندیهای سختافزاری خاصی وجود دارد که باید در نظر گرفت:
پردازندهی Intel Core i5 یا معادل آن که حداقل ۴ هستهای باشد و اکستنشنهای امنیتی یعنی Intel VT-x یا AMD-V-64 در آن موجود باشد.
۸ گیگابایت حافظه RAM
۱۰ گیگابایت حافظهی خالی ترجیحاً روی درایو SSD که سرعت خوبی داشته باشد.
Windows 10 Enterprise نسخهی ۲۰۰۴
نحوهی فعالسازی Application Guard for Office
اگر سختافزار سیستم شما نسبتاً قوی است، برای شروع کار میبایست یکی از آپدیتهای ویندوز را دانلود کرده و نصب کنید:
پس از نصب کردن این بستهی بروزرسانی، کلید Win کیبورد را فشار دهید تا منوی استارت باز شود و سپس عبارت Control Panel را تایپ کنید تا جستجو انجام شود. روی اولین نتیجه کلیک کنید.
در کنترل پنل نیز قابلیت جستجو وجود دارد. در کادر سرچ که در گوشهی بالای پنجره قرار گرفته، عبارت Turn Windows features on or off یا بخشی از آن را وارد کنید. سپس روی گزینهی Turn Windows features on or off در نتایج سرچ کلیک کنید.
در پنجرهی باز شده، تیک گزینهی Microsoft Defender Application Guard را اضافه کنید و روی OK کلیک کنید.
اگر به استفاده از کنترل پنل علاقه ندارید و استفاده از دستورات cmd را بیشتر میپسندید، میتوانید دستور زیر را کپی کرده و در PowerShell پیست کنید و Enter را فشار دهید:
Enable-WindowsOptionalFeature -online -FeatureName Windows-Defender-ApplicationGuard
البته دقت کنید که به دسترسی ادمین نیاز است. لذا برای اجرا کردن واسط خط دستور جدید ویندوز ۱۰، روی منوی استارت راستکلیک کنید یا کلید میانبر Win + X را بزنید و سپس روی گزینهی Windows PowerShell (Admin) کلیک کنید.
با این دستور ساده، قابلیت Microsoft Defender Application Guard فعال میشود.
روش سوم برای فعال کردن Microsoft Defender Application Guard این است که از ابزار Group Policy Editor استفاده کنید. برای شروع کار، منوی استارت را باز کرده و نام این ابزار را وارد کنید. سپس روی اولین نتیجهی جستجو کلیک کنید.
اکنون در پنجرهی باز شده و ستون کناری آن، مسیر زیر را دنبال کنید:
Computer Configuration\Administrative Templates\Windows Components\Microsoft Defender Application Guard
و سپس در بخش راست صفحه روی Turn on Microsoft Defender Application Guard in Managed Mode دبلکلیک کنید.
گزینهی Enabled را انتخاب کنید. سپس در بخش Options عدد 2 را وارد کنید. درست مثل تصویر زیر:
روی OK یا Apply کلیک کنید تا تنظیمات ذخیره شود.
گام بعدی فعالسازی عیبیابی و ارسال بازخورد است. برای فعال کردن این ویژگی ویندوز ۱۰، اپ تنظیمات را اجرا کنید. سپس روی Privacy و تب Diagnostic & feedback در ستون کناری کلیک کنید. گزینهی دوم که با عبارت Optional diagnostic data شروع میشود را انتخاب کنید.
اکنون همه چیز انجام شده و قابلیت امنیتی Application Guard در نرمافزارهای آفیس فعال است.
اما یک سوال مهم: از کجا بفهمیم که Application Guard واقعاً فعال است؟
زمانی که نرمافزارهای آفیس را اجرا میکنید، عبارت زیر کمی پایینتر از عنوان نرمافزار ذکر میشود:
To keep you safe, we're opening this document in Application Guard
به تصویر زیر توجه کنید:
علامت بعدی فعال بودن Application Guard این است که روی آیکون اپلیکیشن در Taskbar پایین صفحه، آیکون سپر درج میشود.
guidingtechسیارهی آیتی