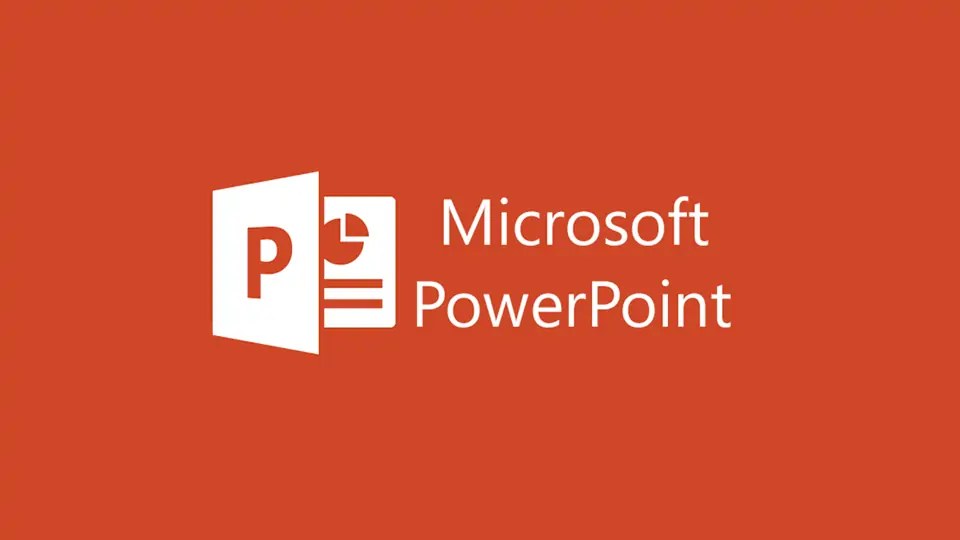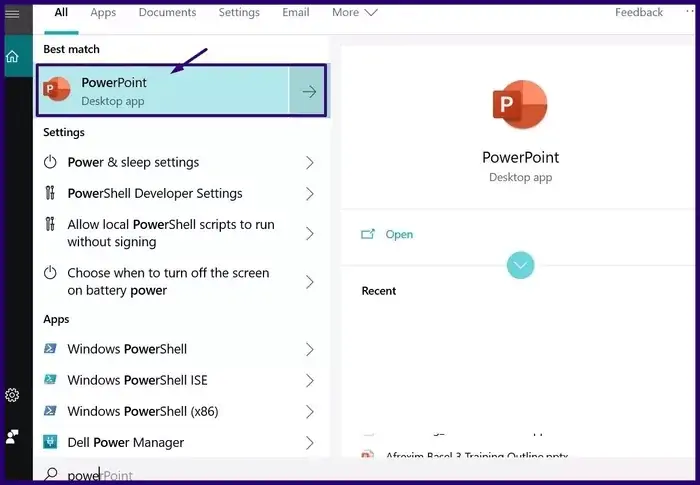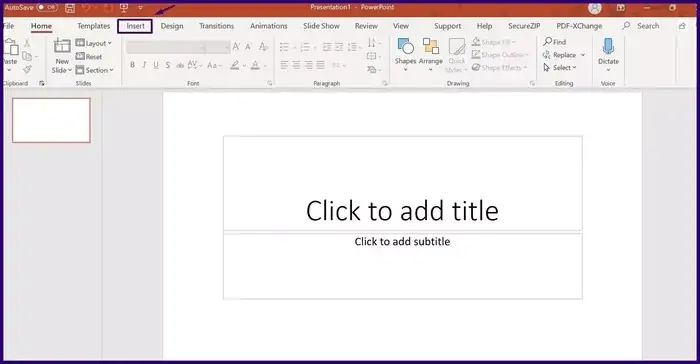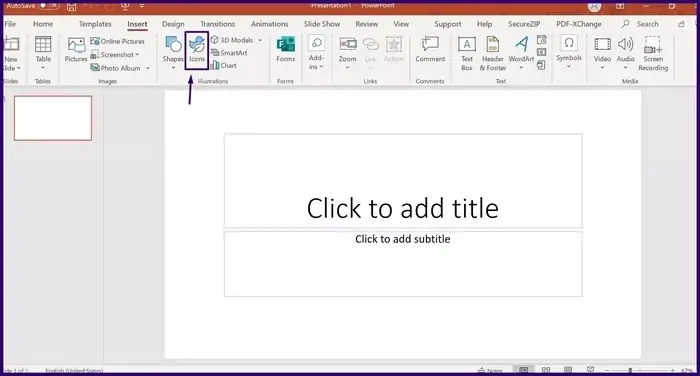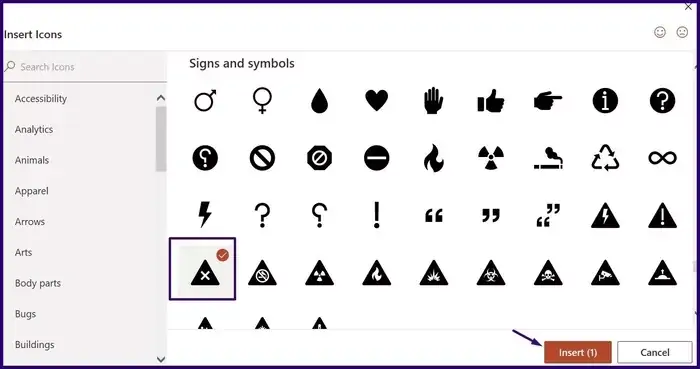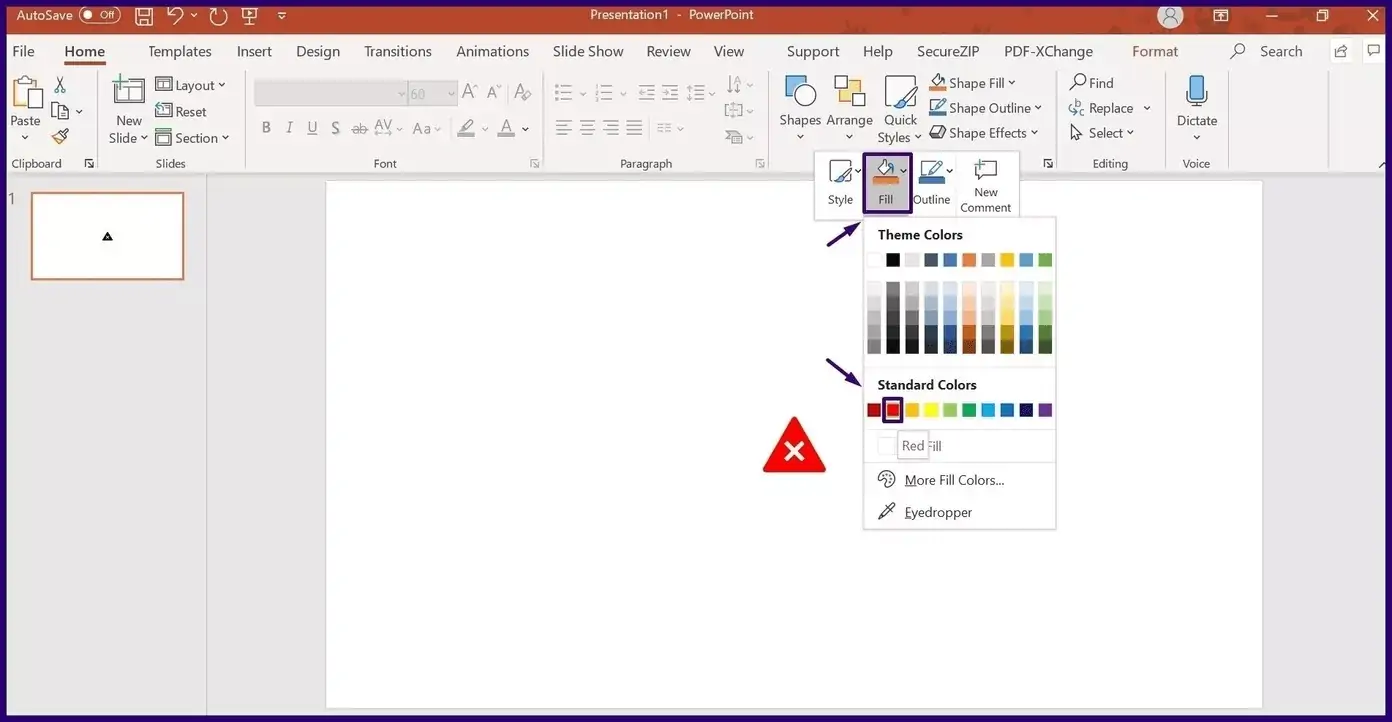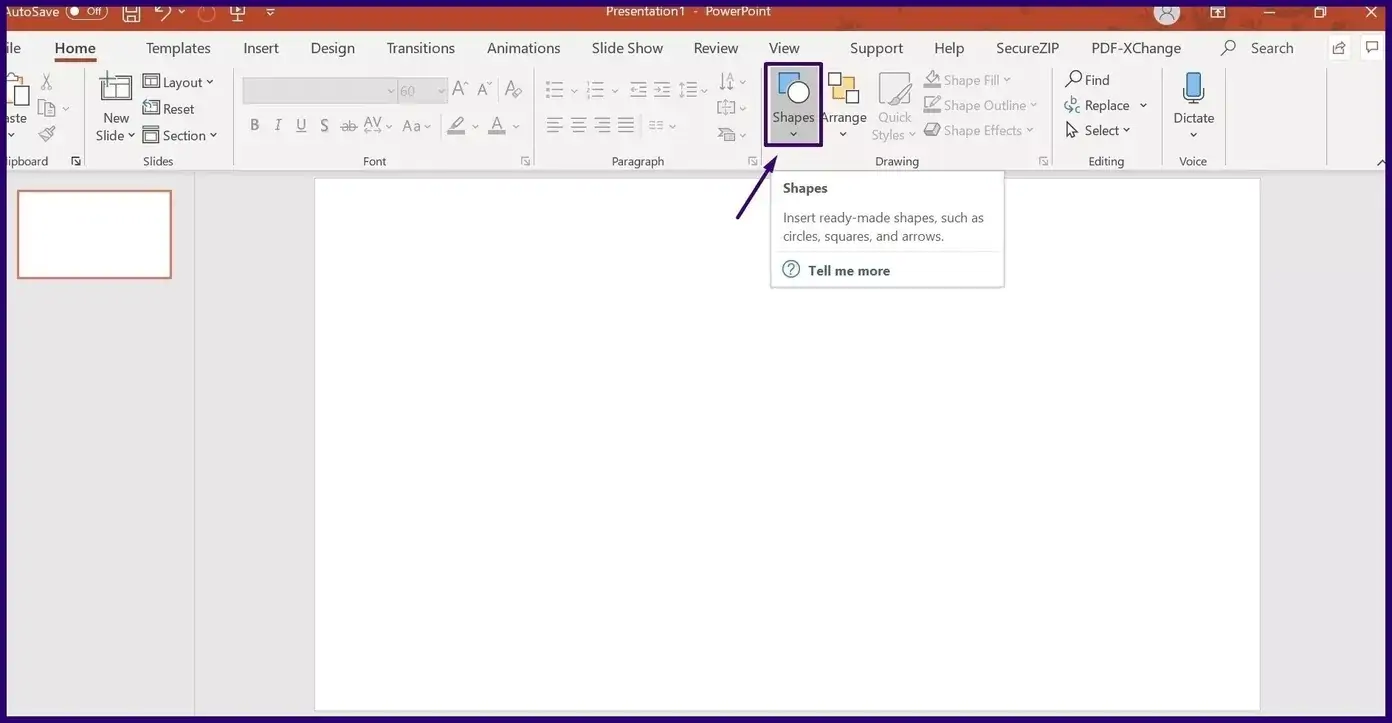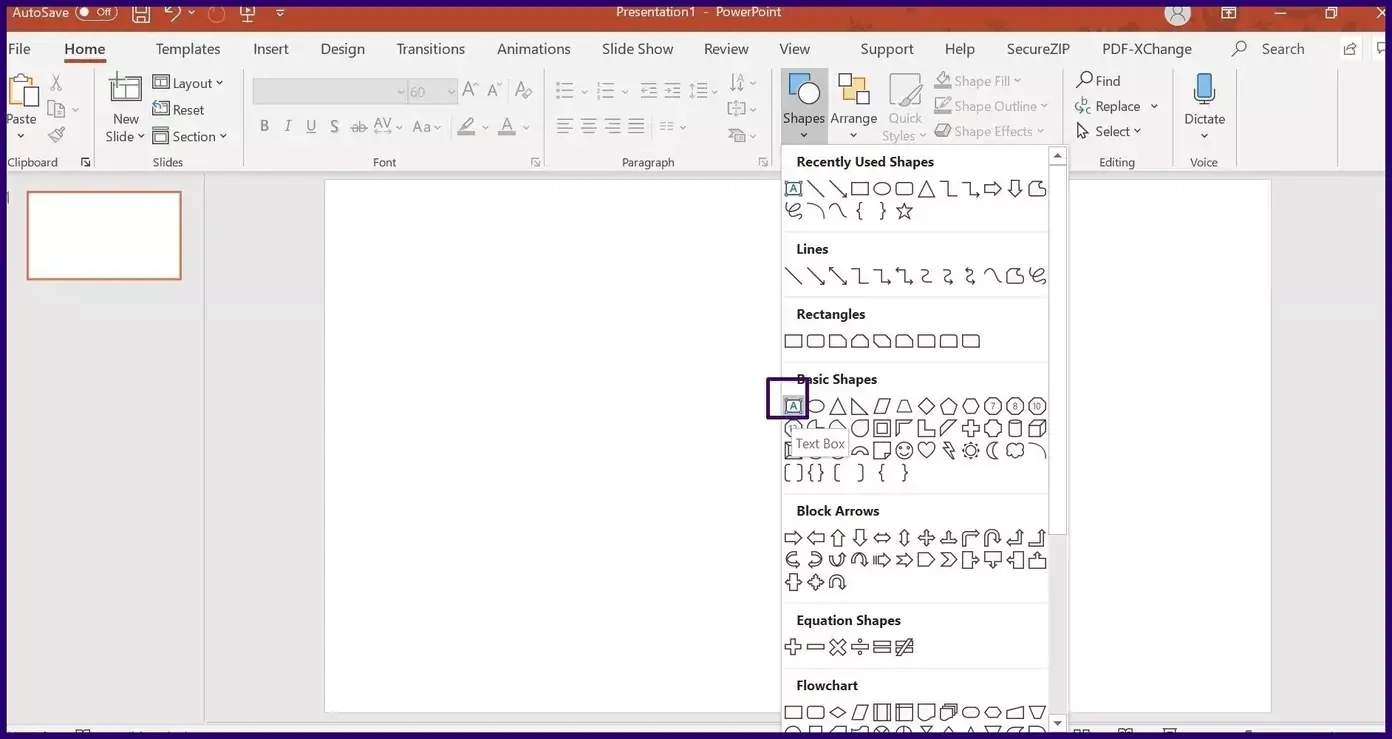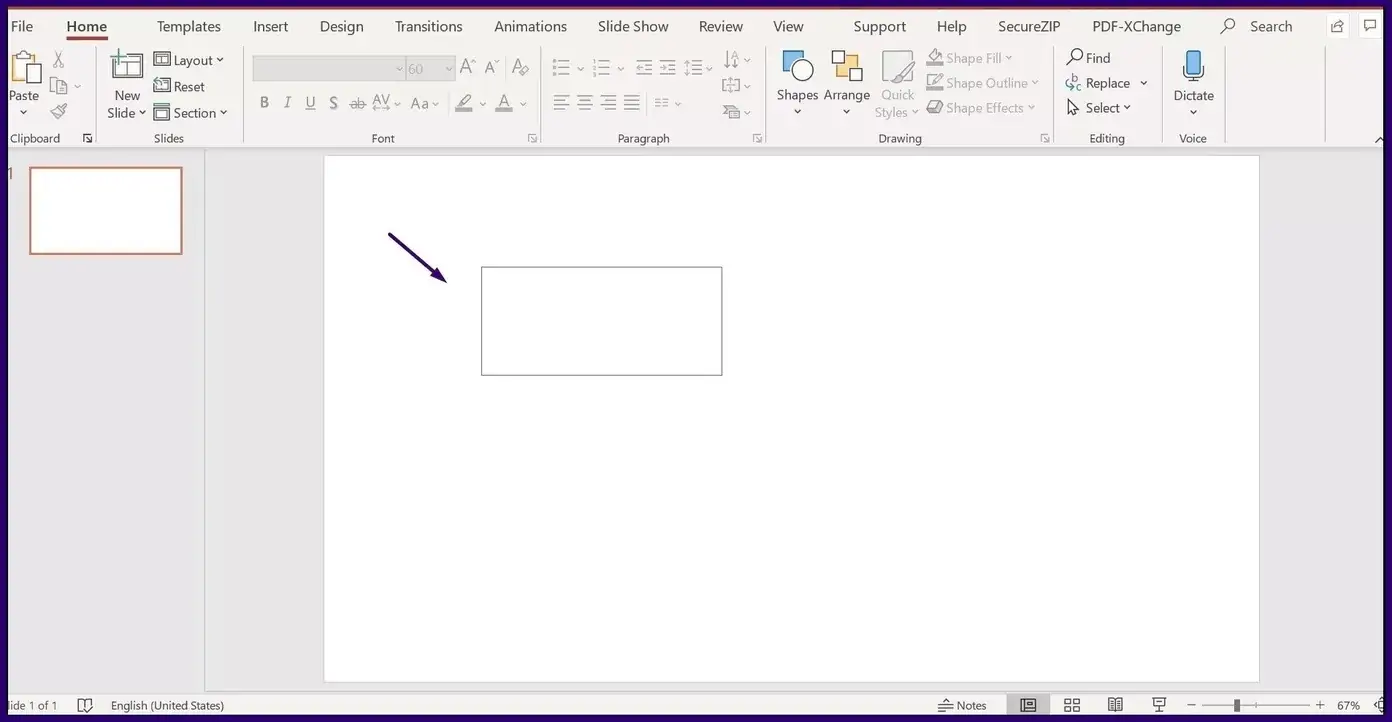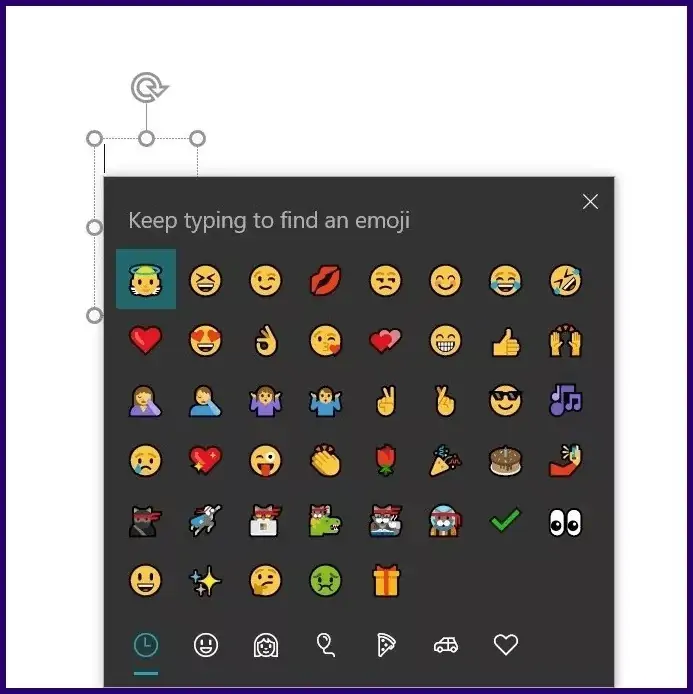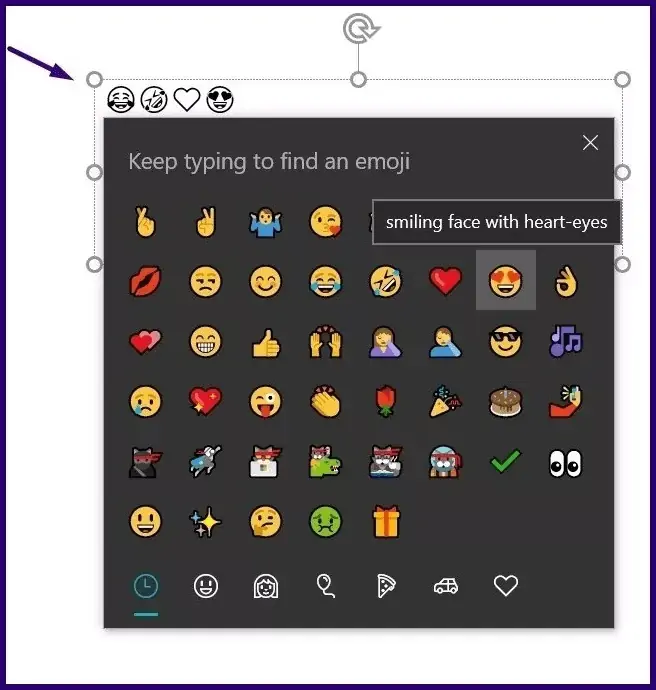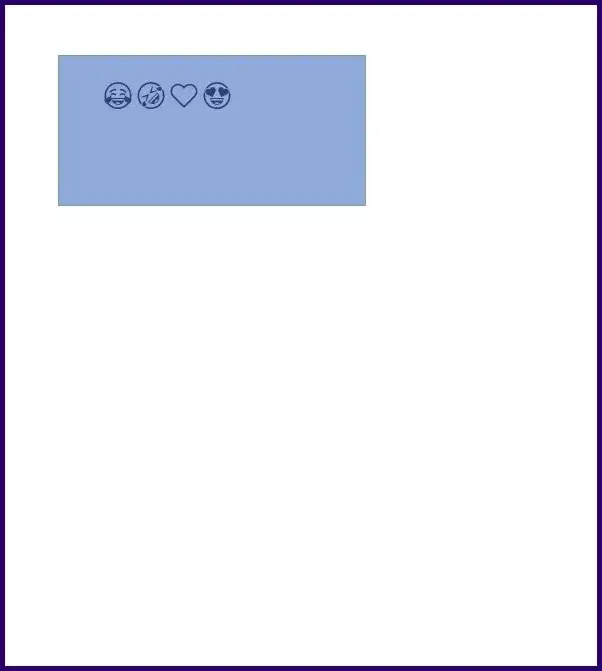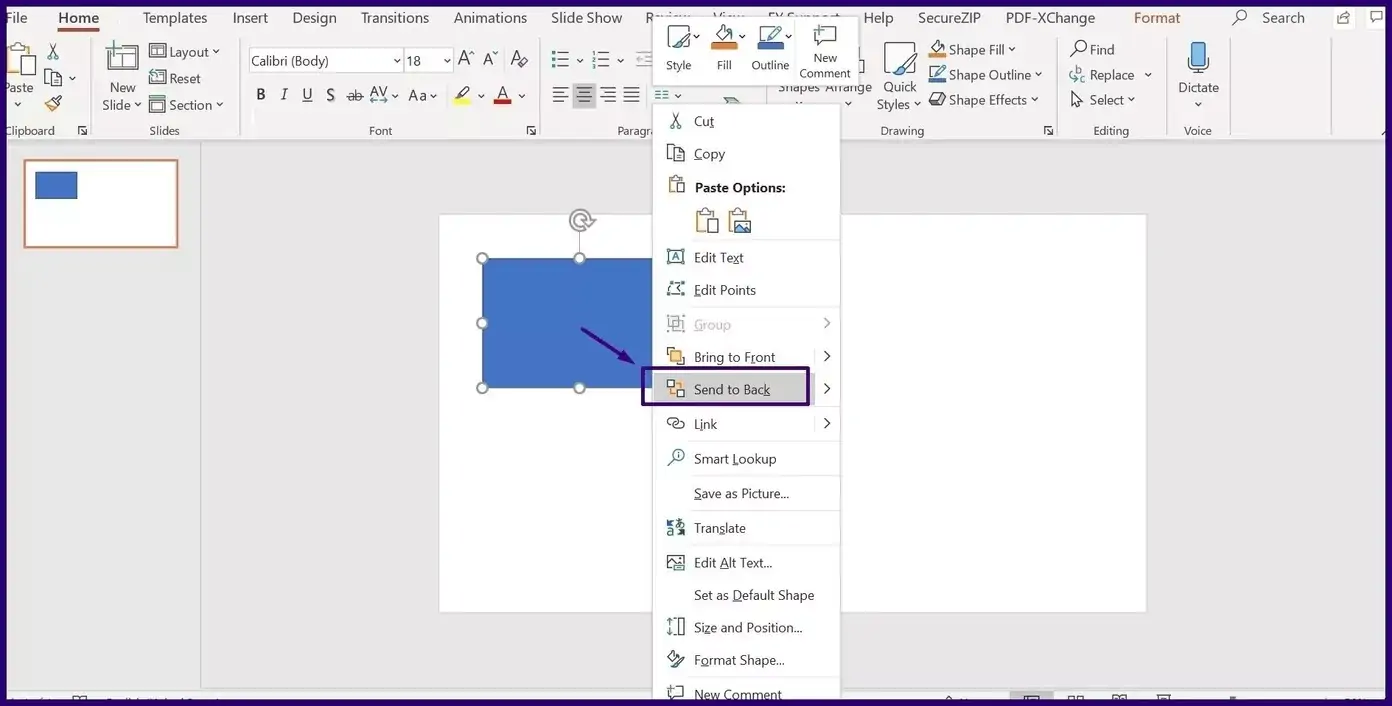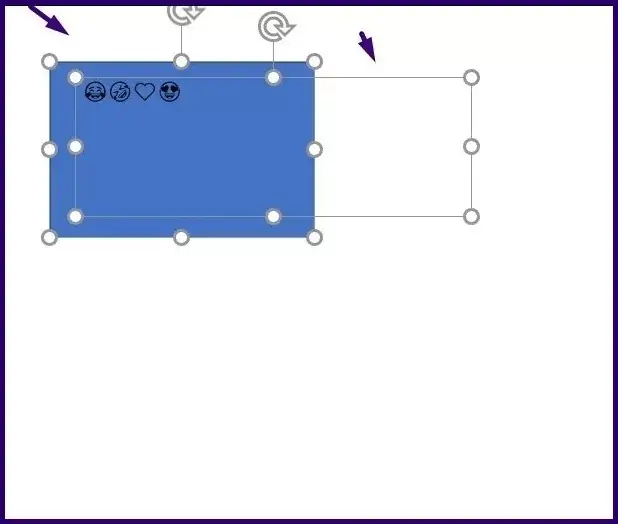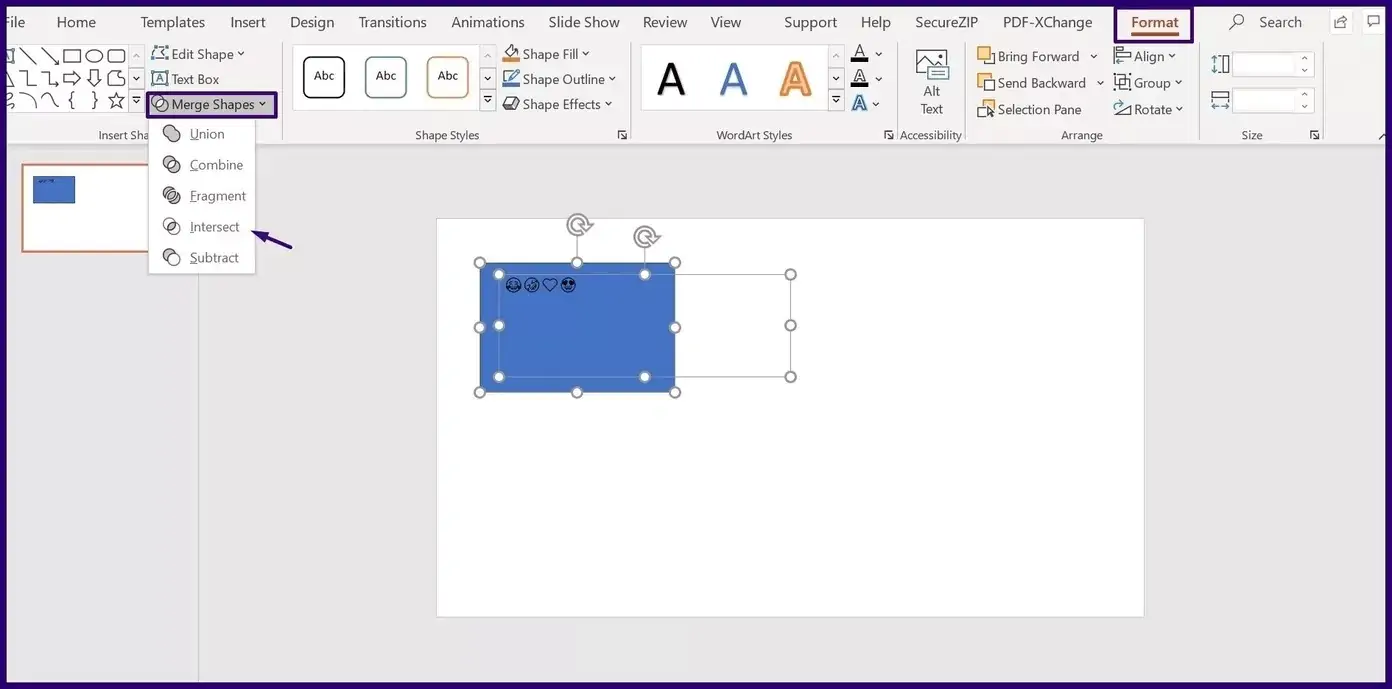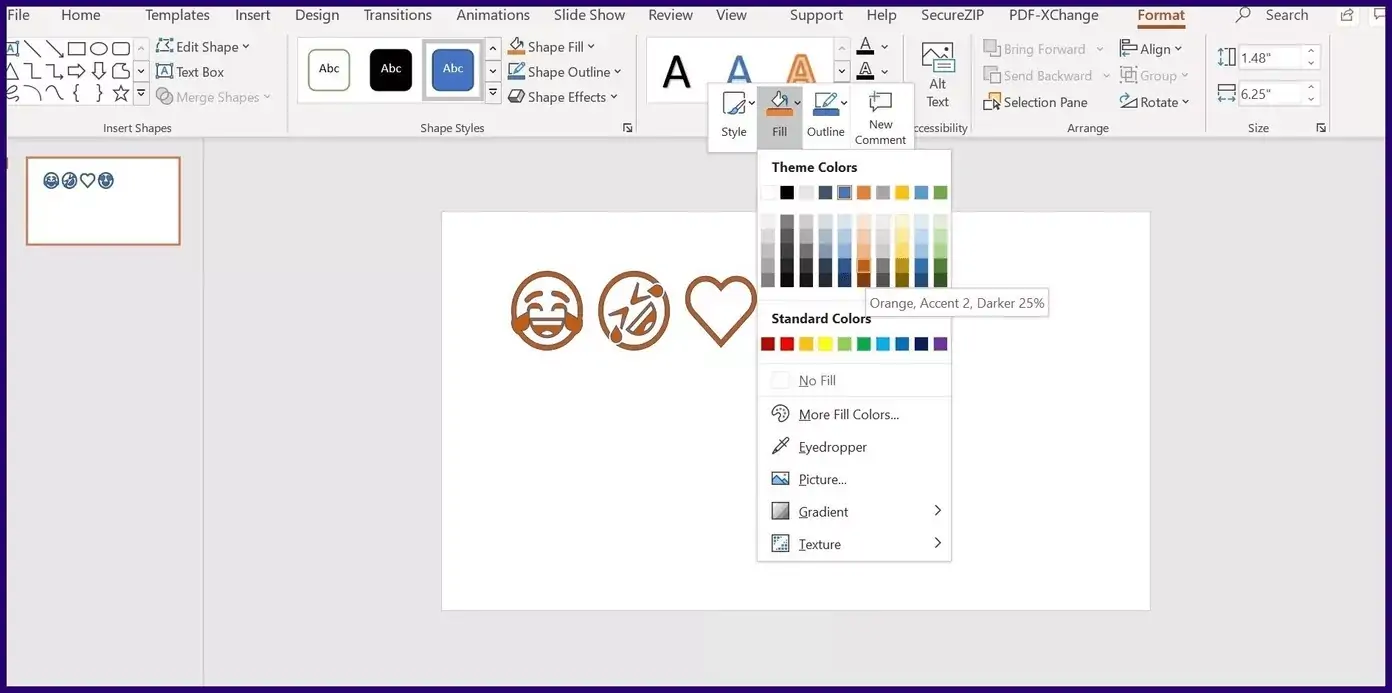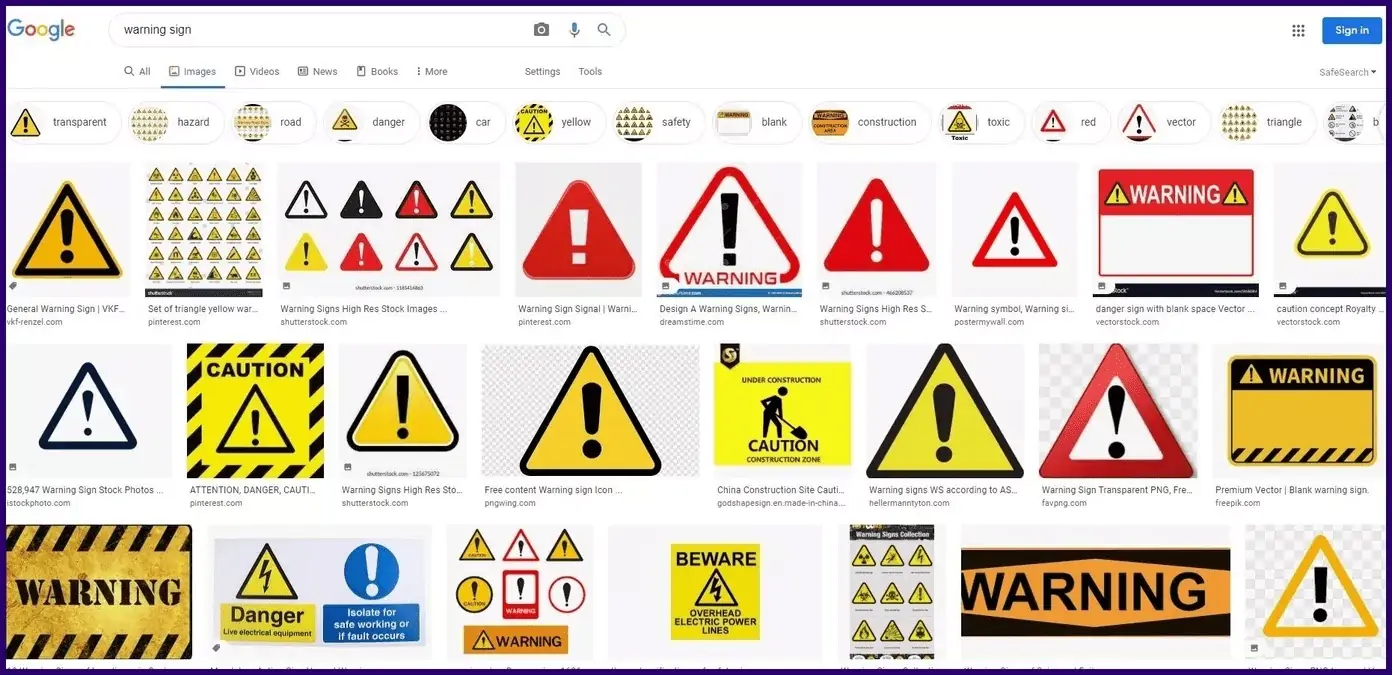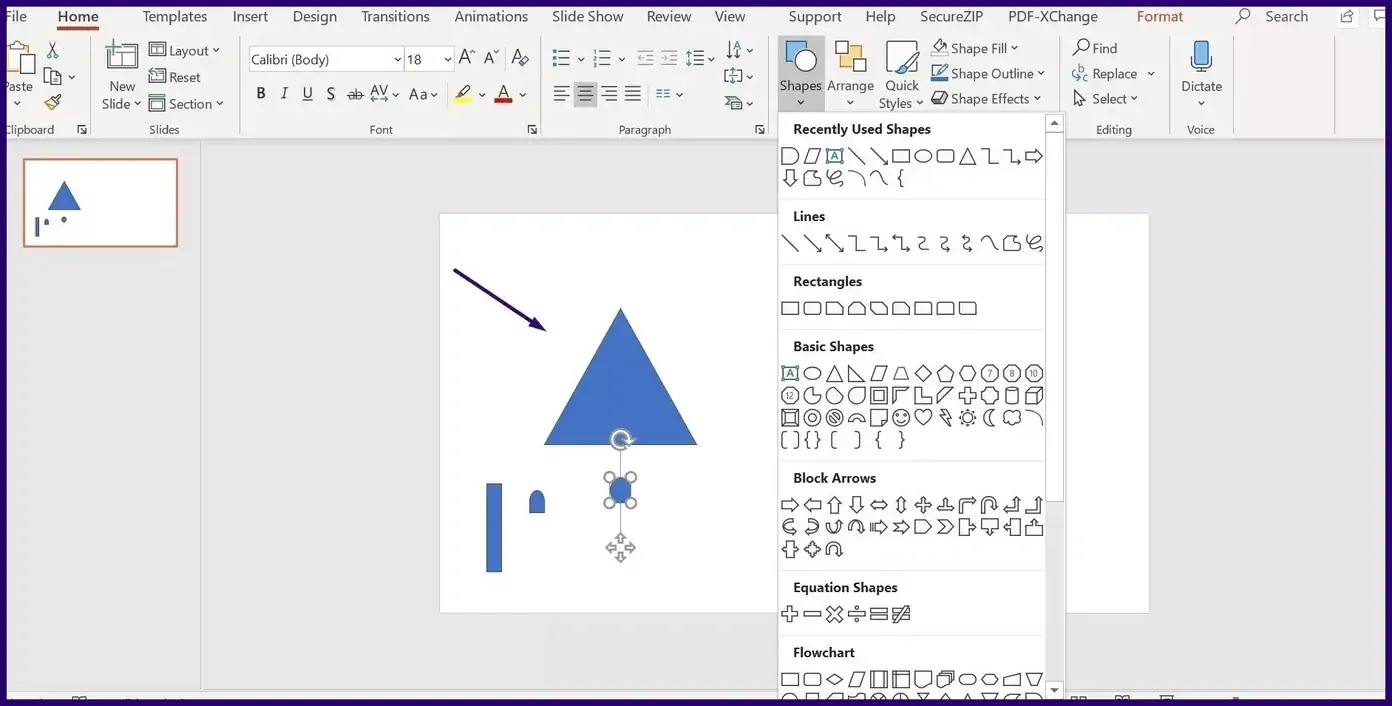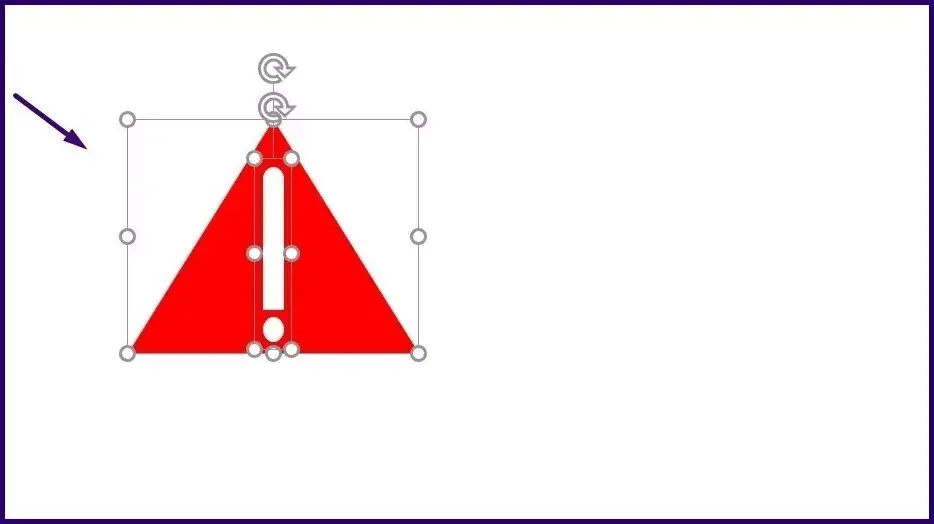در نرمافزار پاورپوینت مایکروسافت، قابلیت قرار دادن آیکون مشابه قرار دادن عکس و شکل پیشبینی شده است. میتوانید در کنار متن ساده، از آیکونهای متنوع استفاده کنید تا جذابیت اسلایدهایی که طراحی میکنید، بیشتر شوند. به عنوان مثال میتوانید به جای علامت تعجب از آیکون تعجب استفاده کنید و در کنار جملات هشدارگونه از آیکون هشدار استفاده کنید.
در این مقاله با ۴ روش قرار دادن آیکون در PowerPoint آشنا میشویم. با سیارهی آیتی همراه شوید تا یکی دیگر از امکانات پاورپوینت را بشناسیم.
استفاده از آیکونهای پیشفرض پاورپوینت
اگر حساب Microsoft 365 داشته باشید میتوانید از آیکونهایی که در خود پاورپوینت به صورت پیشفرض موجود است، استفاده کنید. روش کار ساده است. ابتدا نرمافزار PowerPoint را اجرا کنید.
سپس در نوار ابزار بالای صفحه روی تب Insert کلیک کنید.
گام بعدی کلیک روی گزینهی Icons است.
لیستی از انواع آیکونها نمایان میشود که خوشبختانه دستهبندی شده است. میتوانید دسته را در ستون سمت چپ انتخاب کنید و سپس یکی از آیکونهای سمت راست را انتخاب کرده و روی دکمهی Insert کلیک کنید. قابلیت جستجو کردن نام آیکونها نیز وجود دارد.
فراموش نکنید که پس از قرار دادن آیکون، روی آن راستکلیک کنید و رنگ دلخواهی برای آن انتخاب نمایید.
تبدیل کردن ایموجی به آیکون برای استفاده در PowerPoint
اگر اکانت مایکروسافت ۳۶۵ نداشته باشید هم راههای دیگری برای قرار دادن آیکون در اسلایدهای پاورپوینت وجود دارد. به عنوان مثال میتوانید ایموجیها را به آیکون تبدیل کنید. مراحل کار به صورت زیر است:
ابتدا نرمافزار پاورپوینت را اجرا کنید. در نوار ابزار بالای صفحه و تب Home، روی گزینهی Shapes کلیک کنید.
در لیست شکلها، از دستهی Basic Shapes گزینهی Text Box یا کادر متن را انتخاب نمایید.
اکنون با موس روی نقطهای کلیک کرده و موس را حرکت دهید تا مستطیلی رسم شود و سپس کلید چپ موس را رها کنید.
دقت کنید که پس از رسم کردن کادر متن، میتوانید روی خط مرزی آن کلیک کرده و سپس با کلیک و حرکت موس، کادر متن را جابجا کنید. امکان تغییر اندازهی آن هم وجود دارد، درست مثل Word:
اکنون برای درج کردن ایموجیها، کلید میانبر Win + . را فشار دهید. به عبارت دیگر کلیدی که لوگوی ویندوز روی آن درج شده و معمولاً در سمت پایین و چپ کیبورد قرار گرفته را نگه دارید و کلید نقطه را فشار دهید. به این ترتیب منوی انتخاب ایموجی ظاهر میشود.
این منو مختص نرمافزار PowerPoint نیست بلکه میتوانید در نرمافزارهای مختلف شامل پیامرسانها و غیره، از این کلید میانبر برای دسترسی به پنل ایموجیها استفاده کنید.
در پنل ایموجیها روی ایموجی موردنظر کلیک کنید تا در کادر متن اضافه شود. میتوانید چند ایموجی را نیز تایپ کنید تا در ادامهی کار، از هر یک در جمله و موقعیتی استفاده کنید.
اکنون روی گزینهی Shapes که در نوار ابزار بالای صفحه موجود است کلیک کنید و این بار یک مستطیل روی ایموجیها رسم کنید.
برای اینکه مستطیلی که رسم کردهاید پشت ایموجیها قرار بگیرد، روی مستطیل رسم شده راستکلیک کنید و گزینهی Select to Back را انتخاب کنید.
حال کلید Ctrl را نگه دارید و روی مستطیل و سپس کادر متن کلیک کنید تا هر دو انتخاب شوند.
اکنون در نوار ابزار بالای صفحه و تب Format روی گزینهی Merge Shapes کلیک کنید که برای ترکیب کردن چند شکل کاربرد دارد. از منوی ترکیب شکلها گزینهی Intersect را انتخاب کنید.
اکنون آیکونها آمادهی استفاده است ولیکن میتوانید رنگ داخل و خط دور آیکونها را نیز تغییر بدهید. برای این کار روی آیکونها راستکلیک کنید و رنگ پر کردن داخل یا Fill Color و همینطور رنگ دور یا Outline Color را به دلخواه انتخاب کنید.
این روش قرار دادن آیکون در اسلایدهای پاورپوینت، هم در ویندوز و هم در مکاواس کاربرد دارد و نیازی به اکانت مایکروسافت ۳۶۵ نیست. اما در نسخههای قبلی ویندوز که پنل ایموجی در کار نیست، نمیتوانید از این روش استفاده کنید. لذا تنها روش باقیمانده، روش ۳و ۴ خواهد بود که در ادامه بررسی میکنیم.
ساخت آیکون با استفاده از شکلها در پاورپوینت
روش سوم برای قرار دادن آیکونهای جالب این است که با استفاده از شکلها، آیکون طراحی کنید که البته وقتگیرتر است.
ابتدا بهتر است با جستجو در اینترنت، آیکونهای مناسب پرزنتیشن خودتان را پیدا کنید. به عبارت دیگر از آیکونهای آماده ایده بگیرید. فرضاً برای طراحی آیکون هشدار، طرحهای زیر در گوگل دیده میشود:
طراحی کردن آیکون هشدار کار سختی نیست. یک مثلث و یک دایره و یک مستطیل کشیده رسم کنید و موقعیت این عناصر و همینطور رنگشان را متناسب با طرحهای آماده تغییر بدهید.
در نهایت با نگه داشتن کلید Ctrl و کلیک روی یکایک شکلهای رسم شده، همه را انتخاب کنید و سپس از گزینهی Merge برای ترکیب کردن شکلهایی که روی هم چیدهاید، استفاده کنید.
میتوانید شکلها را ترکیب نکنید بلکه به یک دسته تبدیل کنید تا با هم جابجا شوند. برای این منظور میتوانید پس از انتخاب کردن شکلها، کلید میانبر Ctrl + G را فشار دهید.
استفاده از عکس به عنوان آیکون
آخرین روش برای قرار دادن آیکون در طراحی اسلایدهای پاورپوینت این است که از عکس به عنوان آیکون استفاده کنید! به عبارت دیگر در مورد موضوع و آیکون موردنظر، گوگل کنید و با کلیک روی Images، جستجو در میان تصاویر را انتخاب کنید. عکسهای متنوعی در اختیار شما قرار میگیرد. میتوانید نوع عکس را نیز Icon انتخاب کنید تا گوگل صرفاً عکسهایی که شبیه به آیکونهای ساده است را لیست کند. عکسهای مناسب و جالب را ذخیره کنید و مثل عکسهای معمولی در اسلایدهای پاورپوینت قرار دهید.
guidingtechسیارهی آیتی