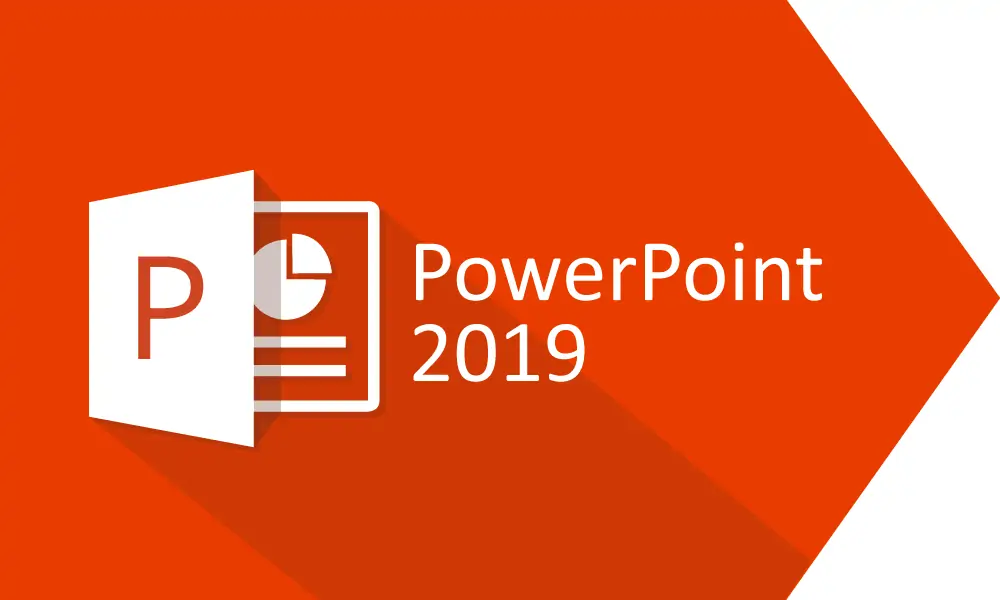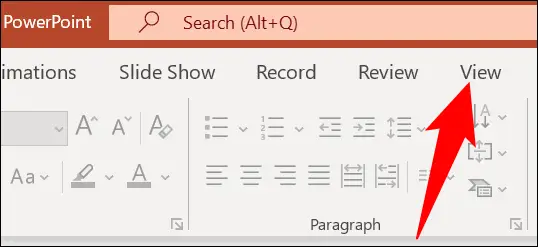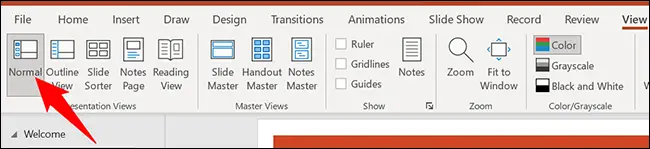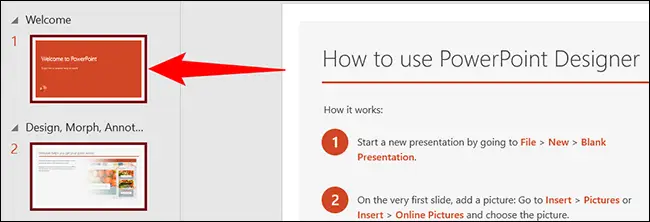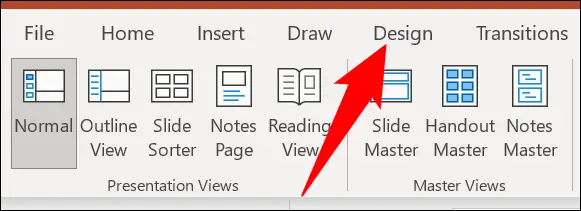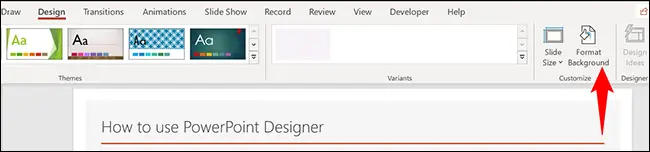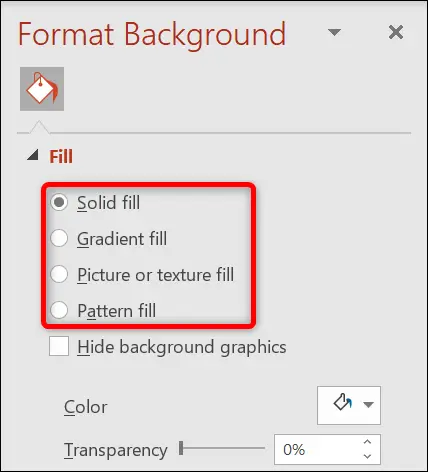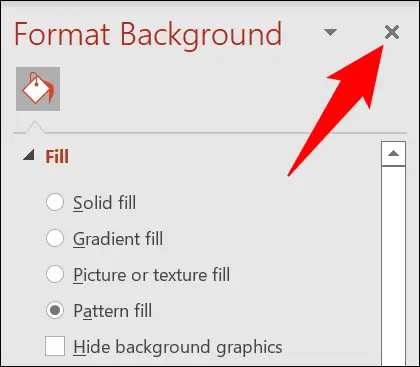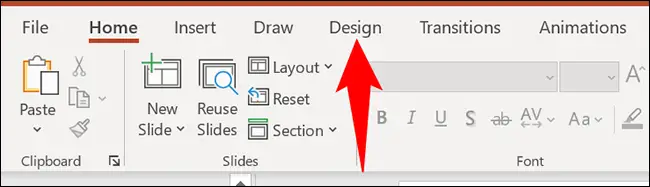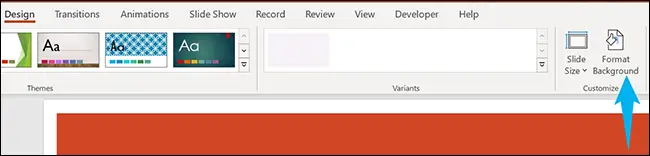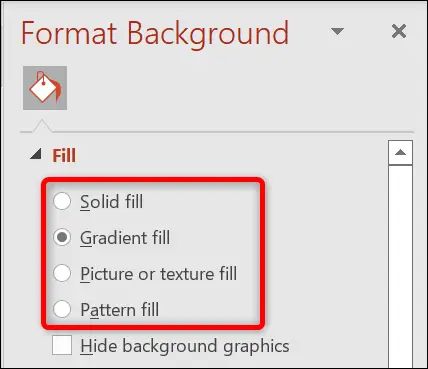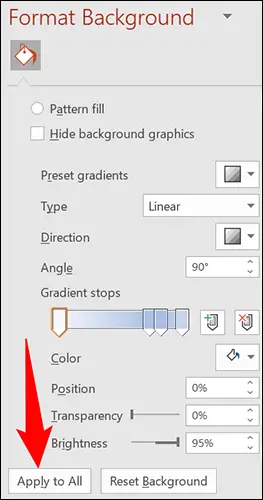نرمافزار پاورپونیت تمهای زیادی دارد و برای هر تم، رنگهای مختلف و پس زمینه متفاوتی وجود دارد. گذاشتن عکس در پس زمینه پاورپوینت 2010 و نسخههای بعدی بسیار ساده است. به عبارت دیگر میتوانید عکس دلخواه به عنوان بک گراند برای پاورپوینت 2016 و 2019 و غیره انتخاب کنید.
در این مقاله به روش قرار دادن عکس به عنوان پس زمینه پاورپوینت جدید 2021 و نسخههای قبلی میپردازیم که کاملاً مشابه و بسیار ساده است.
در پاورپوینت زمانی که اسلاید جدیدی میسازید، عکس پس زمینه با توجه به رنگ بندی تم انتخاب شده، تنظیم میشود. اما میتوانید به جای زمینهی رنگارنگ مرتبط با تم، عکس دلخواه برای هر اسلاید یا همهی اسلایدها بگذارید. گذاشتن عکس در پس زمینه پاورپوینت 2010 و نسخههای بعدی مثل پاورپوینت 2013 و 2016 و همینطور 2019، کاملاً مشابه است. استفاده از عکس پاورپوینت زیبا در جذابیت آن بسیار موثر است ولیکن دقت کنید که عکس را متناسب با موضوع انتخاب کنید. به عبارت دیگر پس زمینه پاورپوینت علمی با پس زمینه پاورپوینت ساده و پس زمینه پاورپوینت مذهبی کاملاً متفاوت است.
تغییر پس زمینه پاورپوینت جدید برای یک یا چند اسلاید
برای گذاشتن عکس در پس زمینه پاورپوینت، اگر مقصود شما یک اسلاید خاص است، میبایست آن را انتخاب کنید. اگر شیوهی نمایش را تغییر دادهاید ابتدا روی تب View در بالای صفحه کلیک کنید.
در این تب روی Normal کلیک کنید تا فایل پاورپوینت به شکل معمولی نمایش داده شود.
اکنون روی اسلاید موردنظر در کنار صفحه کلیک کنید. اگر لازم است که تصویر پس زمینه چند اسلاید خاص عوض شود، میتوانید با نگه داشتن Ctrl و کلیک، همهی اسلایدها را انتخاب کنید. البته در مکبوک و مکهای اپل میبایست کلید Command را نگه دارید و کلیک کنید.
حال در بالای صفحه روی تب Design کلیک کنید.
در این تب در بخش Customize روی Format Background کلیک کنید.
در سمت راست صفحه پنلی ظاهر میشود که مختص تغییر رنگ پس زمینه عکس در پاورپوینت در صورت فعال بودن تم و همینطور گذاشتن عکس پس زمینه و نیز انتخاب رنگ و طرح دلخواه به جای عکس است:
- برای انتخاب رنگ ساده به عنوان پس زمینه، گزینهی Solid Fill را انتخاب کنید.
- برای انتخاب گرادیان رنگ از Gradient Fill استفاده کنید.
- برای قرار دادن عکس یا بافت، از Picture or Texture Fill استفاده کنید. سپس روی Insert کلیک کنید و عکس را انتخاب کنید یا با انتخاب Texture، بافت موردنظر را انتخاب نمایید.
- برای قرار دادن طرح از گزینهی Pattern Fill استفاده کنید. پاورپوینت تعدادی طرح به صورت پیشفرض دارد که شاید مناسب کاربری شما باشد.
در نهایت پس از انتخاب عکس برای پسزمینه، با کلیک روی دکمهی × این پنل را ببندید.
جهت تغییر رنگ پس زمینه اسلاید از کدام گزینه استفاده میشود؟
همانطور که اشاره کردیم برای تغییر دادن رنگ پس زمینه اسلاید از گزینه Solid Fill استفاده میشود اما این در حالتی است که تم خاصی انتخاب نکرده باشید.
اگر تم خاصی انتخاب کردهاید، برای تغییر دادن رنگ آن میبایست از تب Design و بخش انتخاب رنگبندی تم استفاده کنید. هر تم تعدادی تم رنگارنگ و زیبا دارد که به تناسب سلیقه و نیاز میتوان استفاده کرد.
عکس گذاشتن در پس زمینه پاورپوینت و همه اسلایدها
برای تغییر عکس پس زمینه و در واقع عکس گذاشتن در پس زمینه همه اسلایدها، یک روش ساده این است که همهی اسلایدها را انتخاب کنید و سپس عکس را تغییر دهید. روش دیگر ویرایش قالب یا Slide Master است. روش سوم نیز بسیار ساده و سریع است: ابتدا روی تب Design کلیک کنید.
در این تب روی گزینهی Format Background کلیک کنید.
تنظیمات دلخواه را انتخاب کنید. به عنوان مثال رنگ ساده برای پس زمینه انتخاب کنید یا عکس دلخواه را انتخاب کنید.
در نهایت در پایین پنل کناری روی Apply to All کلیک کنید که موجب اعمال شدن تنظیمات در تمام اسلایدها میشود. در نتیجه نیازی به کلیک کردن برای انتخاب تک تک اسلایدها نیست.
howtogeekسیارهی آیتی