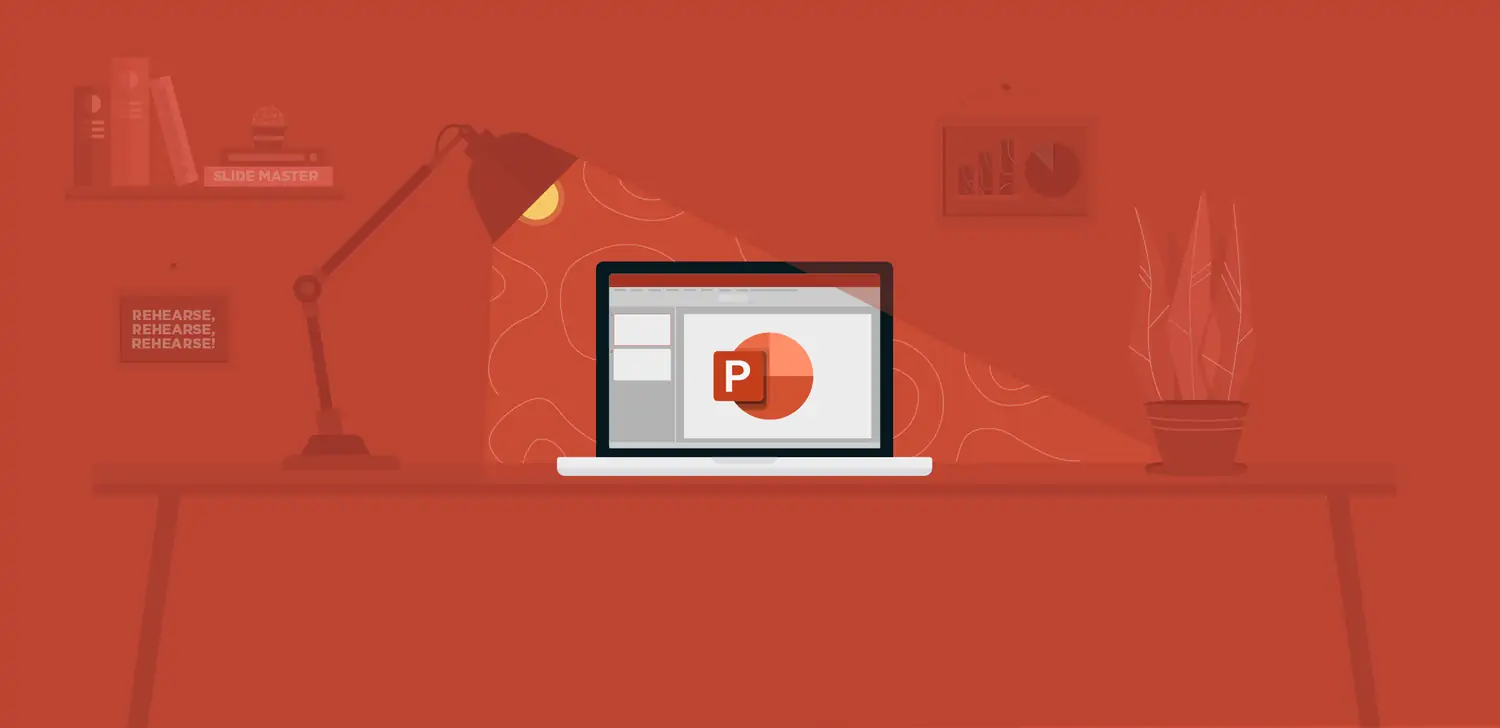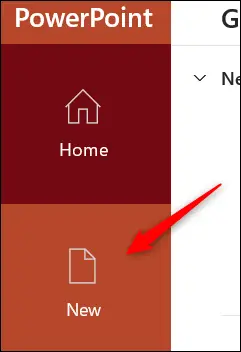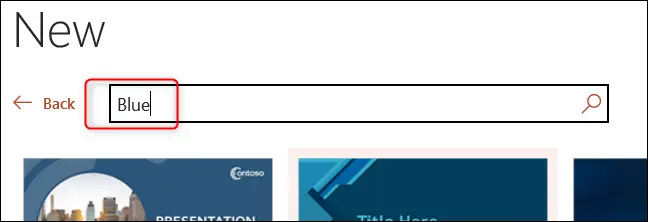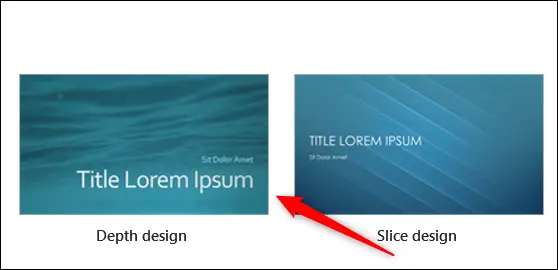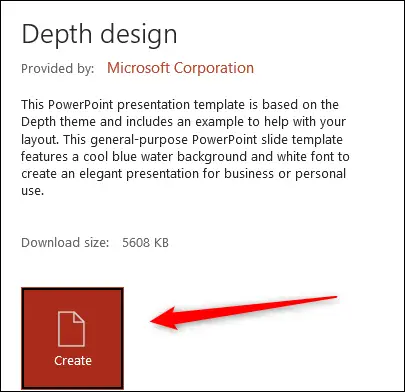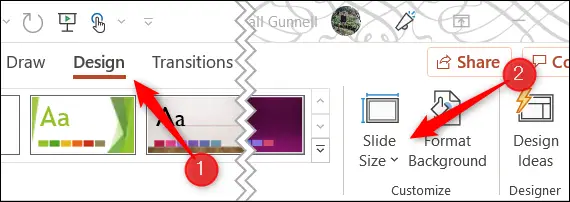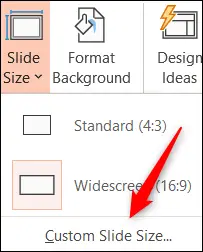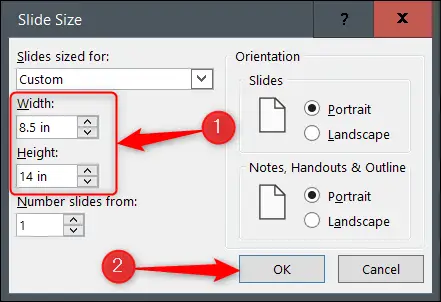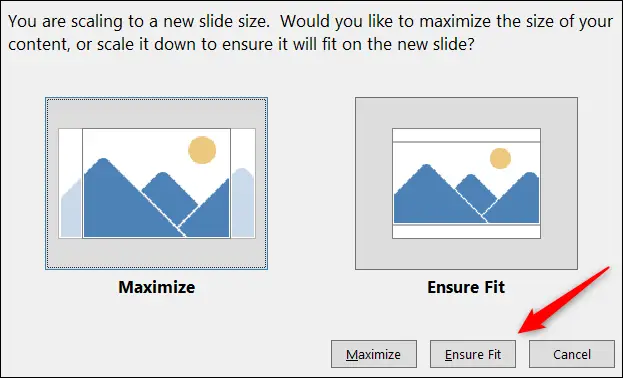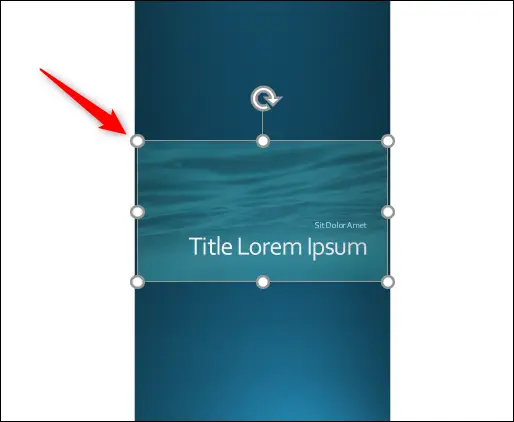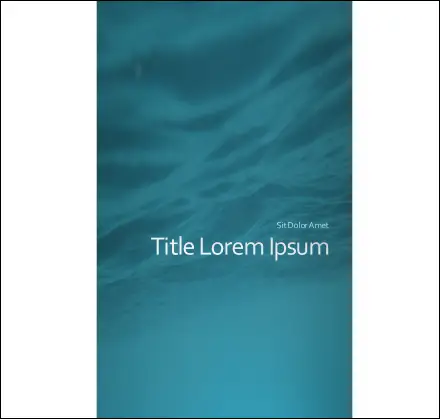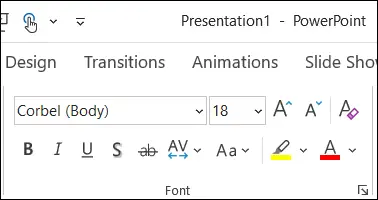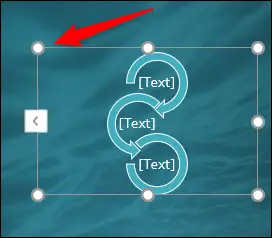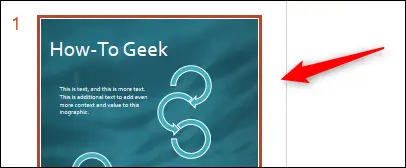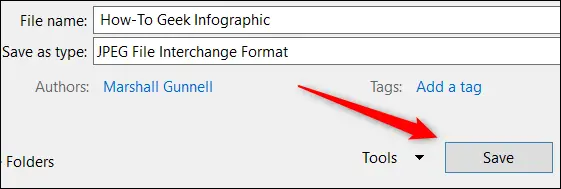نرمافزار پاورپوینت یکی از نرمافزارهای پرکاربرد و محبوب در عرصهی ساخت پرزنتیشن است ولیکن کاربردهای دیگری نیز دارد. به عنوان مثال میتوانید با استفاده از تمپلیتهای آماده و رایگان، سریعاً بروشور و کاتالوگ بسازید و همینطور اینفوگرافی طراحی کنید. منظور از اینفوگرافی، ارایه کردن اطلاعات و دانستنیها به صورت گرافیکی است.
در این مقاله اصول کلی طراحی کردن اینفوگرافی به کمک نرمافزار PowerPoint مجموعه آفیس مایکروسافت را شرح میدهیم. با سیارهی آیتی در ادامهی مطلب همراه شوید.
استفاده از قالبهای آماده برای سرعت و سهولت طراحی اینفوگرافی
بهتر است برای طراحی کردن اینفوگرافیهای جذاب، از تمپلیت یا به زبان دیگر قالب استفاده کنید. در این صورت علاوه بر اینکه کار سریعتر انجام میشود، نتیجه جذابتر و حرفهایتر خواهد بود. اما پس از مدتی کار کردن با پاورپوینت و طراحی اینفوگرافی، میتوانید دست به کار شوید و برای کارهای آتی، تمپلیتهای سفارشی خودتان را بسازید.
در انتخاب کردن تمپلیت به رنگبندی کلی که ممکن است تیره یا روشن یا رنگارنگ باشد و حال و هوای تمپلیت که ممکن است علمی، ادبی، سرگرمکننده، خندهدار و غیره باشد، توجه کنید.
اما نحوهی جستجو کردن تمپلیت:
ابتدا PowerPoint را اجرا کنید. روی منوی File کلیک کنید و سپس روی گزینهی New در ستون کناری کلیک کنید. اگر نیاز به تمپلیت ندارید، روی Blank Presentation یا فایل ساده و خالی کلیک کنید.
در صفحهی باز شده لیستی طولانی از تمپلیتها ظاهر میشود. برای جستجو از نوار بالای صفحه استفاده کنید. به عنوان مثال اگر به دنبال تم آبی هستید، کلمهی Blue را جستجو کنید.
روی تم موردنظر کلیک کنید.
توضیحات قالب نمایان میشود. در صورت نیاز توضیحات را بررسی کنید و در نهایت روی Create کلیک کنید تا فایلی با قالب انتخاب شده، ایجاد شود.
تنظیم اندازهی اسلاید
برای ساخت اینفوگرافی، میبایست به ابعاد آن توجه کنید و اندازهی اسلاید را تغییر دهید. یکی از ابعاد استاندارد برای اینفوگرافی، ۸.۵ در ۱۴ اینچ است. برای تغییر دادن اندازهی اسلایدها، روی تب Design در بالای صفحه کلیک کنید و سپس روی Slide Size در گروه Customize کلیک کنید.
در منوی کرکرهای باز شده روی Custom Slide Size کلیک کنید.
در پنجرهی Slide Size عرض را در کادر Width و ارتفاع را در کادر Height وارد کنید. سپس روی OK کلیک کنید.
پنجرهی دیگری ظاهر میشود و در مورد عناصری که از صفحه بیرون زده، سوال میشود. با توجه به اینکه محتوایی در اسلایدها قرار ندادهاید، این پیام را نادیده بگیرید ولیکن دقت کنید که اگر گزینهی Ensure Fit را انتخاب کنید، کادر عنوان و غیره تغییر اندازه میدهد تا درون اسلاید جا شود. لذا روی این دکمه کلیک کنید.
به این ترتیب اندازهی اسلایدها تغییر میکند. ممکن است تصویر پسزمینهای که در برخی قالبهای پاورپوینت موجود است، تمام اسلاید را پر نکند. در این صورت PowerPoint بخش خالی را با رنگی مناسب پر میکند ولیکن میتوانید تصویر پسزمینه را بزرگتر کنید. کافی است روی آن کلیک کنید و سپس دایرههای کوچک گوشههای تصویر را با کلیک و درگ، جابجا کنید تا تصویر بزرگتر شود.
البته حذف کردن تصویر پسزمینه نیز یک راهکار دیگر است.
اضافه کردن عناصر اینفوگرافی در اسلاید
اکنون نوبت به نوشتن متن و اضافه کردن شکلها و تصاویر میرسد. برای قرار دادن متن در موقعیتهای دلخواه، از منوی Insert و گزینهی Text Box استفاده کنید. سپس روی نقطهای کلیک کرده و موس را حرکت بدهید تا کادر ورود متن ترسیم شود. البته پس از رسم کردن و نوشتن متن نیز میتوانید اندازهی کادر متن را به صورت دقیق و دلخواه، تنظیم کنید. جابجا کردن آن نیز امکانپذیر است. برای جابجا کردن یا تغییر اندازهی Text Box در نرمافزارهایی نظیر Word و PowerPoint، به مقالهی زیر توجه فرمایید:
میتوانید متن بخشهای مختلف را به صورت دلخواه انتخاب کنید و از رنگ، سایه و افکتهای متنوعی که در پاورپوینت موجود است، برای استایل دادن به متن استفاده کنید. گزینههای مربوط به فونت در تب Home و بخش Font قرار گرفته است.
به جز گزینههای فوق، میتوانید از افکتهای جذابتر نیز استفاده کنید. برای اطلاعات بیشتر به مطلب زیر توجه فرمایید:
در کنار کادر متن، استفاده از عکس و همینطور نمودار و شکل امکانپذیر است. فراموش نکنید که در پاورپوینت میتوانید از SmartArt که شکلهای چند بخشی برای ساخت فلوچارت و اینفوگرافی و نمودار است، استفاده کنید. در Word نیز این قابلیت وجود دارد و مشابه پاورپوینت است.
در پاورپوینت جابجا کردن عکس و شکل و غیره بسیار ساده است. کافی است روی عنصر موردنظر کلیک کرده و نقاط گوشهی آن را درگ کنید تا اندازهی آن تغییر کند. برای جابجا کردن، موس را روی خط دور عنصر موردنظر ببرید و کلیک و درگ کنید.
در پاورپوینت برای همراستا کردن عناصر نیز امکانات خوبی پیشبینی شده است. به مطلب زیر توجه فرمایید.
ذخیره کردن اسلاید به صورت عکس
در نهایت پس از کامل شدن طراحی اینفوگرافی، میبایست آن را به صورت عکس ذخیره کنید. برای این منظور ابتدا اسلاید اینفوگرافی را انتخاب کنید و به عبارت دیگر در ستون کناری که پیشنمایش اسلایدها نمایش داده میشود، روی اسلاید کلیک کنید تا خطی دور آن ظاهر شود.
حال از منوی File و گزینهی Save As برای ذخیره کردن فایل با فرمت دلخواه استفاده کنید. دقت کنید که یکی از فرمتهای عکس را به عنوان فرمت خروجی انتخاب کنید. فرمتهای تصویری زیر پشتیبانی میشود:
- Animated GIF Format (*.gif)
- JPEG File Interchange Format (*.jpg)
- PNG Portable Network Graphics Format (*.png)
- TIFF Tag Image File Format (*.tif)
- Scalable Vector Graphics Format (*.svg)
پیشنهاد ما استفاده از فرمت PNG برای حفظ کیفیت اصلی است ولیکن فرمت JPEG برای ایجاد فایل عکس با حجم کمتر مناسب است. فرمت وکتوری SVG نیز کاربردهای خاصی خود را دارد.
پس از انتخاب کردن فرمت، مسیر فایل عکس و نام آن را انتخاب کرده و در نهایت روی Save کلیک کنید.
در پیام ظاهر شده، در مورد اسلایدهایی که میخواهید ذخیره کنید، سوال میشود. روی Just This One کلیک کنید که به معنی فقط این اسلاید است. در این صورت فقط اسلایدی که انتخاب کردهاید، به صورت عکس ذخیره میشود.
howtogeekسیارهی آیتی