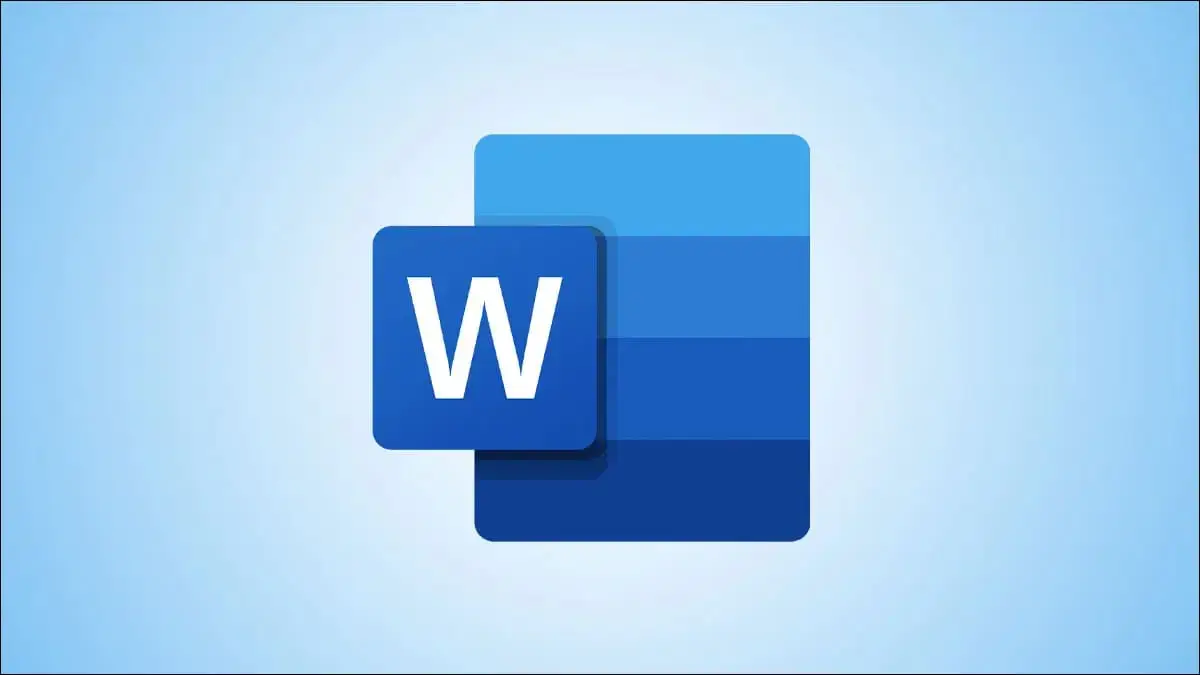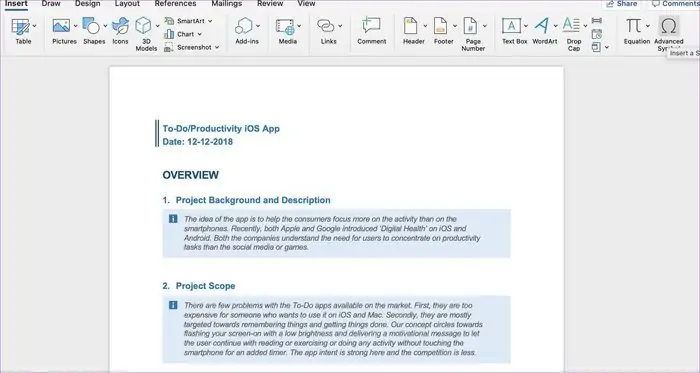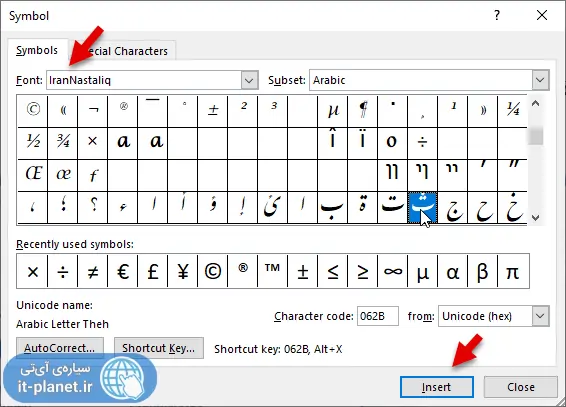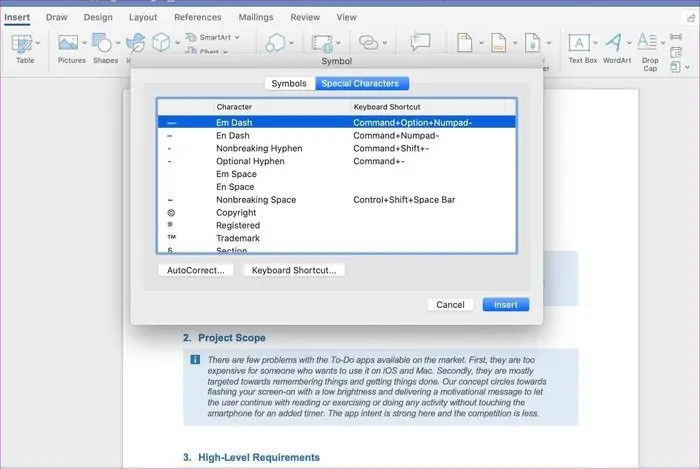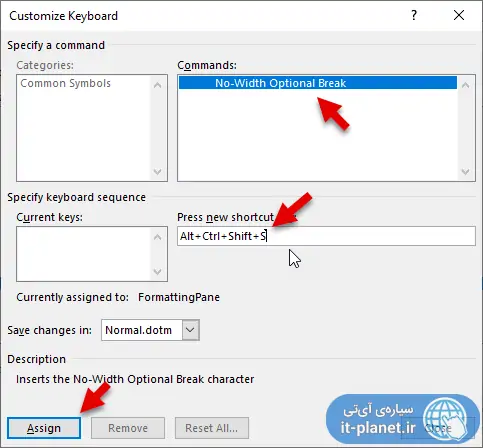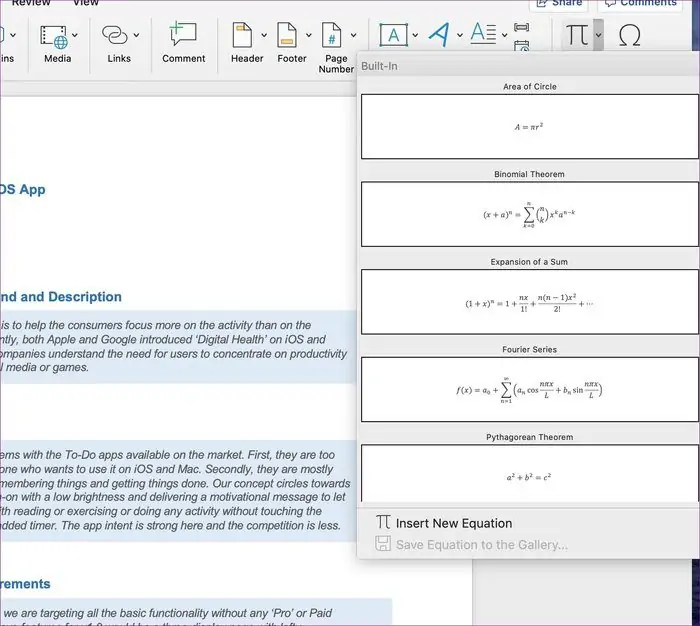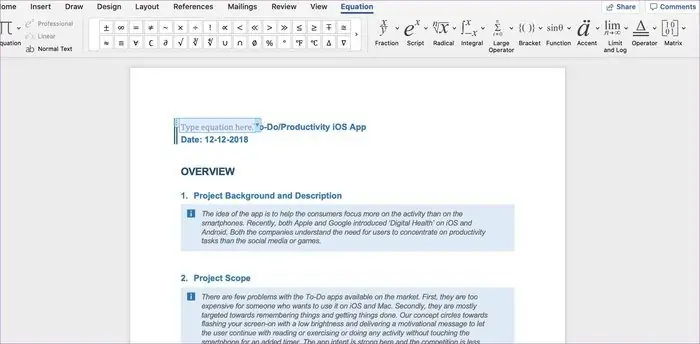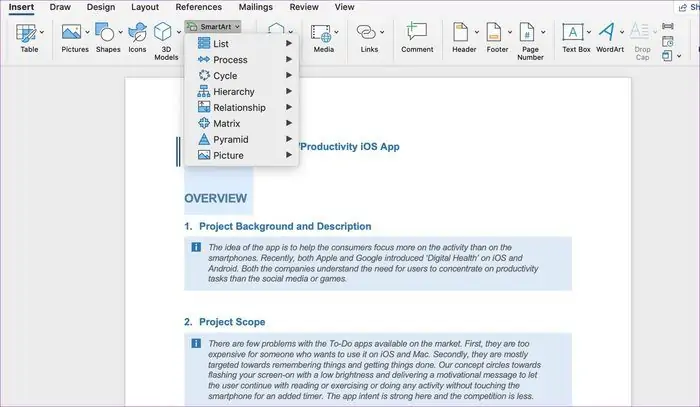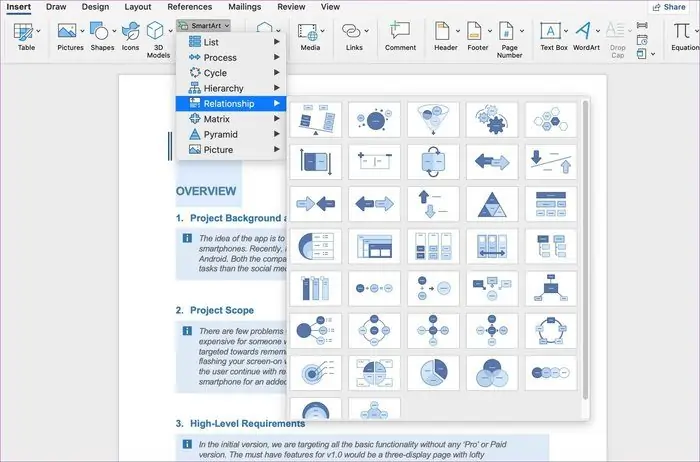نرمافزار Word مجموعهی آفیس مایکروسافت، یکی از نرمافزارهای تخصصی برای تایپ کردن انواع مقاله، کتاب و مجله است و امکان تایپ کردن فرمولهای ریاضی و ترسیم شکلهای متنوع و درج نمادها و کاراکترهای خاص و بسیاری امکانات دیگر در آن پیشبینی شده است.
در این مقاله میخواهیم روش تایپ کردن کاراکترهای خاص و نمادها و همینطور نوشتن فرمول در نرمافزار ورد را بررسی کنیم. با ما باشید.
با امکانات متنوعی که در Word پیشبینی شده، احتمالاً به نرمافزار دیگری برای تدوین محتوا نیاز پیدا نمیکنید. به عبارت دیگر ورد در این عرصه یک نرمافزار همهفنحریف محسوب میشود. اما در نهایت نرمافزارهای بهتری برای هر یک از امور خاص مثل طراحی مجله، نمونه سوال و فرمولنویسی، طراحی نمودار و شکل و غیره وجود دارد که در برخی امور ضعیف است.
نوشتن حروف خاص، حروف یونانی و نمادها در ورد
برای درج کاراکترهای خاص و نمادها و حروف یونانی، ابتدا نشانگر تایپ را در محلی که میخواهید کاراکتر جدید درج شود، قرار دهید. سپس در نوار ابزار بالای صفحه روی تب Insert کلیک کنید. سپس در سمت راست روی گزینهی Symbol یا Advanced Symbol کلیک کنید. منویی حاوی حروف و نمادهایی که اخیراً استفاده کردهاید، ظاهر میشود.
اگر نماد یا حرف موردنظر در منو وجود دارد، روی آن کلیک کنید. اگر اینطور نیست، روی گزینهی More Symbol که پایین پنجرهی کوچک قرار گرفته کلیک کنید. به این ترتیب یک پنجره ظاهر میشود.
در پنجرهی ظاهر شده دو تب برای نمادها یا Symbols و حروف خاص یا Special Characters موجود است. در تب نمادها میتوانید حروف خاصی که در هر یک از فونتهای نصب شده روی سیستم موجود است را مشاهده کرده و انتخاب کنید. بنابراین ابتدا فونت را از منوی کرکرهای Font انتخاب کنید. در ادامه برای قرار دادن حرف موردنظر روی دکمهی Insert کلیک کنید.
اگر بخواهید حرف دیگری نیز درج کنید، میبایست آن را انتخاب کرده و مجدداً روی Insert کلیک کنید. نیازی به بستن پنجره نیست!
روش سریعتر برای درج حروف، دبلکلیک روی حرف موردنظر است.
برای قرار دادن کاراکترهای خاص مثل نیمفاصله که در واقع دو حرف را بدون ایجاد فاصله، جدا میکند، به تب بعدی مراجعه کنید و روی کاراکتر خاص موردنظر دبلکلیک کنید. روش انتخاب و سپس کلیک روی Insert نیز راهکار دوم است.
دقت کنید که برای درج کردن برخی حروف خاص، شورتکاتی از پیش در نظر گرفته شده است. برای مواردی که شورتکات ندارند، میتوانید شورتکات دلخواه خودتان را بسازید. کافی است حرف موردنظر را انتخاب کرده و روی دکمهی Keyboard Shortcut کلیک کنید و سپس کلیدهای موردنظر را فشار دهید. سپس روی Assign کلیک کنید.
برای زدن نیمفاصله که در تایپ فارسی به وفور استفاده میشود، میتوانید شورتکات سادهای مثل Ctrl + Space تعریف کنید. نام کاراکتر خاص نیمفاصله، No-Width Optional Break است.
نوشتن فرمول و روابط ریاضی در Word
برای فرمولنویسی در محیط ورد، میبایست از تب Insert و گزینهی Equation استفاده کنید. با کلیک روی فلش کنار این گزینه، منویی حاوی فرمولهای پرکاربرد ظاهر میشود اما با کلیک روی خود گزینه، یک کادر فرمولنویسی در محلی که نشانگر تایپ قرار داشته، ایجاد میشود و تب Equation Tools یا Equation نیز در بالای صفحه فعال میشود. در این تب علاوه بر نمادهای پرکاربرد و حروف یونانی و علایم ریاضی مثل ضربدر و جمع و تفریم و تقسیم، حالتهای مختلف فرمولنویسی نیز وجود دارد.
همانطور که در تصویر زیر مشاهده میکنید، در تب Equation تقریباً تمام آنچه برای فرمولنویسی نیاز دارید، پیشبینی شده است. نوشتن کسر، روابط توانی، رادیکال، انتگرال، توابع مثلثاتی مثل سینوس، سیگما یا جمع سری، انواع براکت و پرانتز، مشتق و مشتق پارهای، ماتریس و موارد دیگر همگی امکانپذیر است. با کلیک روی هر مورد، منویی حاوی گزینههای مختلف ظاهر میشود و میتوانید آنچه موردنیاز است را در کادر فرمولنویسی قرار دهید و سپس ویرایش کنید.
ترسیم نمودارهای گرافیکی با SmartArt در Word
یکی دیگر از گزینههای پرکاربرد و جالب ورد که شاید کاربران مبتدی به آن توجهی نکرده باشند، SmartArt در تب Insert است. با کلیک روی این گزینه، منویی حاوی نمودارها و فلوچارتهای مختلف ظاهر میشود. تنوع گزینهها بسیار زیاد نیست اما اغلب کاربردها را پوشش میدهد. به علاوه اگر بخواهید با ترسیم دایره و مربع و مستطیل و فلش، همین اشکال را طراحی کنید، میبایست وقت و حوصلهی زیادی صرف کنید. SmartArt کار شما را ساده، سریع و حرفهای میکند.
پس از قرار دادن یکی از انواع SmartArt، میتوانید محتویات آن را ویرایش کنید و به عبارت دیگر متن و اعداد موردنظر را بنویسید.
guidingtechسیارهی آیتی