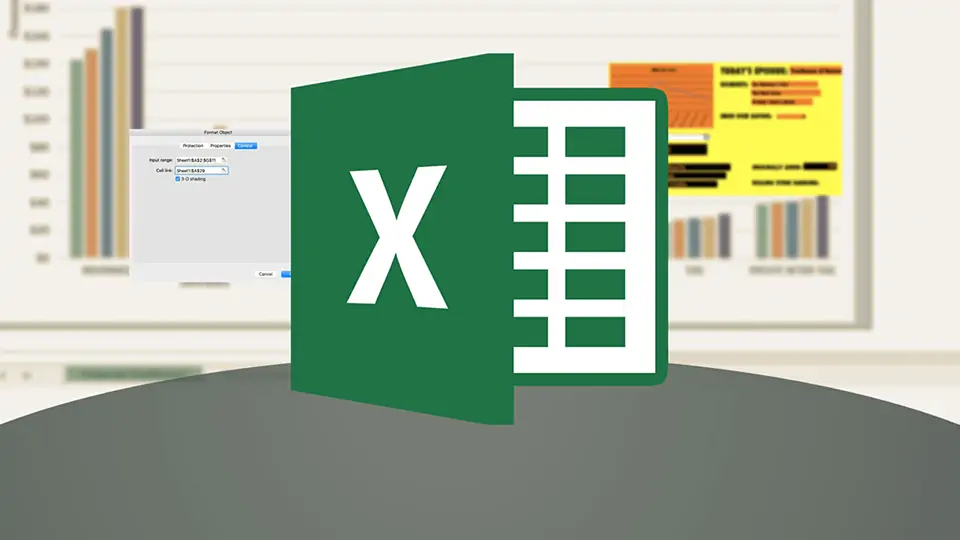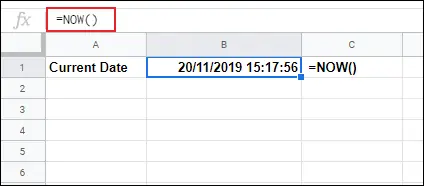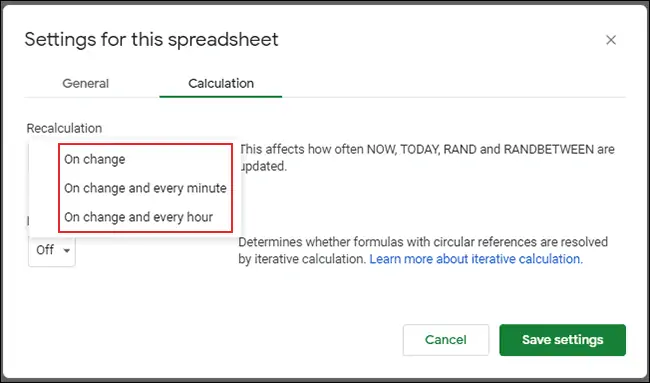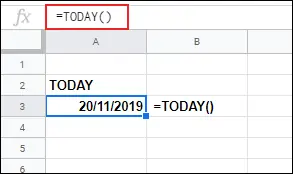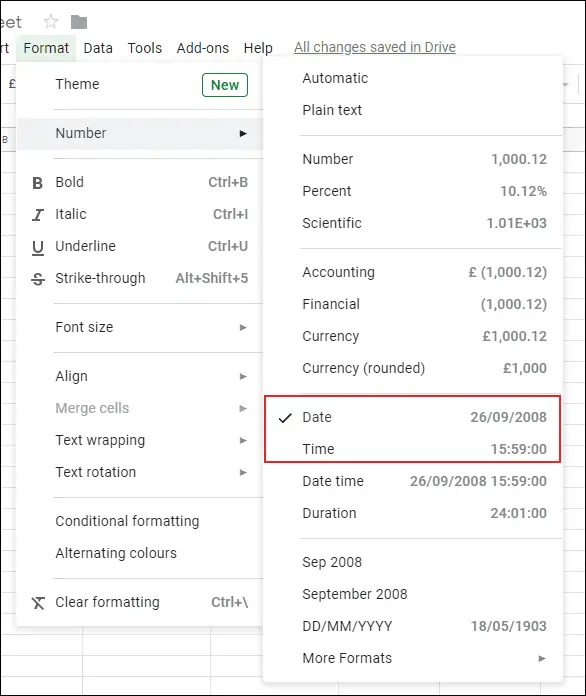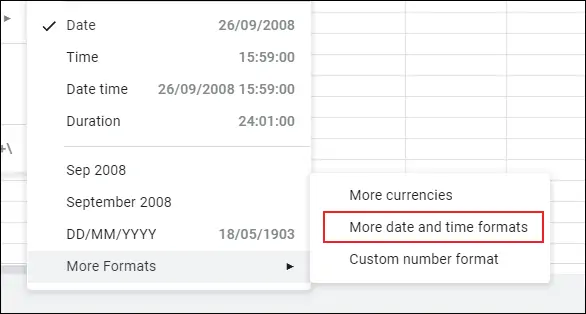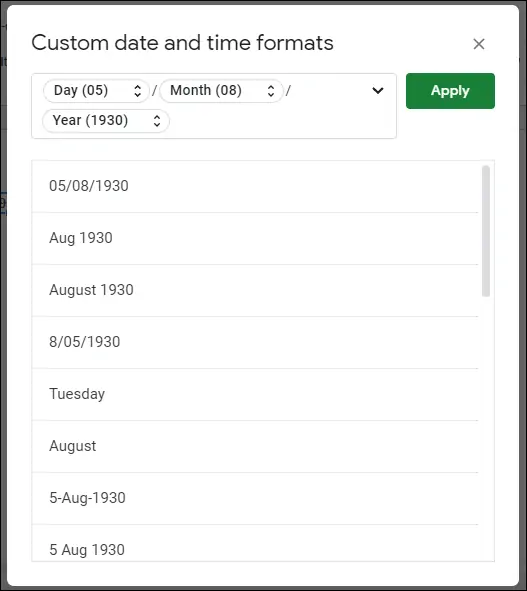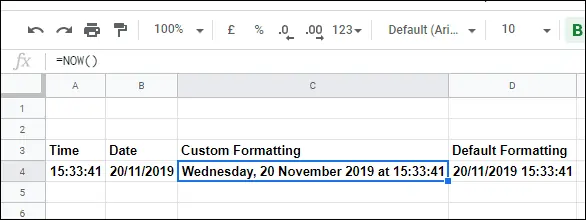تایپ کردن تاریخ و ساعت فعلی در جداول Google Sheets امکانپذیر است و میتوانید محاسباتی مثل فاصلهی روزها را به سادگی انجام بدهید. به جای چک کردن تاریخ و تایپ کردن تاریخ امروز به صورت دستی، میتوانید از تابع TODAY و NOW استفاده کنید که به ترتیب تاریخ امروز و تاریخ و ساعت فعلی را در سلول نمایش میدهند. علاوه بر این میتوانید با شورتکاتی ساده، تاریخ یا زمان فعلی را به صورت عدد ثابت در سلول درج کنید.
در ادامه به روش کار با توابع TODAY و NOW در گوگل شیتس میپردازیم.
راهنمای کار با تابع NOW در گوگل شیتس
تابع NOW برای چاپ کردن تاریخ و ساعت استفاده میشود در حالی که تابع TODAY فقط تاریخ را چاپ میکند. این دو تابع هیچ آرگومانی ندارند و استفاده کردن بسیار ساده است. ابتدا فایل موردنظر را در Google Sheets باز کنید.
کافی است در سلول موردنظر، = و سپس نام تابع و در نهایت پرانتز باز و بسته را تایپ کنید. با زدن Enter، خروجی نمایش داده میشود.
=NOW()
فرمت نمایش تاریخ و ساعت استاندارد و مطابق با موقعیت جغرافیایی است. بنابراین بهتر است قبل از هر چیز از منوی File و گزینهی Spreadsheet Settings برای چک کردن تنظیمات فایل استفاده کنید. متأسفانه در حال حاضر سیستم تاریخ فارسی پشتیبانی نمیشود!
معمولاً با هر تغییر کوچکی در فایل گوگل شیتس، خروجی تابع NOW تغییر میکند و در واقع زمان آپدیت میشود. برای بروزرسانی بهتر میتوانید در تنظیمات فایل، آپدیت هر دقیقه یک بار یا هر ساعت یک بار را فعال کنید. روی منوی File و گزینهی Spreadsheet Settings کلیک کنید و سپس در پنجرهی تنظیمات فایل فعلی روی تب Calculation کلیک کنید. در این تب از منوی کرکرهای Recalculation که به معنی محاسبهی مجدد است، حالت One change and every minute را انتخاب کنید و روی Save settings کلیک کنید. در این صورت با هر تغییر و همینطور هر دقیقه یک مرتبه محاسبات و خروجی توابع بروزرسانی شود.
محاسبه تاریخ فعلی با تابع امروز یا TODAY
تابع TODAY درست شبیه به تابع NOW عمل میکند با این تفاوت که ساعت را نمایش نمیدهد. فرمول و در واقع شیوهی استفاده کاملاً مشابه است.
=TODAY()
خروجی این تابع هر روز یک مرتبه بروزرسانی میشود. به علاوه میتوانید فرمت تاریخ را تغییر بدهید.
تغییر فرمت خروجی TODAY و NOW
برای تغییر دادن فرمت نمایش تاریخ توسط این دو تابع، روی سلول موردنظر کلیک کنید. سپس در بالای صفحه روی منوی Format و گزینهی Number و فرمتی که مطلوب است کلیک کنید.
دقت کنید که اگر سلول حاوی تابع NOW را انتخاب کنید و فرمت نمایش را Date انتخاب کنید، طبعاً ساعت نمایش داده نمیشود و فقط تاریخ را مشاهده میکنید. در مقابل اگر فرمت نمایش را Time انتخاب کنید، فقط ساعت نمایش داده میشود.
میتوانید فرمت نمایش تاریخ و ساعت را به شکل دلخواه نیز سفارشی کنید. برای این منظور از منوی Format و گزینهی Number و سپس More Formats و More Date and Time Formats استفاده کنید.
در پنجرهی باز شده میتوانید فرمت نمایش را به صورت متنی یا عددی تنظیم کرده و حتی کاراکتر جداکننده ماه و سال و روز را به صورت دلخواه انتخاب کنید.
همانطور که مشاهده میکنید این قابلیت وجود دارد که نام ماه و روز به صورت متنی نمایش داده شود:
نوشتن تاریخ و ساعت به صورت عدد ثابت
پس از استفاده از این توابع، خروجی آپدیت میشود که شاید مناسب کار شما نباشد. اگر بخواهید خروجی در لحظه و روز فعلی ثابت شود، میتوانید آن را کپی کرده و به شکل عدد ثابت پیست کنید. روش بهتر و سریعتر استفاده از شورتکاتهای کیبورد است:
با زدن Ctrl + ; تاریخ فعلی در سلول موردنظر به صورت ثابت و بدون تغییر درج میشود.
با کلید میانبر Ctrl + Shift + ; ساعت و دقیقهی فعلی را در سلول موردنظر تایپ کنید.
howtogeekسیارهی آیتی