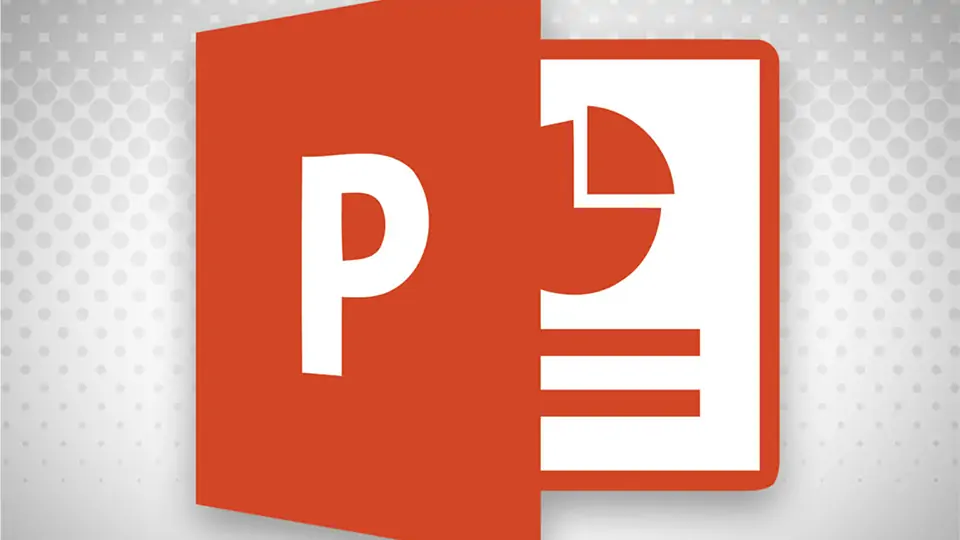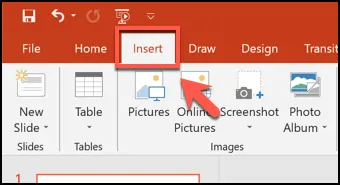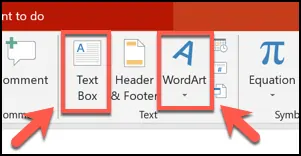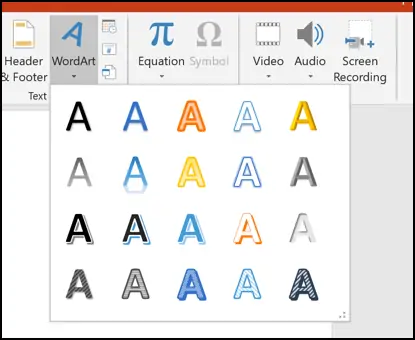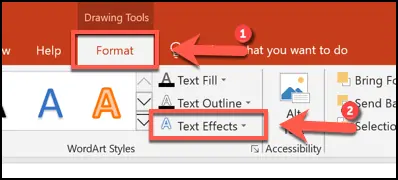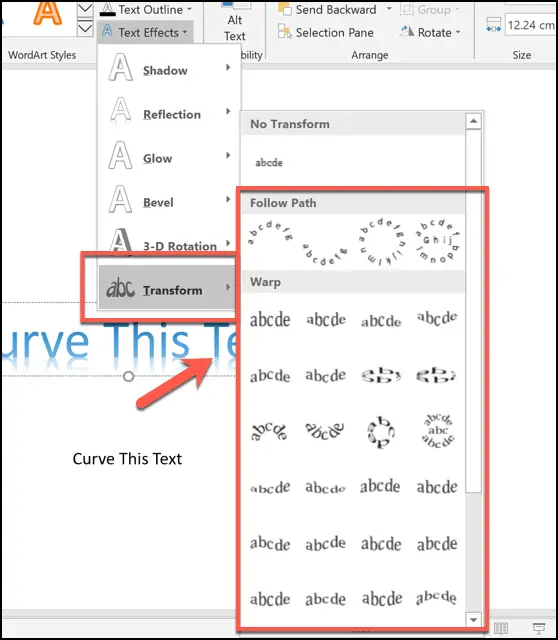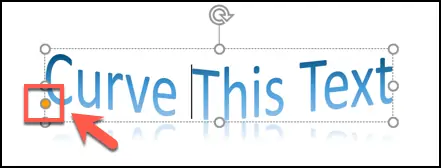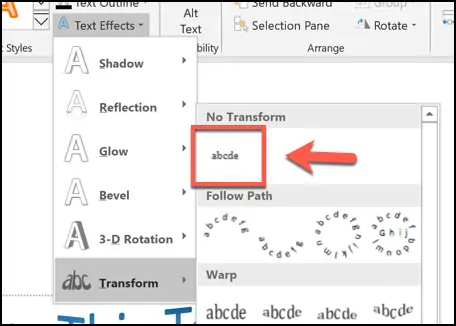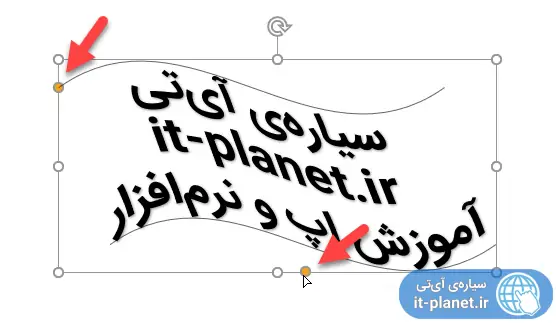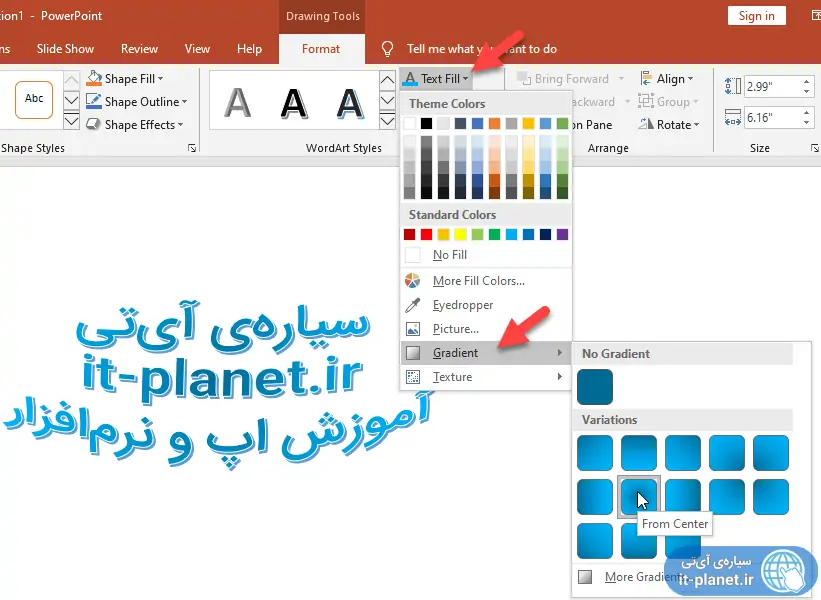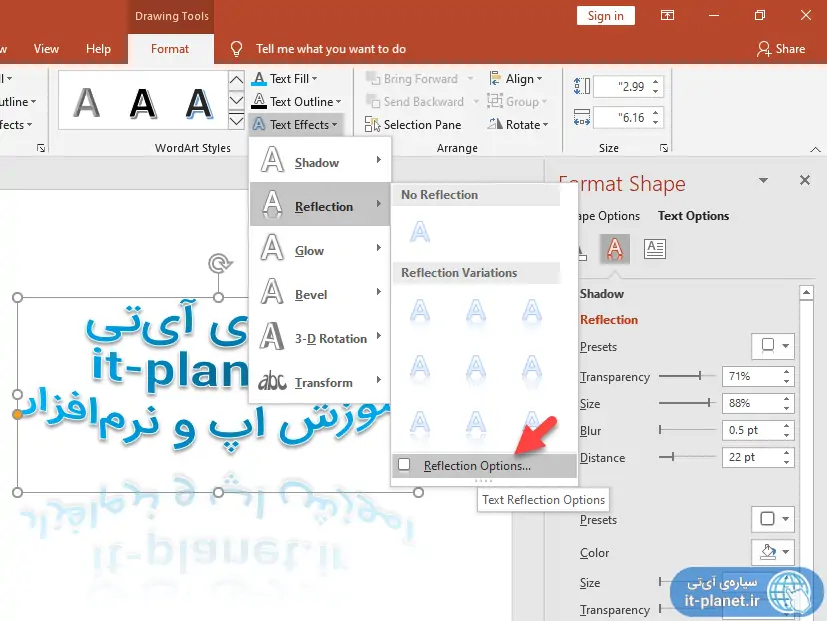نوشتن متن دارای پیچ و تاب یا متن در امتداد یک قوس یا منحنی، از امکانات پاورپوینت است که به جذابتر شدن اسلایدهای شما کمک میکند. در واقع ابزاری که در نسخههای قدیمی ورد با عنوان WordArt شناخته میشود، در پاورپوینت نیز قابل استفاده است.
در ادامه به نحوهی نوشتن متن با رنگهای و شکلهای متنوع در نرمافزار PowerPoint مجموعهی آفیس مایکروسافت میپردازیم.
طراحی کردن فایل پاورپوینت به شکلی که جالب و جذاب به نظر برسد، کار سادهای نیست. میبایست با حوصله و دقت از امکانات مختلف اسنفاده کنید. یکی از قابلیتهای PowerPoint این است که میتوانید برخی جملات و عناوین را به شکل منحنی بنویسید. درست شبیه به ورد. اما چطور از این قابلیت کاربردی استفاده کنیم؟
برای شروع اسلاید موردنظر را انتخاب کنید و سپس در نوار ابزار بالای صفحه روی تب Insert کلیک کنید.
برای نوشتن متن به شکلهای متنوع میبایست از ابزار WordArt استفاده کنید.
روش دیگر این است که ابتدا یک Text Box یا جعبهی متن ترسیم کنید و سپس متن را تایپ کنید. در این صورت جابجا کردن متن ساده میشود. سپس افکت موردنظر را روی متن تایپ شده اعمال کنید. در واقع اگر WordArt را انتخاب کنید و عبارتی با افکت جالب تایپ کنید، این عبارت در مرکز اسلاید قرار میگیرد در حالی که با ترسیم کادر متن میتوانید از همان ابتدا موقعیت متن را کم و بیش تنظیم کنید.
با کلیک روی WordArt یک منو حاوی استایلهای متنوع متن ظاهر میشود.
پس از ایجاد کادر متن یا WordArt، نوبت به نوشتن متن میرسد. متن را بنویسید و سپس در تب Format روی گزینهی Text Effects کلیک کنید.
افکتهای متنوعی در منوی کرکرهای Text Effects موجود است که دستهبندی شده است. به عنوان مثال برای ایجاد سایه از Shadow و برای ایجاد بازتاب از Reflection استفاده کنید. اما برای منحنیشکل کردن عبارت و افکتهای هندسی، میبایست از گروه Transform استفاده کنید.
همانطور که در تصویر زیر مشاهده میکنید افکتهای گروه Transform نیز دستهبندی شده است. در گروه Follow Path افکتهای نوشتن متن در امتداد مسیرها دیده میشود. در گروه Warp نیز افکتهای پیچ و تاب دادن به متن قرار دارد.
روی یکی از افکتها کلیک کنید.
گام بعدی ویرایش کردن افکت متن است. برای این منظور نقطه یا نقطههای زرد یا نارنجی را درگ کنید. به عبارت دیگر کلید چپ موس را فشار داده نگه دارید و پس از حرکت موس، رها کنید.
اگر افکت انتخاب شده حتی با تغییر موقعیت نقطهی زرد جالب به نظر نمیرسد، میتوانید از منوی کرکرهای Text Effects یک گزینهی دیگر را انتخاب کنید. برای حذف کردن افکت میبایست از همان منوی کرکرهای گزینهی No Transform را انتخاب کنید که اولین گزینه از گروه Transform است.
همانطور که اشاره کردیم برخی افکتها یک نقطهی نارنجی دارند و برخی دیگر دونقطهای هستند.
حین حرکت دادن نقطهی نارنجی، پیشنمایشی از شکل کلی متن ارایه میشود.
رنگآمیزی و ترکیب کردن افکتها
فراموش نکنید که پس از اعمال افکت، میتوانید از منوی Text Fill و Text Outline در مورد رنگ متن و رنگ خط دور آن تصمیمگیری کنید. میتوانید به جای یک رنگ ساده، از گرادیان رنگها استفاده کنید. کافی است یک رنگ اولیه به متن بدهید و سپس از منوی Gradient یکی از جهات را انتخاب کنید. تنظیمات پیشرفتهتر با کلیک روی گزینهی More Gradient در اختیار شما قرار میگیرد.
ترکیب کردن افکتها نتایج جالبی به دنبال دارد. به عنوان مثال میتوانید از سایه و بازتاب نیز استفاده کنید.
برای دسترسی به تنظیمات پیشرفتهتر هر یک از افکتها، روی گزینهی آخر منوها که نمونهی آن گزینهی Reflection Options است، کلیک کنید تا پنلی در کنار صفحه باز شود و بتوانید همهی تنظیمات افکت موردنظر را به صورت دستی تغییر دهید.
howtogeekسیارهی آیتی