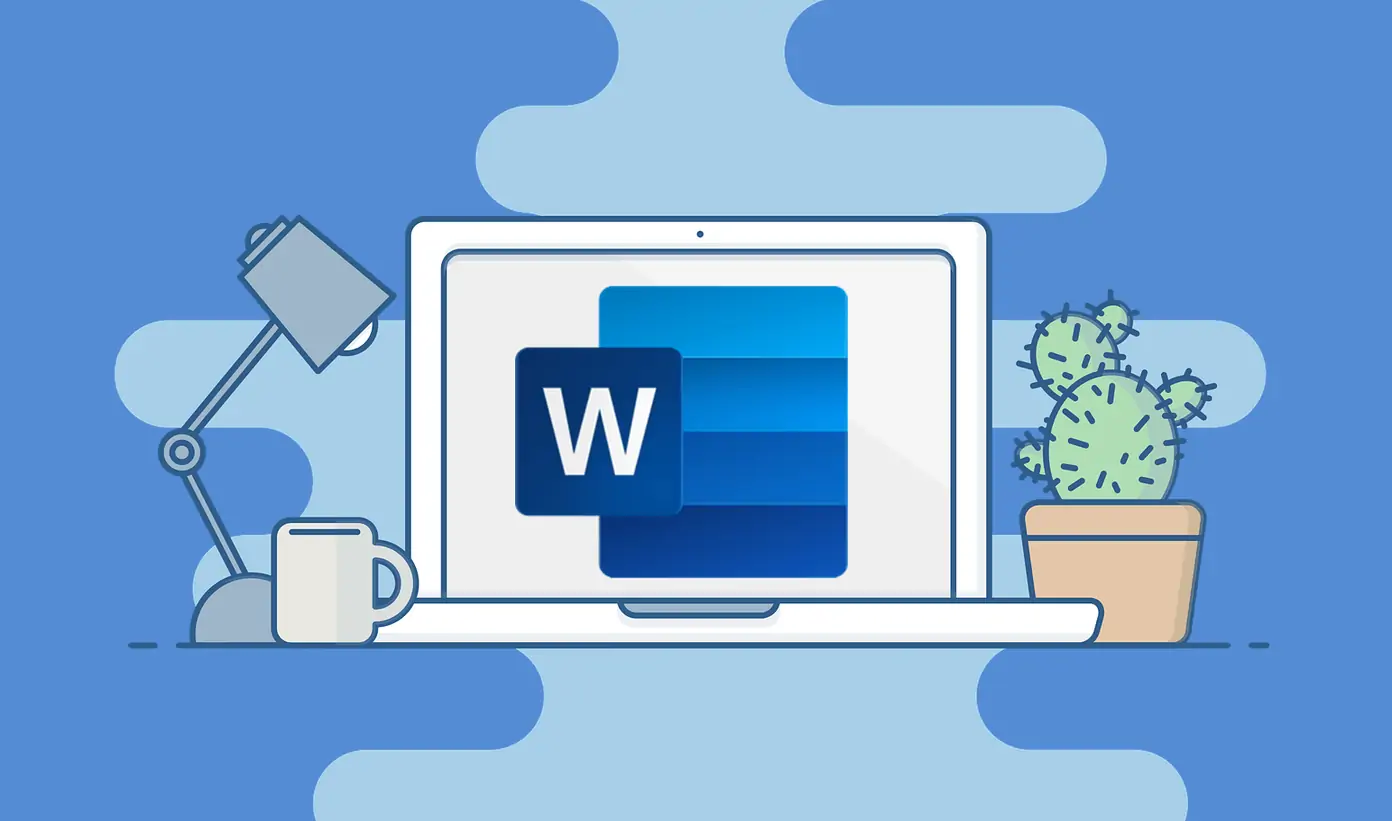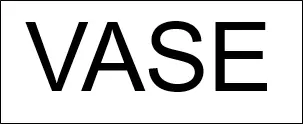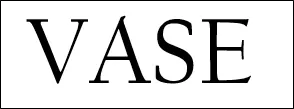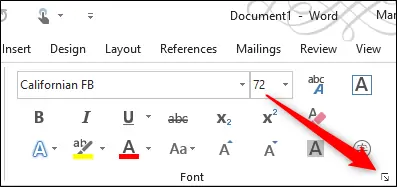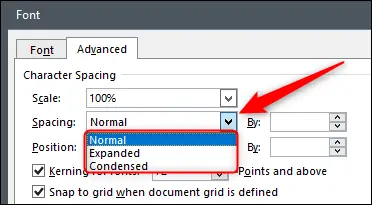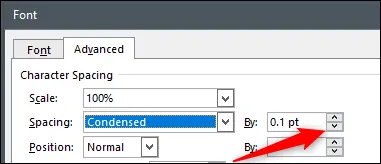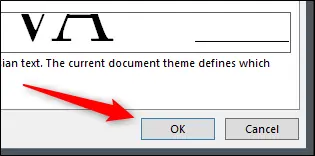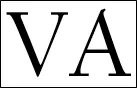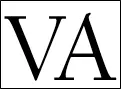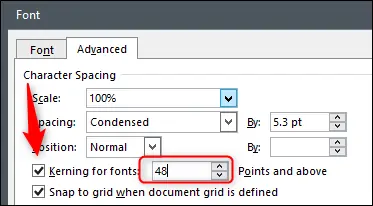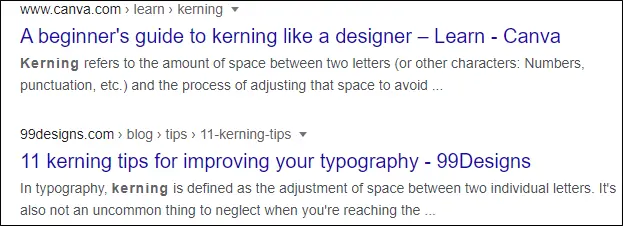یکی از امکانات نرمافزار Word آفیس مایکروسافت در ارتباط با فونتها، Kerning است. منظور از Kerning، بهینهسازی فاصلهی بین حروف است. به عنوان مثال میتوانید فاصلهی حروف را کمتر کنید تا فاصلهی خالی بین حروف از بین برود و کلمات زیباتر به نظر برسد.
در ادامهی مطلب به تنظیمات Kerning فونت در نرمافزار ورد میپردازیم.
بهینهسازی Kerning چه کاربردی دارد؟
هر فونتی که روی سیستم نصب میکنید، Kerning خاص خود را دارد و در واقع طراح فونت، Kerning آن را تنظیم میکند. لذا ممکن است کلمهای را با فونتی تایپ کنید و حروف به نظر نزدیک و فشرده برسد و با فونت دیگری، فاصلهی حروف به نظر زیاد باشد. به عنوان مثال فاصلهی حروف V و A در دو تصویر زیر که با فونت Arial و Californian FB تایپ شده را مقایسه کنید:
اگر فواصل بهینه و جالب نیست، میتوانید از فونت بهتری استفاده کنید اما شاید تغییر دادن فونت مقدور نباشد. در این صورت میتوانید فاصلهی بین حروف را به صورت دستی تنظیم کنید تا مشکل حل شود.
تنظیم کردن فاصلهی حروف یا Kerning در Word
فایل موردنظر را باز کنید و بخشی از متن که فاصلهی حروف آن مناسب نیست را با کلیک و درگ، انتخاب کنید.
اکنون در نوار ابزار بالای صفحه و تب Home، روی فلش موربی که در گوشهی پایین بخش Font موجود است کلیک کنید تا پنجرهی تنظیمات فونت باز شود.
شورتکات دسترسی به پنجرهی Font Dialog Box در نرمافزار Word، کلید Ctrl + D است. در مکهای اپل نیز از Command + D استفاده کنید.
در پنجرهی باز شده روی تب Advanced یا تنظیمات پیشرفته کلیک کنید. در این تب از منوی کرکرهای تنظیم فاصلهی حروف یا Spacing، یکی از گزینهها را انتخاب کنید:
- Normal: این گزینه فاصلهی معمولی و پیشفرض بین حروف را فعال میکند.
- Expanded: با انتخاب کردن این حالت، فاصلهی بین حروف بیشتر می شود.
- Condensed: این گزینه موجب فشردهتر شدن و کاهش فاصله میشود.
اما گام بعدی مشخص کردن مقدار دقیق کاهش یا افزایش فاصلهی حروف است. در مثال ما که هدف نزدیک کردن دو حرف V و A بوده، حالت Condensed را انتخاب میکنیم. سپس در کادر بعدی یا By، مقدار کاهش فاصله را 0.1 واحد در نظر میگیریم. برای کاهش بیشتر میتوانید عدد موردنظر را تایپ کنید و همینطور میتوانید روی فلش رو به پایین کلیک کنید.
در نهایت زمانی که فاصلهی حروف بهینه و مطلوب به نظر رسید، روی OK کلیک کنید.
در تصاویر زیر حالت عادی و حالتی که فاصله 0.1 واحد کاهش پیدا کرده را مقایسه کنید:
تنظیم خودکار فاصلهی حروف در ورد
روش دستی بهینه کردن فاصلهی حروف برای فایلهای طولانی مناسب نیست. برای این نوع فایلها بهتر است تنظیم فاصله را به خود Word بسپارید تا زمانی که اندازهی فونت بیش از مقدار دلخواه است، فاصلهی حروف را کاهش دهد.
برای شروع کار، فایل موردنظر را باز کنید و با زدن کلید میانبر Ctrl + A در ویندوز یا Command + A در مکاواس، تمام متن را انتخاب کنید.
اکنون کادر تنظیمات فونت را با یکی از دو روش اشاره شده، باز کنید. سپس روی تب Advanced کلیک کنید و فاصلهی بین حروف را از منوی By انتخاب کنید. برای افزایش فاصله، روی فلش رو به بالا کلیک کنید و برای کاهش فاصله روی فلش رو به پایین.
اگر در همین مرحله روی OK کلیک کنید، تنظیمات روی تمام متن صرفنظر از اندازهی متن اعمال میشود. برای محدود کردن، تیک گزینهی Kerning For Fonts را بزنید و سپس اندازهی فونت را در کادر روبروی این گزینه تایپ یا انتخاب کنید تا بدین ترتیب فقط بخشهایی از متن که سایز آن مساوی یا بزرگتر از مقدار انتخاب شده است، از نظر فاصلهی بین حروف بهینهسازی شود.
در نهایت روی OK کلیک کنید تا تنظیمات اعمال شود.
ترفند جالب سرچ در گوگل
اگر در گوگل عبارت kerning را جستجو کنید، در نتایج سرچ فاصلهی بین حروف کلمهی Kerning نسبتاً زیاد خواهد بود!
howtogeekسیارهی آیتی