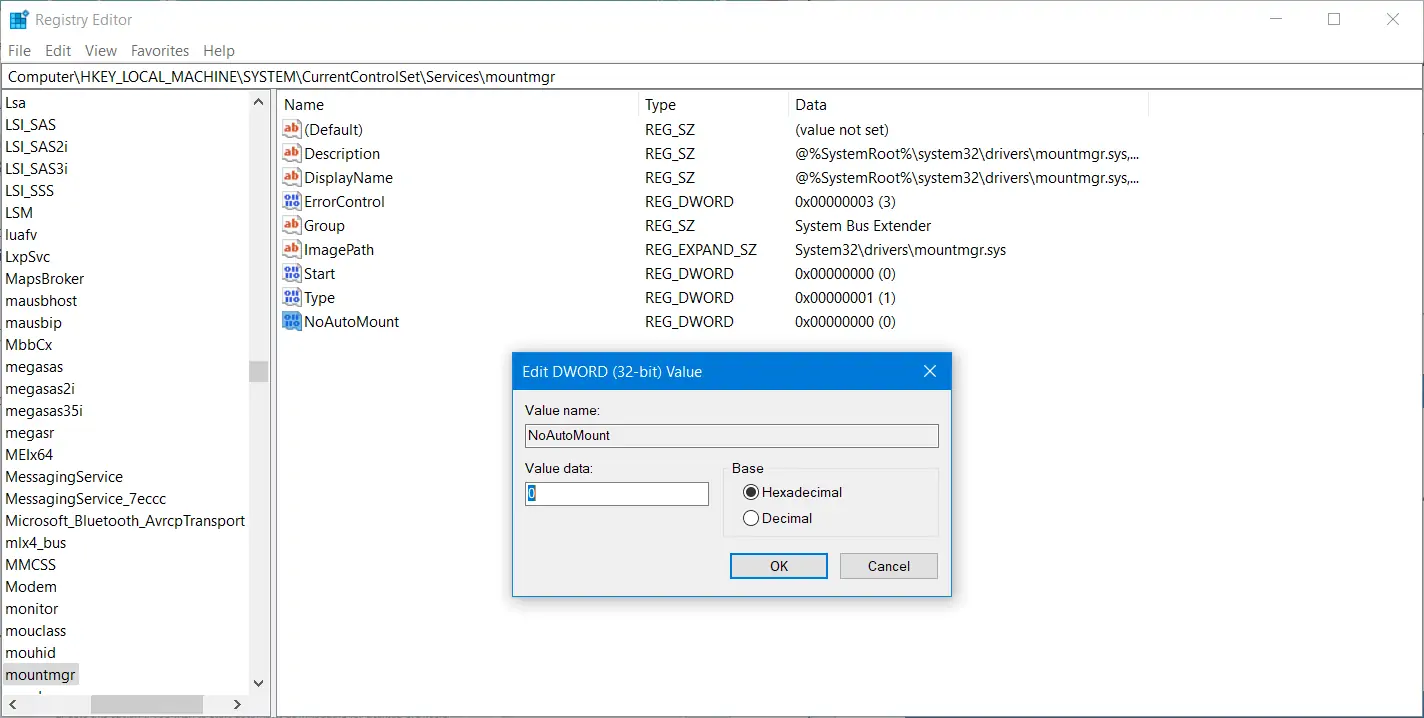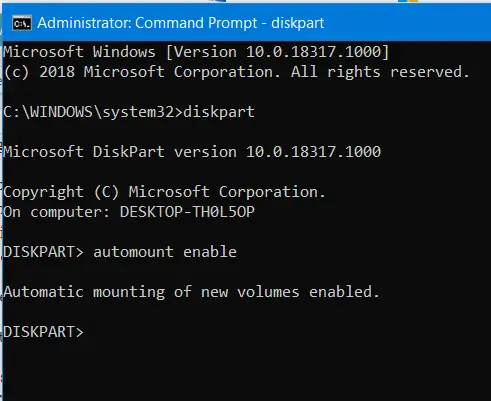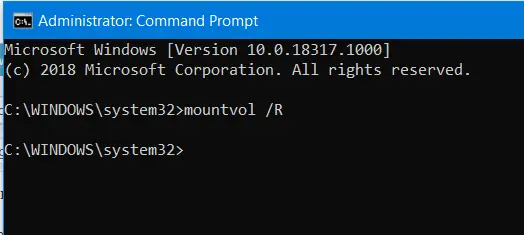زمانی که هارد اکسترنال و فلشدرایو USB به سیستم ویندوزی متصل میکنیم، ویندوز به صورت خودکار آن را شناسایی کرده و پارتیشنهای آن را به عنوان درایوهای جدید، Mount میکند. به عبارت دیگر در فایل اکسپلورر، پارتیشنهایی با حروف استفاده نشده مثل D و E و ... اضافه میشود.
در ویندوز میتوان قابلیت ماونت کردن خودکار یا Auto Mounting درایوهای ذخیرهسازی را در صورت نیاز غیرفعال نمود. در ادامه به روش فعال و غیرفعال کردن این ویژگی در ویندوز ۱۰ میپردازیم.
قابلیت ماونت کردن خودکار وسایلی مثل هارددیسک و فلشدرایو، یک ویژگی مثبت و مفید ویندوز است اما در سیستمهایی که به صورت مشترک توسط چند نفر استفاده میشود و همینطور در برخی شرایط، ممکن است این قابلیت مطلوب نباشد. در واقع اگر بخواهید استفاده از وسایل ذخیرهسازی جانبی مشکل شود، میتوانید Auto-Mount را غیرفعال کنید و با این روش، از دسترسی غیرمجاز به فایلهای شخصی و کپی کردن روی وسایل ذخیرهسازی، جلوگیری کنید. البته برای حفظ حریم خصوصی میبایست اقدامات امنیتی جدیتری را لحاظ کنید و به عنوان مثال روی فایلها رمزگذاری کنید اما این روش نیز یک راهکار ساده و مفید است.
فعال و غیرفعال کردن Auto-Mount وسایل ذخیرهسازی در ویندوز ۱۰
برای غیرفعال کردن و همینطور فعال کردن قابلیت Auto Mounting هارد اکسترنال و فلشدرایوهای USB و همینطور هارد اینترنال که از طریق کابل SATA به مادربورد متصل شده، در ویندوز ۱۰، سه روش وجود دارد:
- استفاده از Registry Editor
- استفاده از ابزار DiskPart در cmd
- استفاده از MountVol در cmd
قبل از هر تغییری در رجیستری ویندوز و یا استفاده از دستورات کامند پرامپت و ابزار DiskPart یا MountVol، بهتر است یک نقطهی بازگردانی یا Restore Point بسازید تا در صورت نیاز برگشتن به وضعیت فعلی سیستم، ساده و سریع انجام شود.
استفاده از رجیستری ادیتور برای غیرفعال کردن ماونت خودکار
برای دسترسی به رجیستری ادیتور، علاوه بر جستجو کردن regedit در منوی استارت، میتوانید از پنجرهی Run استفاده کنید. لذا کلید میانبر Win + R را فشار دهید و فرمان regedit را تایپ کرده و سپس روی OK کلیک کنید.
در صورت نمایش پیغام UAC روی Yes کلیک کنید.
پس از باز شدن ابزار رجیستری ادیتور، آدرس زیر را کپی کرده و در نوار آدرس بالای پنجره پیست کنید و سپس Enter را فشار دهید.
Computer\HKEY_LOCAL_MACHINE\SYSTEM\CurrentControlSet\Services\mountmgr
البته میتوانید مسیر فوق را از ستون سمت چپ Registry Editor نیز به صورت دستی طی کنید که وقتگیرتر است.
در این مسیر اگر به سمت راست و مقادیر موجود توجه کنید، مقداری به اسم NoAutoMount موجود است. البته اگر این مقدار موجود نباشد، میتوانید راستکلیک کرده و گزینهی New و سپس DWORD (32-bit) Value را انتخاب کنید. در ادامه با فشار دادن کلید F2، تغییر نام فعال میشود و میتوانید نام مقدار جدید را به NoAutoMount تغییر بدهید.
حال روی NoAutoMount دبلکلیک کنید و در فیلد Value data، عدد ۰ را وارد کنید.
در نهایت روی OK کلیک کنید. با این تغییر و پس از Restart کردن کامپیوتر ویندوزی، قابلیت ماونت خودکار غیرفعال میشود. برای فعال کردن مجدد، کافی است مراحل را تکرار کنید و به جای ۰ از عدد 1 استفاده کنید.
غیرفعال کردن ماونت خودکار از طریق DiskPart
توجه کنید که میبایست کامند پرامپت با دسترسی ادمین اجرا شود تا دیسکپارت به درستی عمل کند. لذا ابتدا در منوی استارت، عبارت cmd را جستجو کنید و روی اولین نتیجه راستکلیک کرده و Run as Administrator را انتخاب کنید.
حال دستور زیر را تایپ کرده و Enter را فشار دهید:
diskpart
توجه کنید که ممکن است پیام UAC ظاهر شود، در این صورت روی Yes کلیک کنید.
در ادامه دستور زیر را اجرا کنید:
automount
با فشار دادن کلید Enter ، یکی از پیامهای زیر نمایش داده میشود:
- Automatic mounting of new volumes enabled به معنی فعال بودن ماونت خودکار
- Automatic mounting of new volumes disabled به معنی غیرفعال بودن ماونت خودکار
لذا با دستور فوق میتوانید وضعیت فعلی Auto Mounting در ویندوز را چک کنید. برای فعال کردن میتوانید دستور زیر را اجرا کنید:
automount disable
و دستور بعدی نیز این ویژگی ویندوز را فعال میکند:
automount enable
برای حذف کردن حروف اختصاص داده شده به درایوهای مختلف نیز میتوانید از دستور زیر استفاده کنید:
automount scrub
و لذا از این پس اگر درایوی متصل شود، حرف یا کاراکتر تخصیصیافته به آن، مثل مراتب قبلی نخواهد بود و به بیان دیگر، کش حروف پارتیشنها پاکسازی شده است.
غیرفعال کردن Auto-Mount با استفاده از MountVol
استفاده از این ابزار نیز به cmd با دسترسی ادمین نیاز دارد، لذا ابتدا طبق روشی که پیشتر مطرح کردیم، کامند پرامپت را با دسترسی ادمین اجرا کنید.
برای فعال کردن ماونت کردن خودکار با این ابزار از دستور زیر استفاده کنید:
mountvol /E
و برای غیرفعال کردن آن نیز از فرمان زیر استفاده نمایید:
mountvol /N
برای پاکسازی حروف اختصاصداده شده به درایوهایی که تاکنون به سیستم ویندوزی متصل شده نیز میتوانید از فرمان زیر استفاده کنید:
mountvol /R
و در نهایت پس از اجرای دستورات یادشده، به ریبوت کردن سیستم نیاز است و تغییرات پس از ریاستارت عملیاتی میشود.
سیارهی آیتی