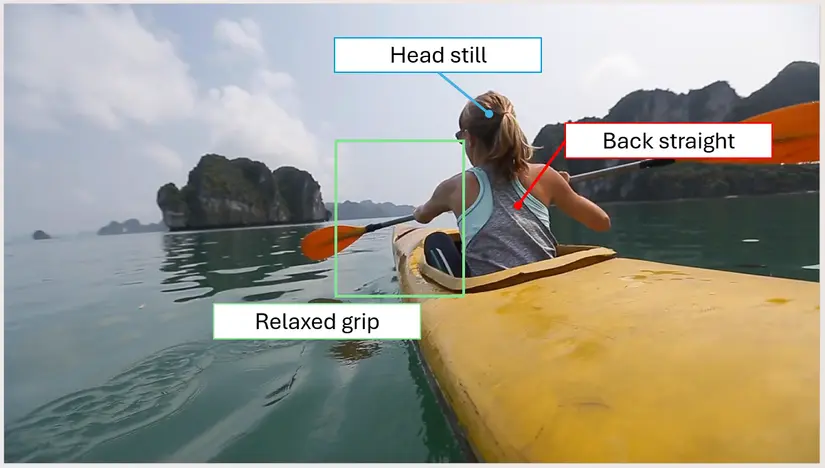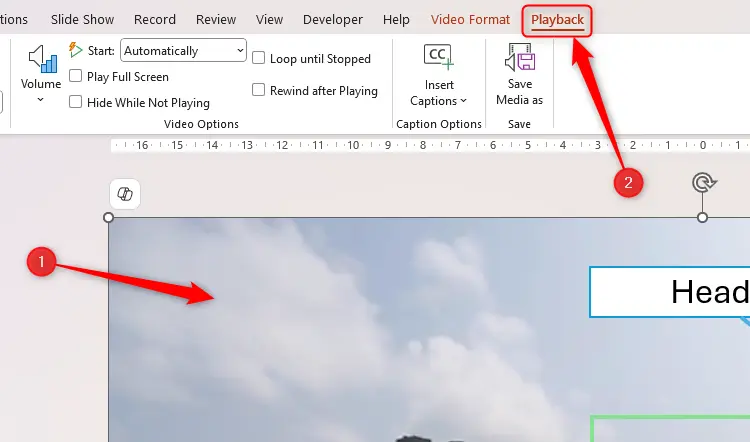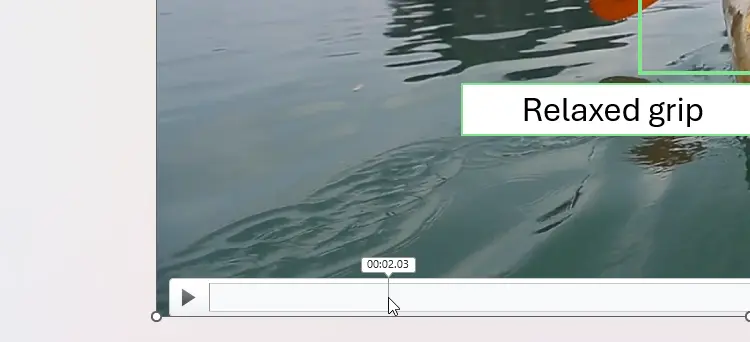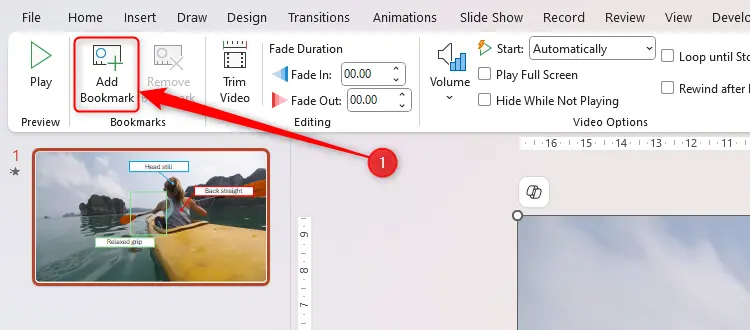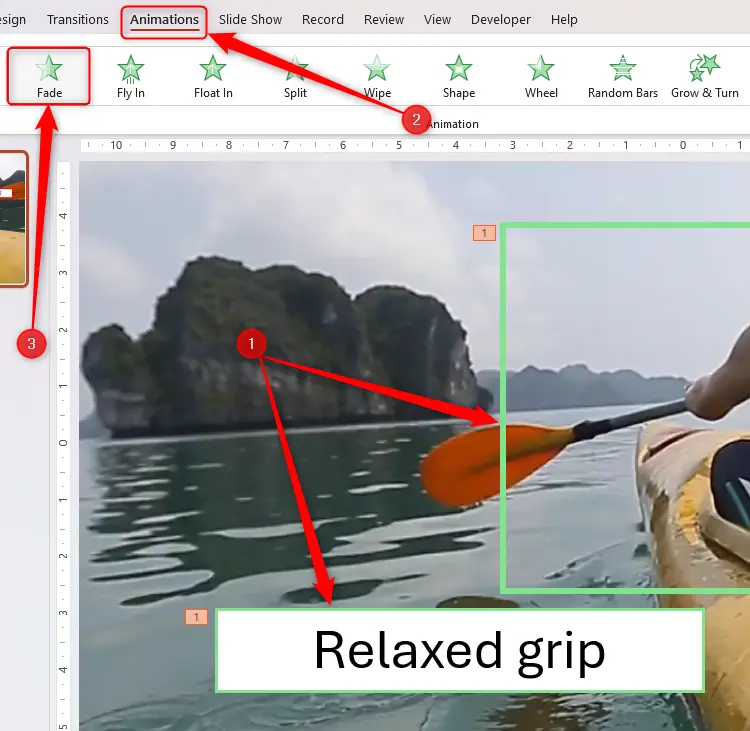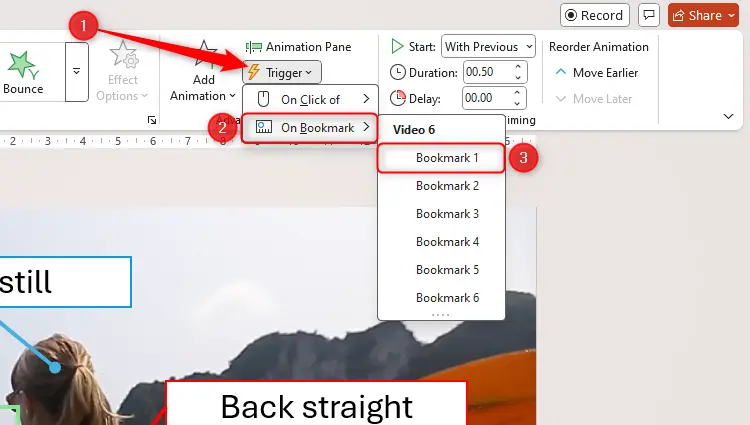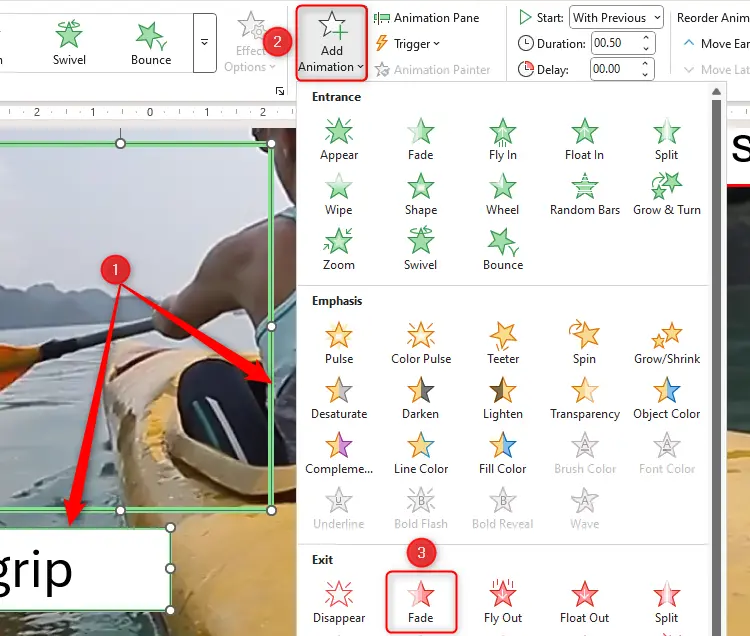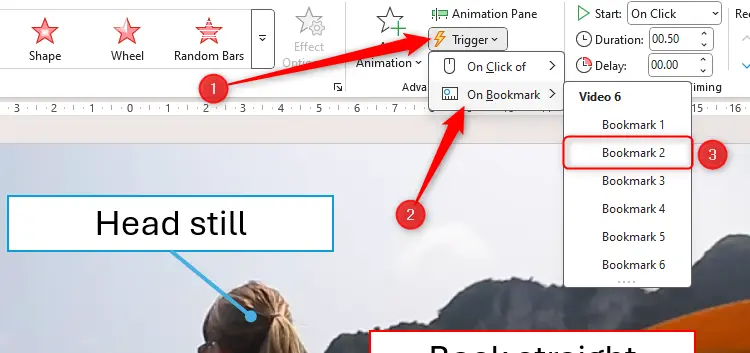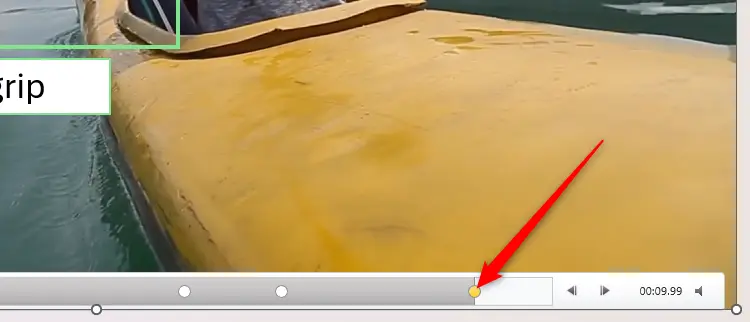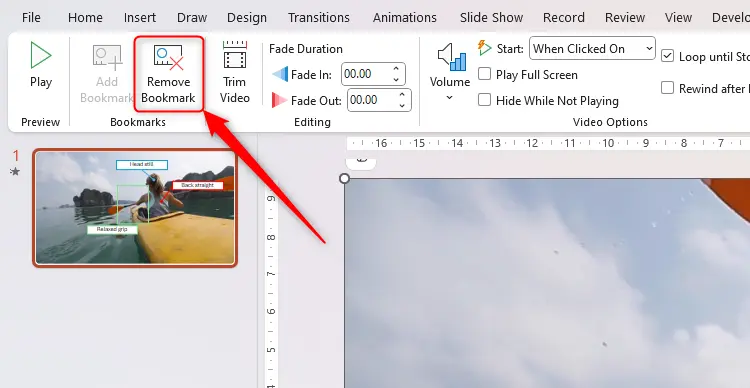گذاشتن فیلم در پاورپوینت بسیار ساده است و تنظیمات مفیدی برای پلی کردن ویدیو در نظر گرفته شده است. در نرم افزار پاورپوینت اگر می خواهید سریعا به قسمت خاصی از فیلم بروید میتوانید دکمه و لینکی برای آن بخش در نظر بگیرید. البته برش زدن ویدیو و جدا کردن بخشهای اضافی نیز امکانپذیر است.
در این مقاله به روش قرار دادن دکمه برای رفتن به بخشهای دلخواه از ویدیو در پاورپوینت میپردازیم و مراحل کار را به صورت کامل و تصویری توضیح میدهیم. با سیارهی آیتی همراه باشید.
بریدن ویدیو بهتر است یا دکمه گذاشتن برای قسمتهای مختلف؟
برای برش زدن سریع و ساده فیلم در ویندوز، نرمافزارهای مختلفی وجود دارد و میتوانید یک ویدیوی طولانی را به چند بخش کوچک تقسیم کنید و بخشهای موردنظر را به صورت جداگانه در PowerPoint قرار دهید. حتی برش فیلم در پاورپوینت نیز امکانپذیر است. اما روش و راهکار دیگر این است که برای چند بخش خاص از ویدیو، Bookmark یا نشان قرار دهید. مزیت قرار دادن نشان برای بخشهای مختلف یک ویدیو این است که میتوانید توضیحات و نکات یک ویدیو را در یک اسلاید و یک ویدیو جمعآوری کنید. در واقع این کار شبیه به رفتن از یک اسلاید به اسلاید دیگر در پاورپوینت است، البته منظورمان اسلاید قبل یا بعد نیست. این قابلیت در پاورپوینت وجود دارد که دکمهای برای رفتن به اسلایدی نظیر فهرست موضوعات یا هر اسلاید دلخواهی قرار بدهید تا در صورت نیاز به توضیح مجدد و یادآوری یک نکته، اسلاید مربوطه را مرور کنید.
میتوانید برای هر نکتهی مهم در یک ویدیو، دکمهای قرار بدهید و حین پرزنت کردن، با کلیک روی هر یک از دکمهها، نکتهی موردنظر را توضیح دهید.
آموزش قرار دادن لینک برای قسمتهای یک ویدیو یا صدا در پاورپوینت
ابتدا ویدیو یا فایل صوتی موردنظر را در اسلاید قرار دهید. اگر برایتان سوال است که چگونه در پاورپوینت فیلم بگذاریم، به تب Insert مراجعه کنید. گزینهی قرار دادن عکس و ویدیو و صدا و انواع عناصر گرافیکی و متنی در این تب موجود است.
اما مراحل قرار دادن نشان برای بخش دلخواه از ویدیو:
- پس از قرار دادن ویدیو در PowerPoint روی ویدیو کلیک کنید.
- در بالای صفحه روی تب Playback کلیک کنید.
- روی دکمه پلی کردن زیر ویدیو یا فایل صوتی کلیک کنید.
- به محض رسیدن به بخش موردنظر، روی دکمه مکث کلیک کنید.
- موس را روی تایملاین پایین ویدیو یا فایل صوتی ببرید و روش زمان فعلی کلیک کنید.
- در بالای صفحه و تب Playback روی گزینه Add Bookmark کلیک کنید.
- دایرهای زردرنگ روی تایملاین اضافه میشود.
- برای نشان کردن موقعیت بعدی، ویدیو یا صدا را مجدداً پلی کنید و در نقطه مهم بعدی مکث کنید.
- مراحل را تکرار کنید و بوکمارک جدیدی اضافه کنید.
- قبل از قرار دادن دکمه برای قسمتهای مهم ویدیو، با موس روی بوکمارکها مکث کنید و نامشان را بررسی کنید.
متأسفانه تا زمان نگارش این مقاله که اوایل سال ۲۰۲۵ هستیم، در نرمافزار PowerPoint این قابلیت اضافه نشده که برای بوکمارکهای ویدیو یا صدا، نام دلخواه انتخاب کنیم و نام را تغییر دهیم.
انیمیشن و دکمه برای پلی کردن بخش دلخواه ویدیو
پس از ایجاد نشان یا بوکمارک برای چند قسمت خاص از یک فیلم و ویدیو یا فایل صوتی، میتوانید برای این موارد دکمه و انیمیشن مناسب و زیبا در نظر بگیرید تا فایل پاورپوینت شما حرفهایتر و جذابتر به نظر برسد.
مراحل قرار دادن دکمه برای پخش کردن بخش دلخواه ویدیو به صورت زیر است:
- ابتدا برای بخشهای موردنظر بوکمارک بسازید.
- از منوی Insert و گزینه Text Box یا Shape برای قرار دادن کادر متن یا دکمه استفاده کنید.
- روی کادر متن یا دکمه موردنظر کلیک کنید.
- در بالای صفحه روی تب Animations کلیک کنید.
- روی یکی از انیمیشنها نظیر Fade کلیک کنید.
- عددی کوچکی که شماره انیمیشن است کنار آن ظاهر میشود.
- روی گزینه Trigger تب Animations کلیک کنید.
- روی On Bookmark کلیک کنید، البته اگر قبلاً برای ویدیو یا صدا بوکمارک نساخته باشید، این گزینه غیرفعال است.
- روی بوکمارک موردنظر کلیک کنید.
- عدد مربوط به شماره انیمیشن به علامت رعد و برق تبدیل میشود که نشاندهندهی لینک شدن آن به ویدیو است.
- برای مخفی کردن سایر دکمهها و کادرهای متن، عناصر موردنظر را انتخاب کنید.
- در تب Animations روی Add Animation کلیک کنید.
- یکی از انیمیشنهای گروه Exit نظیر Fade را انتخاب کنید.
- گام بعدی کلیک روی Trigger است.
- روی On Bookmark و سپس بوکمارک موردنظر کلیک کنید.
- برای چک کردن پرزنتیشن کلید میانبر Shift + F5 را فشار دهید.
- روی دکمهها و کادرهای متن کلیک کنید و نتیجه را تست کنید.
- همین مراحل را برای دکمهها و کادرهای متنی بعدی تکرار کنید.
- برای سازماندهی انیمیشنها و تغییر ترتیب، میتوانید از پنل Animation Pane استفاده کنید.
- برای جلوگیری از تکرار پخش ویدیو در پاورپوینت، گزینه Loop Until Stopped در تب Playback را غیرفعال کنید.
حذف بوکمارکهای ویدیو و صدا در پاورپوینت
متأسفانه در پاورپوینت این قابلیت وجود ندارد که موقعیت بوکمارکهای ویدیو یا فایل صوتی را ویرایش کنیم و اگر موردی اشتباه باشد، چارهای جز حذف کردن آن وجود ندارد.
برای حذف کردن نشان یا بوکمارک از ویدیو در پاورپوینت به صورت زیر عمل کنید:
- موس را روی ویدیو یا فایل صوتی ببرید.
- روی بوکمارک موردنظر برای حذف کلیک کنید تا زرد شود.
- در تب Playback بالای صفحه روی Remove Bookmark کلیک کنید.
در پایان یادآوری میکنیم که در پاورپوینت قابلیت قرار دادن دکمه برای رفتن به اسلاید دلخواه و انجام کارهای مختلف و جالب وجود دارد. میتوانید برای کلیک کردن روی دکمهها، انواع انیمیشن و اکشن در نظر بگیرید. برای اطلاعات بیشتر در مورد اینکه چگونه در پاورپوینت با کلیک به صفحه مورد نظر برویم جستجو کنید و در مورد اکشنها مطالعه کنید.
howtogeekسیارهی آیتی