در آموزش کار با تصاویر در پاورپوینت، یکی از امکانات مهم، تبدیل چند عکس و شکل به یک گروه است. گزینه Group در پاورپوینت برای جابجا کردن چند عکس و شکل بدون اینکه به هم ریخته شوند، مفید است و هر زمان که لازم باشد میتوانید با گزینهی Ungroup در پاورپوینت، عکس و شکلها را مستقل از هم حرکت دهید. اما روش دیگر برای قرار دادن عکس بدون به هم ریخته شدن این است که موقعیت عکس را قفل کنید تا جابجا نشود.
در این مقاله روش قفل کردن عکس برای جلوگیری از جابجا شدن خودکار و تصادفی را توضیح میدهیم
معمولاً برای درج یک تصویر در اسلاید کاربران دچار مشکل نمیشوند اما زمانی که چند عکس و شکل در یک اسلاید قرار میگیرد، گاهی با اضافه شدن متن یا حرکت یکی از عناصر، سایر عکس و شکلها جابجا میشود و چیدمان به هم میریزد. گزینهی Group در پاورپوینت و همینطور نرمافزار Word برای رفع این مشکل در نظر گرفته شده است.
اما راهکار دوم استفاده از گزینهی Lock یا قفل است. میتوانید موقعیت شکل، عکس یا عنصر موردنظر را قفل کنید تا جابجا نشود.
قفل کردن موقعیت عکس و شکل در پاورپوینت
برای شروع کار فایل موردنظر را باز کنید و اسلاید حاوی عکس یا شکل را انتخاب کنید. روی عنصری که میخواهید در جای خود ثابت بماند راستکلیک کنید و گزینهی Lock را انتخاب کنید.
ثابت کردن جای چند عکس و شکل در پاورپوینت
اگر چندین عکس و شکل داشته باشید، بهترین روش جلوگیری از به هم ریختگی این است که با استفاده از پنل انتخاب، همه را ثابت کنید. برای این مقصود در نوار ابزار بالای صفحه و تب Home و بخش Drawing، روی منوی کرکرهای Arrange کلیک کنید. سپس روی گزینهی آخر که Selection Pane است کلیک کنید.
پنلی در کنار صفحه ظاهر میشود که پنل Selection یا انتخاب است. در این پنل لیستی از آیتمهای موجود در اسلاید فعلی قرار دارد. برای هر آیتم یک آیکون قفل وجود دارد که به شکل قفل باز و بسته تغییر میکند. برای قفل کردن موقعیت هر یک از آیتمها روی آیکون قفل روبروی آن کلیک کنید تا به قفل بسته تغییر شکل دهد.
دقت کنید که در پنل Selection امکان قفل کردن کادر متن و کادر عنوان و عکس و ویدیو و خلاصه همهی عناصر موجود در اسلاید در نظر گرفته شده است.
نکتهی دیگر این است که با ثابت کردن موقعیت برخی از موارد، کادر دور آن تغییر شکل میدهد. به عنوان مثال اگر برای ثابت کردن موقعیت کادر متن کادر متن یا Text Box، روی آیکون قفل آن کلیک کنید، خط دور آن کمی تغییر میکند.
همانطور که اشاره کردیم جابجا کردن آیتمی که موقعیت آن قفل شده، امکانپذیر نیست مگر آنکه ابتدا قفل موقعیت را غیرفعال کنید. اما سایر تغییرات نظیر تغییر رنگ، امکانپذیر است.
حذف قفل موقعیت عکس در پاورپوینت
برای آزادانه حرکت دادن عکس یا شکلی که موقعیت آن قفل شده، ابتدا روی آن راستکلیک کنید و گزینهی Unlock را انتخاب کنید.
روش دیگر استفاده از پنل Selection و کلیک روی آیکون قفل بسته عنصر موردنظر است.
howtogeekسیارهی آیتی

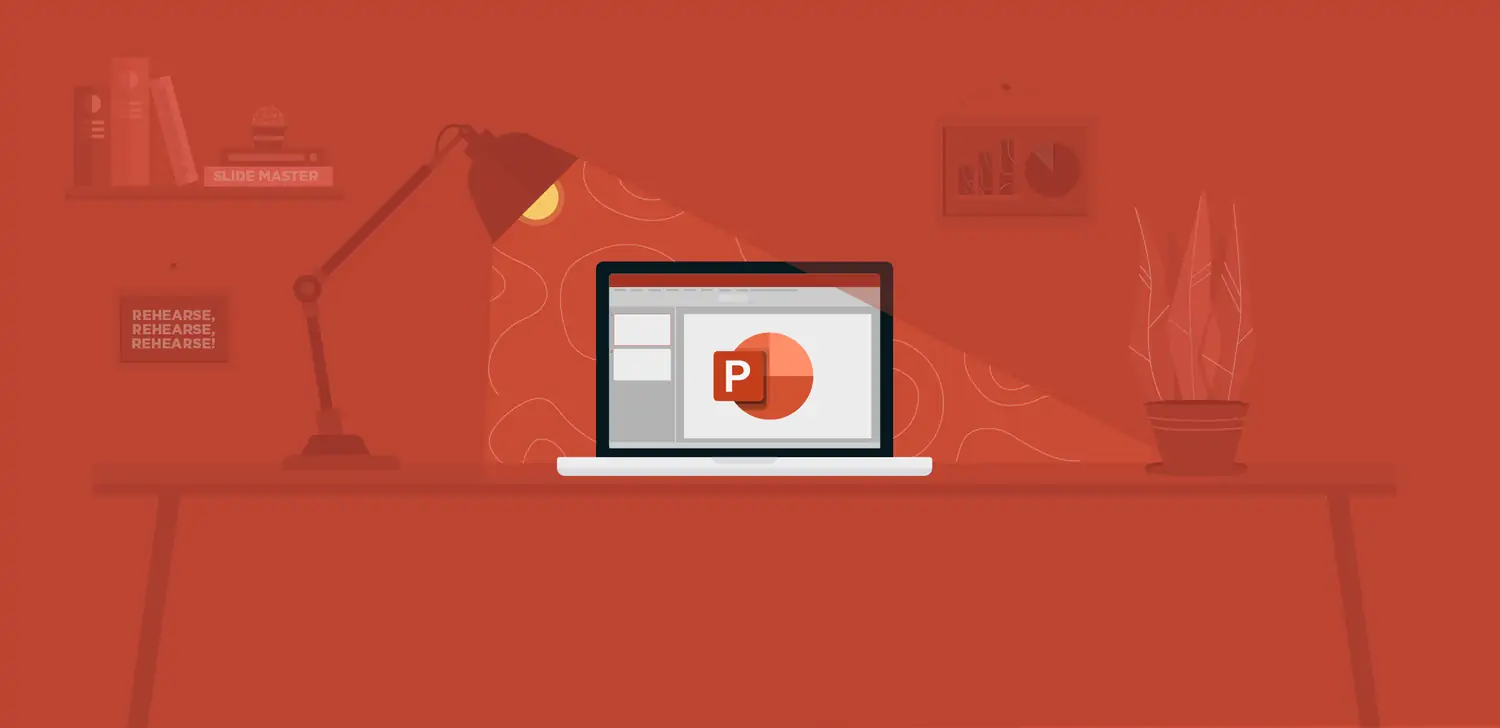
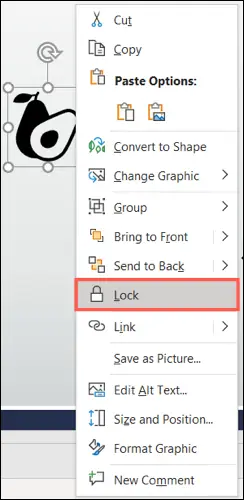
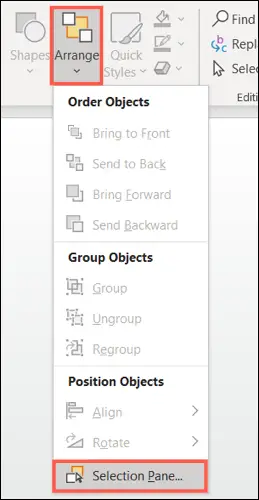
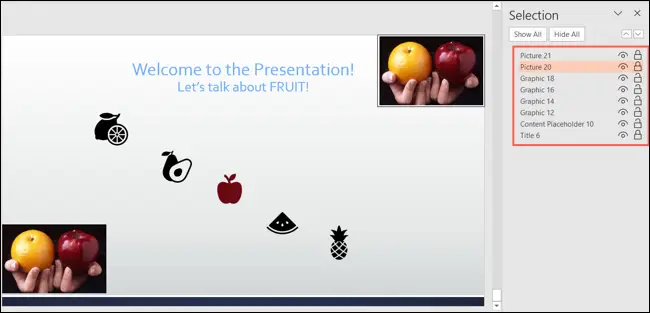
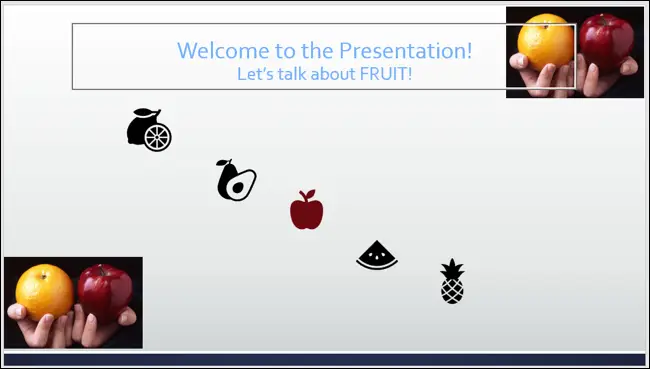
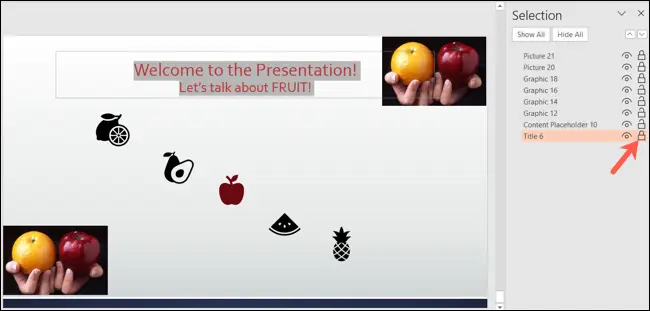
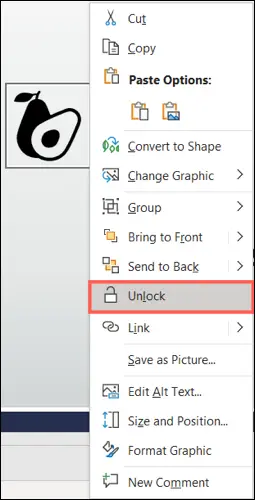
سلام وقتتون بخیر باشه
ممنون از مطلبی که گذاشتین
من آفیسم 2019 هستش و علامت قفل در مواردی که فرمودین نبود.
سلام من هم 2019 بود و نبود و حتی گروپ هم بسته بود و نمیشد بزاریش تو گروه
سلام و ادب منم همینطور قفل برام نمیاد