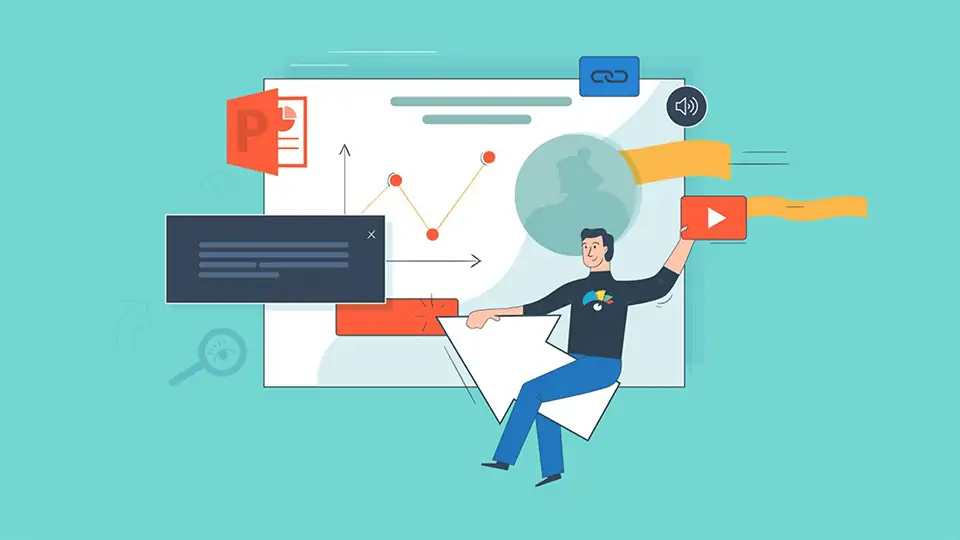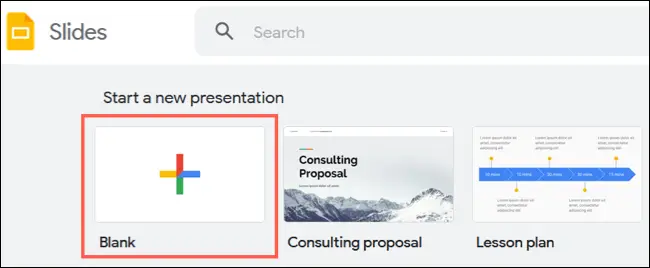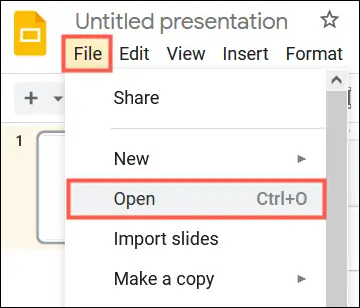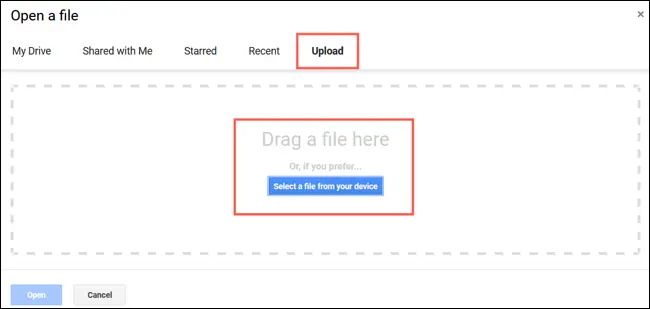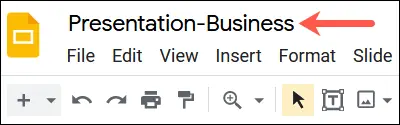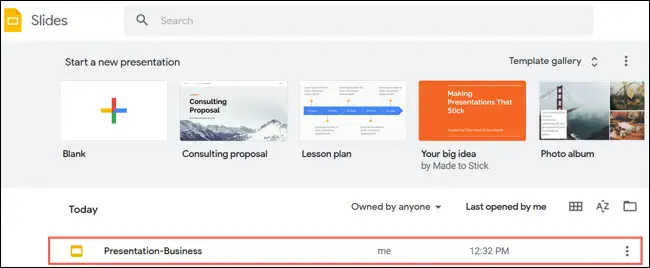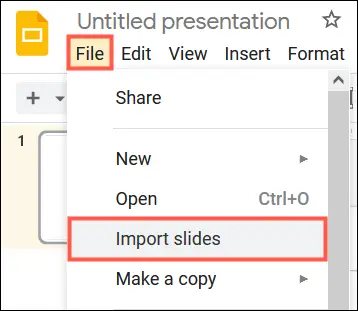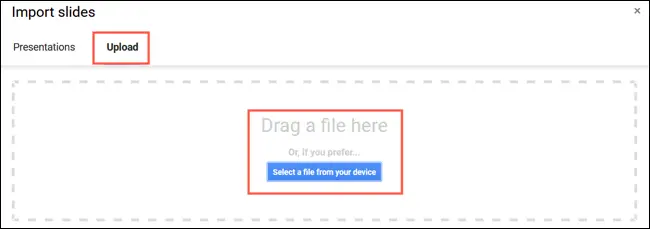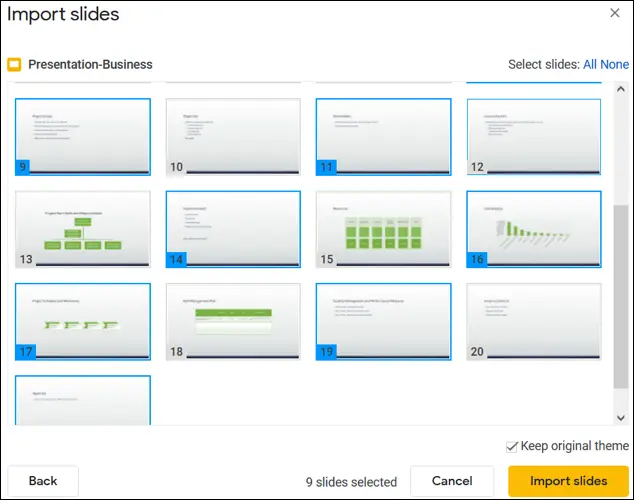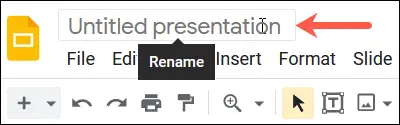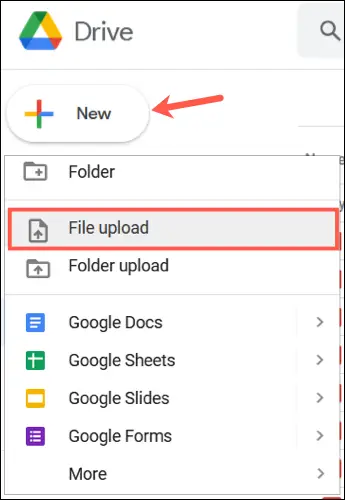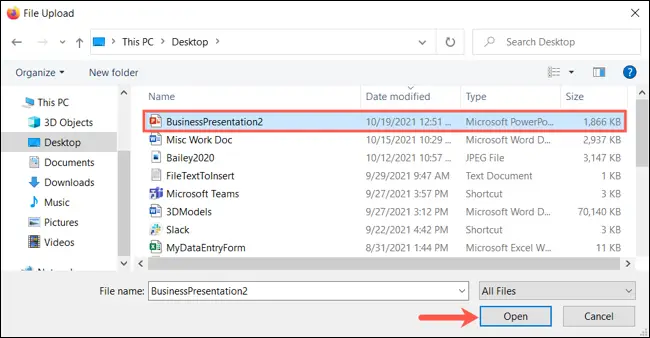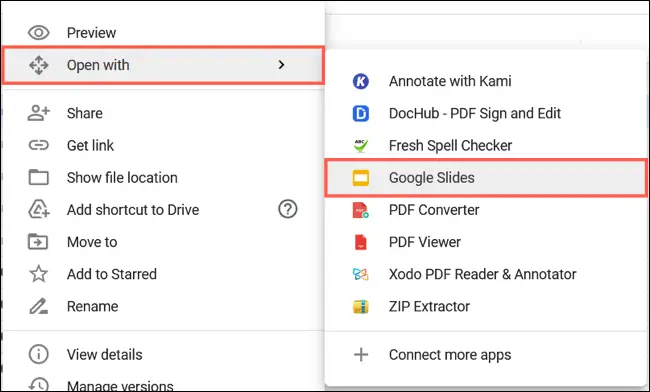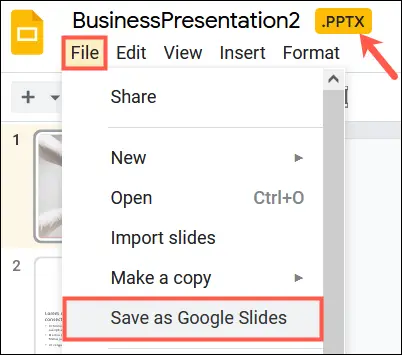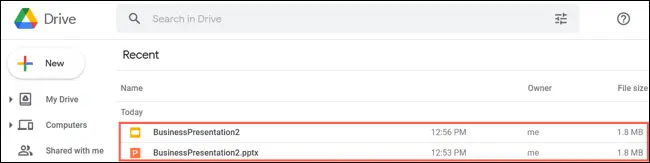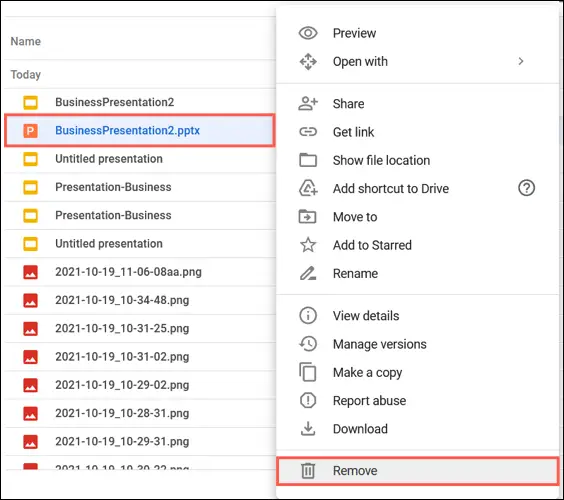سرویس تحت وب Google Slides یکی از جایگزینهای رایگان و البته آنلاین PowerPoint است. این سرویس همهی قابلیتها و مزایای پاورپوینت را ندارد اما بسیاری از امکانات اصلی در آن موجود است و مزیت رایگان بودن، اشتراکگذاری فایل و کار گروهی از افراد روی یک فایل، در آن دیده میشود.
شاید تصمیم گرفتهاید که فایل پاورپوینت را به گوگل اسلایدس تبدیل کنید. در این صورت به ادامهی این مطلب آموزشی توجه فرمایید.
پسوند فایلهای پاورپوینت PPTX است و امکان تبدیل کردن این فرمت به فرمتهای دیگر وجود دارد. برای هر نوع تبدیل فرمت، میبایست از نرمافزار خاصی استفاده کرد. اگر مقصود شما این است که فایل پاورپوینت را به فایل Google Slides تبدیل کنید، نیازی به استفاده از نرمافزارهای کانورت فرمت نیست چرا که این کار مستقیماً در سرویس تحت وب گوگل اسلایدس انجام میشود.
تبدیل کردن فایل پاورپوینت به گوگل اسلایدس با گزینهی Import
اولین روش تبدیل کردن فایل پاورپوینت به فایل گوگل اسلایدس این است که فایل را مستقیماً در این سرویس تحت وب آپلود کنید. بنابراین ابتدا سایت Google Slides را باز کنید و در حساب کاربری خویش لاگین کنید. سپس برای ساخت فایل جدید روی گزینهی Blank یا فایل خالی زیر عبارت Start a New Presentation در بالای صفحه کلیک کنید.
از منوی File گزینهی Open را انتخاب کنید.
پنجرهی انتخاب فایل ظاهر میشود. روی تب Upload کلیک کنید. اکنون میتوانید فایل پاورپوینت را با موس بگیرید و روی این پنجره رها کنید تا آپلود آغاز شود. روش دیگر این است که روی Select a file from your device کلیک کنید و سپس فایل موردنظر را آدرسدهی و انتخاب کنید.
فایل پاورپوینت آپلود میشود و به صورت خودکار به فایل Google Slides تبدیل میشود. میتوانید نام فایل و محتویات آن را ویرایش کنید.
همهی تغییراتی که در این فایل انجام میدهید، در فضای ابری گوگل درایو ذخیره میشود و در واقع ذخیره شدن به صورت خودکار صورت میگیرد.
میتوانید فایل را با همکاران و اعضای تیم به اشتراک بگذارید و به صورت گروهی روی اسلایدها کار کنید.
در آینده برای باز کردن این فایل، کافی است به صفحهی اصلی سرویس تحت وب گوگل اسلایدس مراجعه کنید و در لیست فایلها، روی فایل موردبحث کلیک کنید.
کانورت کردن اسلایدهای پاورپوینت با استفاده از گزینهی Import Slides
روش دوم برای تبدیل فرمت پاورپوینت به گوگل اسلایدس این است که از گزینهی Import یا وارد کردن استفاده کنید. این گزینه در منوی File قرار دارد. بنابراین پس از ایجاد کردن یک فایل جدید و خالی در سرویس Google Slides، از منوی File گزینهی Import Slides را انتخاب نمایید.
در پنجرهی باز شده روی تب Upload کلیک کنید. فایل موردنظر را با روش درگ و دراپ یا گرفتن و رها کردن روی بخش میانی پنجره رها کنید تا آپلود شود. میتوانید از دکمهی Select a file from your device نیز استفاده کنید.
پس از آپلود، پنجرهی انتخاب کردن اسلایدها ظاهر میشود. اگر میخواهید همهی اسلایدها را به عنوان یک فایل پرزنتیشن جدید استفاده کنید، روی All کلیک کنید.
در غیر این صورت روی None کلیک کنید تا هیچ اسلایدی انتخاب نشود و سپس روی تکتک اسلایدهای موردنیاز کلیک کنید. برای حفظ قالب و تم فایل، تیک گزینهی Keep original theme در گوشهی پایین صفحه را اضافه کنید. در نهایت روی Import Slides کلیک کنید.
اکنون میتوانید اسلایدها را ویرایش کنید و نام فایل جدید گوگل اسلایدس را تغییر بدهید و همینطور آن را با دیگران به اشتراک بگذارید. نام پیشفرض فایل جدید، Untitled Presentation است.
کانورت کردن فایلهای پاورپوینت پس از آپلود در Google Drive
روش بعدی برای تبدیل کردن فایلهای پاورپوینت به فایل گوگل اسلایدس این است که ابتدا فایل را روی سرویس ابری Google Drive آپلود کنید. این روش برای کسانی که از سرویس ابری گوگل درایو و اپلیکیشن آن برای ویندوز و سایر سیستم عاملها استفاده میکنند، روش بهینهتری است. به خصوص اگر تعداد فایلهای پاورپوینت شما زیاد باشد.
اما مراحل کار: ابتدا سایت گوگل درایو را باز کنید و روی New در گوشهی بالای صفحه کلیک کرده و File Upload را انتخاب نمایید.
فایل موردنظر را آدرسدهی کرده و روی آن دبلکلیک کنید. در عین حال میتوانید فایل را انتخاب کرده و روی Open کلیک کنید.
صبر کنید تا فایل آپلود شود. پس از آن روی فایل جدیدی که آپلود شده راستکلیک کنید و گزینهی Open With و سپس Google Slides را انتخاب کنید.
همانطور که در تصویر زیر مشاهده میکنید، پرزنتیشن در محیط Google Slides باز میشود ولیکن پسوند فایل، PPTX است و در واقع فایل هنوز به فرمت گوگل اسلایدس تبدیل نشده است. برای تبدیل کردن فرمت، از منوی File گزینهی Save As Google Slides را انتخاب کنید.
به این ترتیب در کنار فایل اصلی که فرمت آن پاورپوینت است، فایل دیگری با همان نام ایجاد میشود که از نوع Google Slides است.
اگر فایل PPTX را لازم ندارید، میتوانید آن را حذف کنید. برای این منظور روی آن راستکلیک کرده و گزینهی Remove را انتخاب کنید.
howtogeekسیارهی آیتی