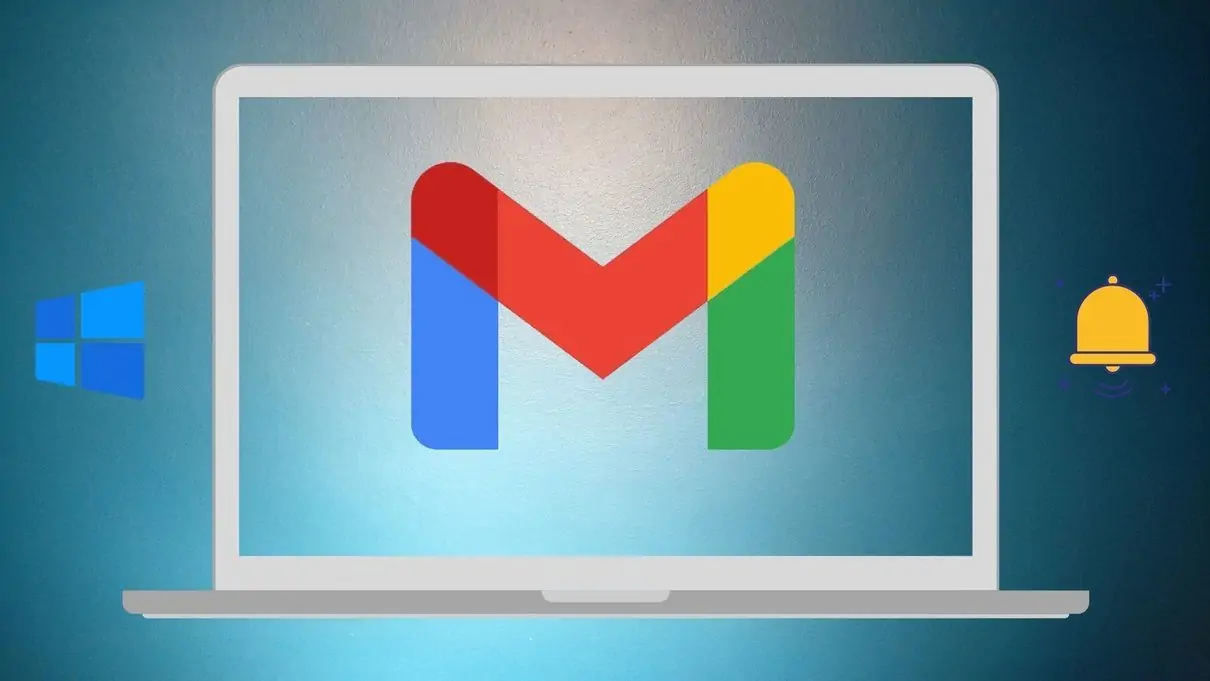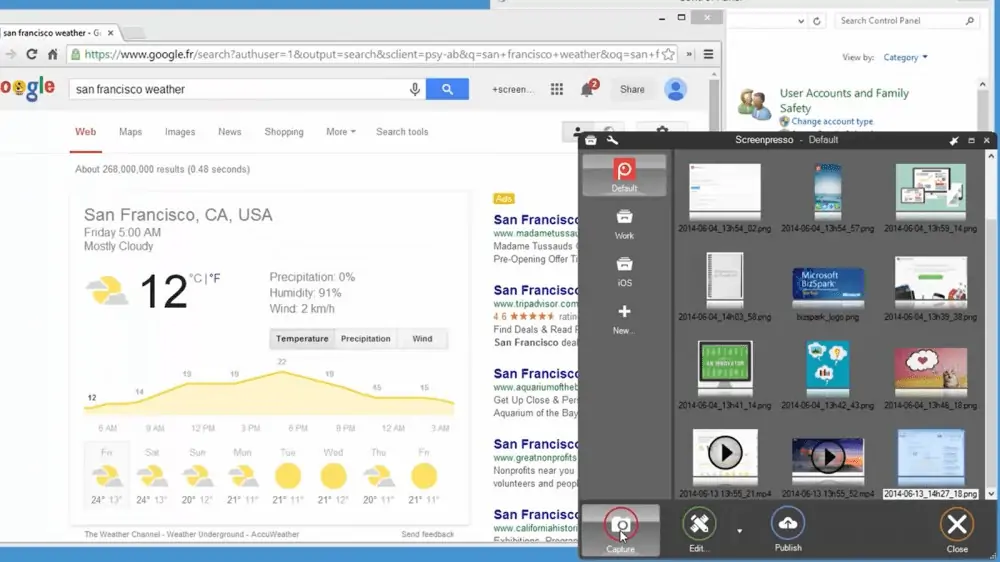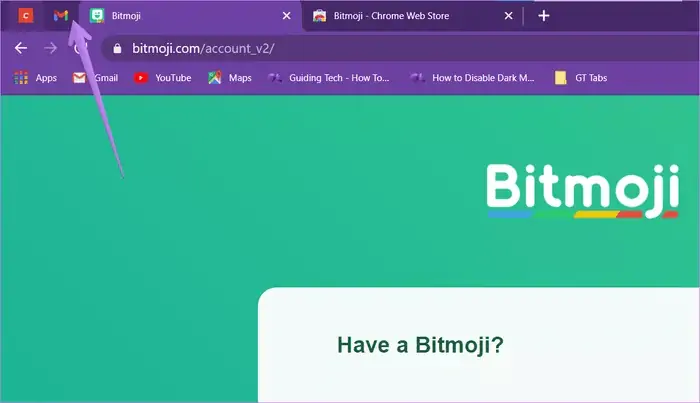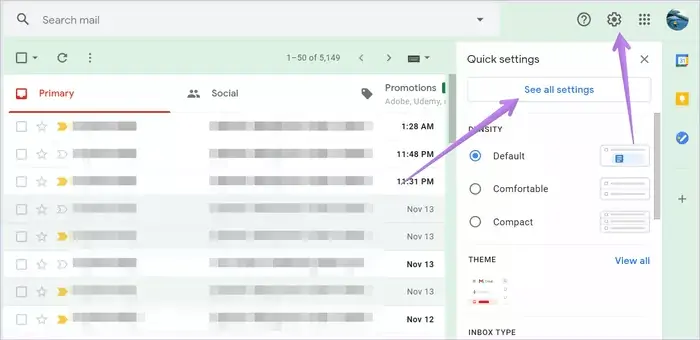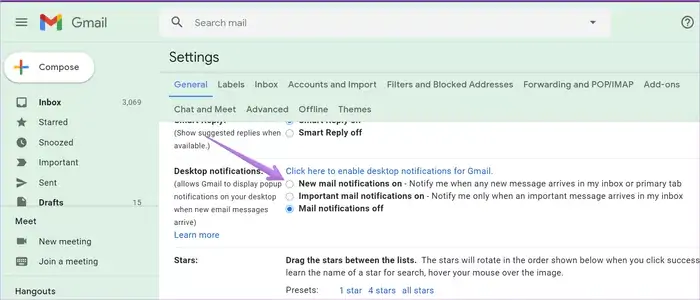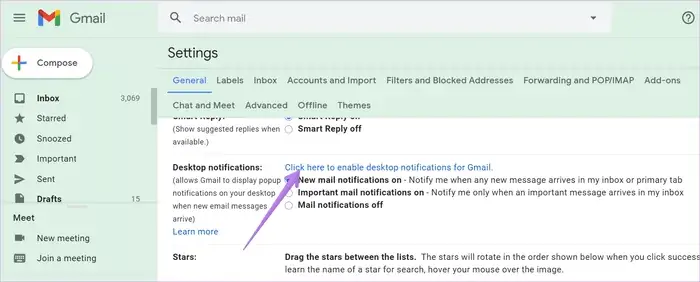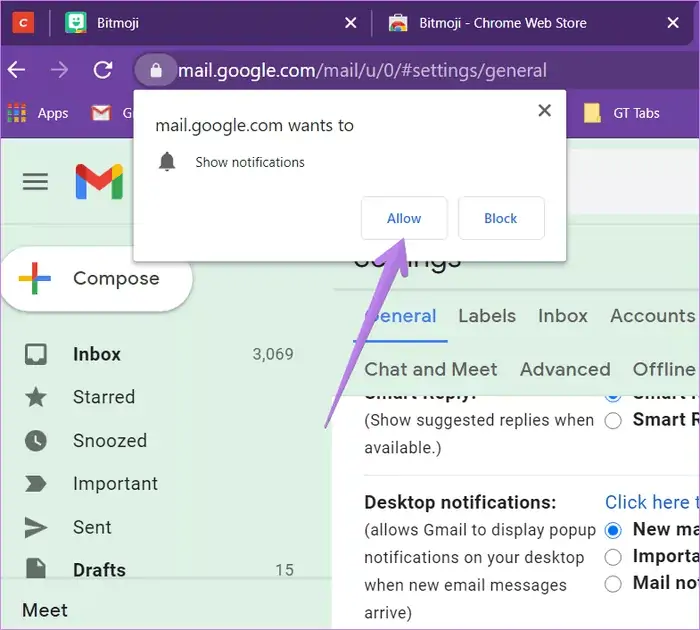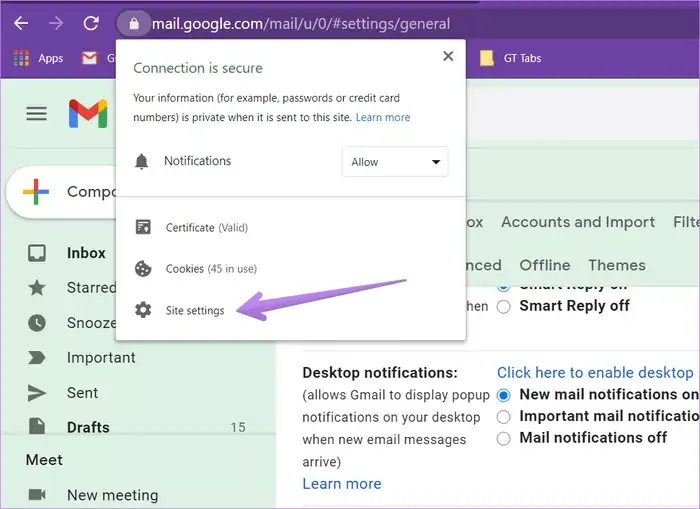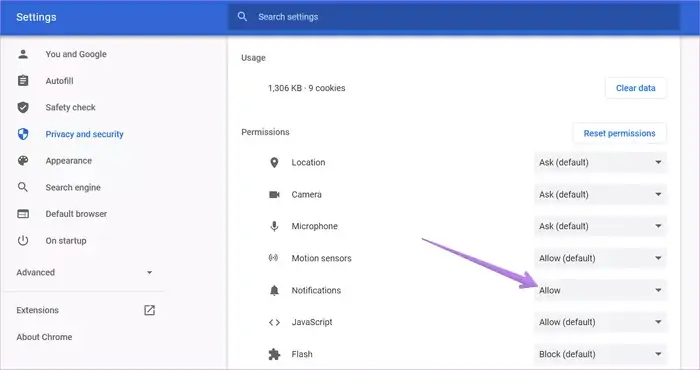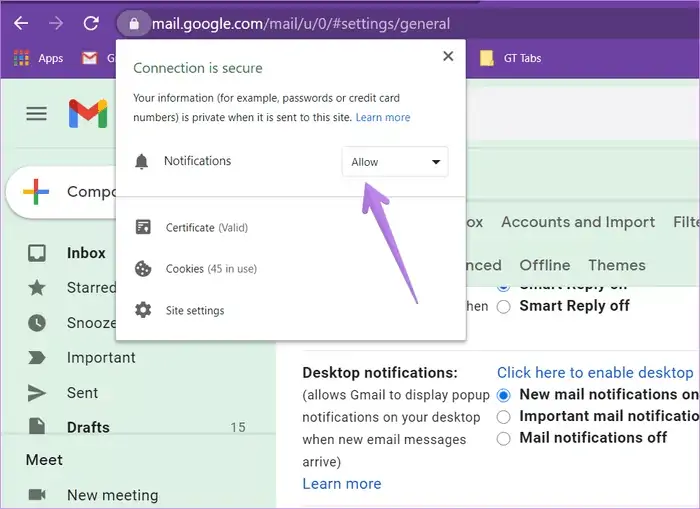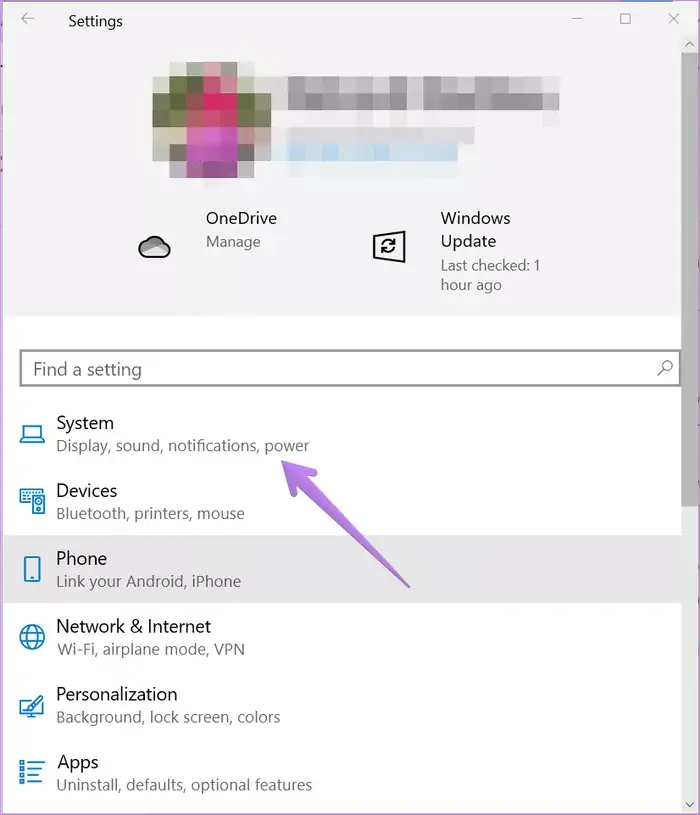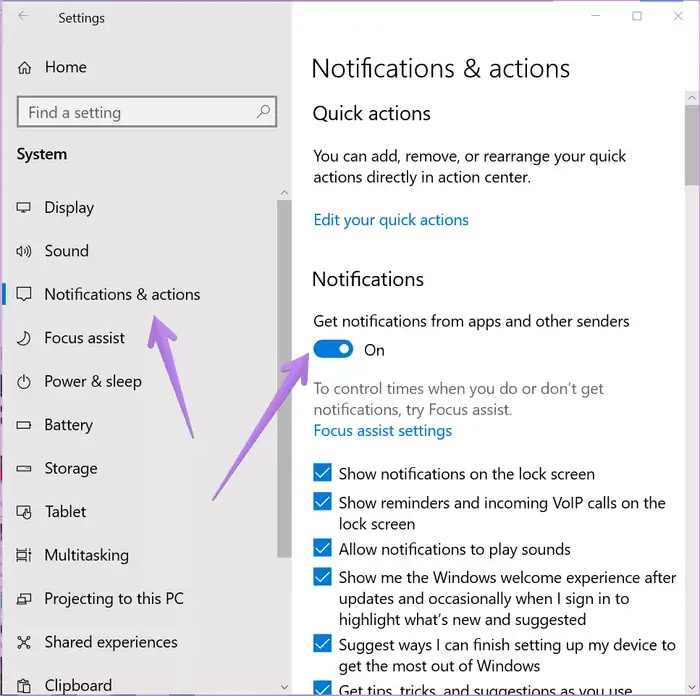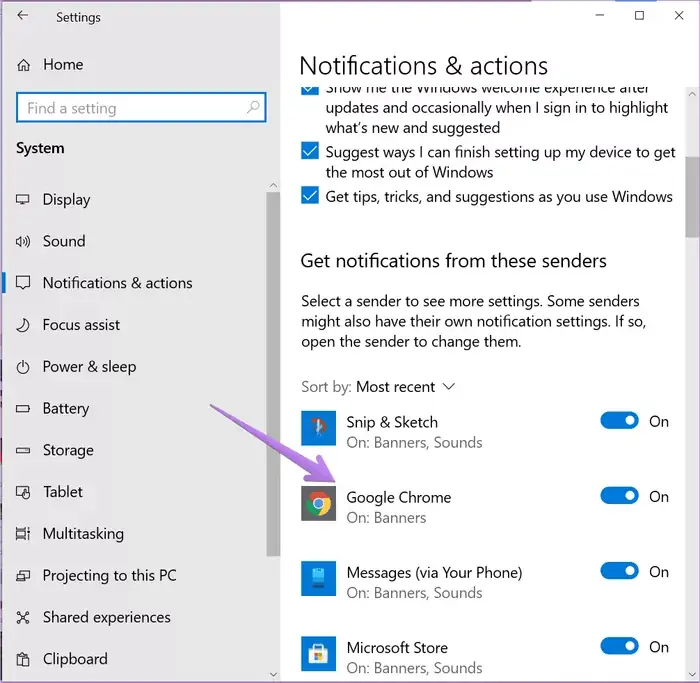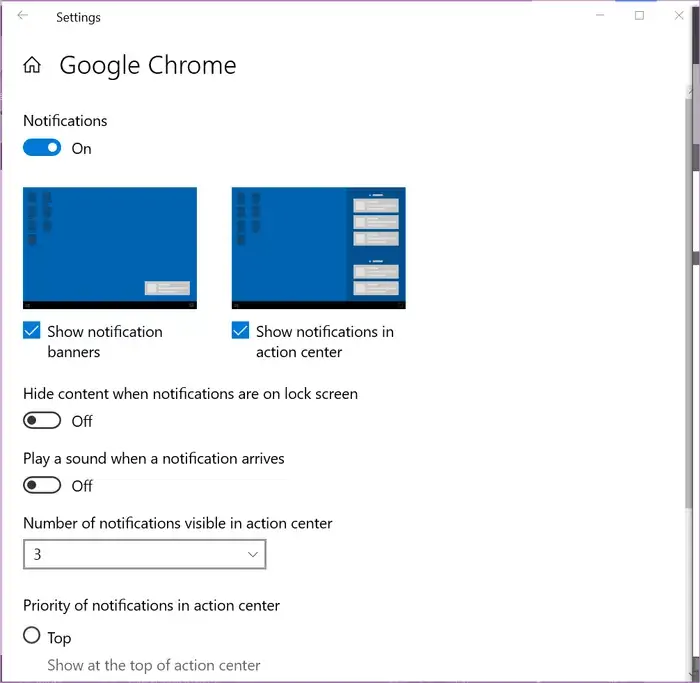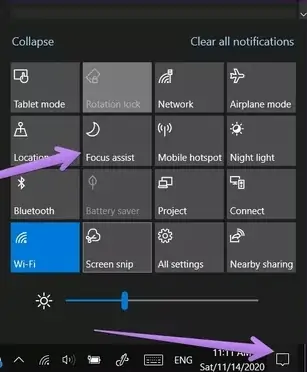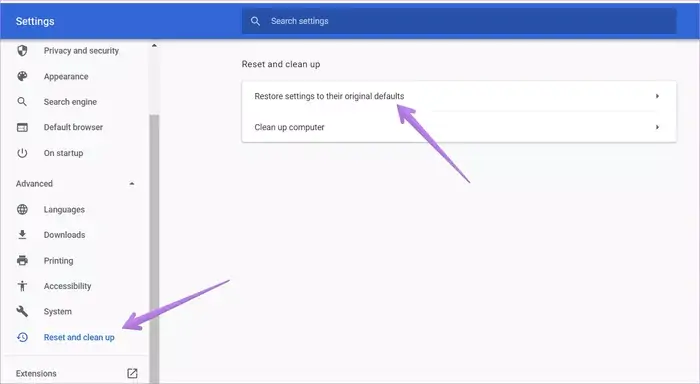نوتیفیکیشنها در ویندوز ۱۰ برای اطلاعرسانی سریع در مورد اتفاقاتی که در نرمافزارهای مختلف میافتد، بهینه شده است و صرفاً به اپهای نصب شده مربوط نمیشود بلکه سرویسهای تحت وب نظیر Gmail نیز قابلیت نمایش نوتیفیکیشن دارند. البته نوتیفیکیشنهای جیمیل به واسطه مرورگر Chrome نمایش داده میشود، درست مثل نوتیفیکیشن بسیاری از سایتهای دیگر.
اگر نوتیفیکیشنهای جیمیل در مورد ایمیلهای جدید دریافتشده را در ویندوز ۱۰ نمیبینید، احتمالاً تنظیمات لازم را انجام ندادهاید و دسترسی جیمیل در خصوص نمایش نوتیفیکیشن مسدود است. اما ممکن است مشکل دیگری نیز وجود داشته باشد. در ادامهی مطلب به راه حلهای احتمالی اشاره خواهیم کرد.
برخی از کاربران مرورگر گوگل کروم برای اندروید یا ویندوز، زمانی که سایتی در مورد نمایش نوتیفیکیشن سوال میکند، سریعاً تأیید میکنند و پس از مدتی با انبوهی از نوتیفیکیشنهای تبلیغاتی روبرو میشوند! و گاهی برعکس، نوتیفیکیشن مفید سایت Gmail را مسدود میکنند و در نتیجه از ایمیلهای جدید، سریعاً مطلع نمیشوند. حین وبگردی همیشه دقت کنید که دسترسی نمایش نوتیفیکیشن را برای چه سایتهای مجاز میکنید و برای چه سایتهایی مسدود میکنید.
اما در نهایت به موضوع اصلی مقاله میرسیم که راهکارهای پیشنهادی برای فعال کردن و نمایش نوتیفیکیشنهای سرویس جیمیل است. موارد زیر را یکییکی تست و بررسی کنید.
باز گذاشتن تبی که جیمیل در آن باز است
در اندروید اپلیکیشن Gmail در پسزمینه مشغول به کار است و حتی اگر حالت حفظ شارژ باتری یا Battery Saving فعال باشد، هر از گاهی بررسی میکند که آیا ایمیل جدیدی دریافت شده یا خیر و نوتیفیکیشن دریافت ایمیل جدید را نمایش میدهد. اما در ویندوز چطور؟ در ویندوز ۱۰ برای رفع مشکل نمایش نوتیفیکیشنهای جیمیل که از طریق مرورگر گوگل کروم نمایش داده میشود، میتوانید سایت جیمیل را در یک تب جدید مرورگر باز کرده و آن تب را باز بگذارید. به این ترتیب نوتیفیکیشنهای جیمیل نمایش داده میشود.
نکتهی جالب این است که اگر چند جیمیل داشته باشید و با ساختن چند پروفایل در کروم، از همهی جیمیلها برای ورود به حساب کاربری استفاده کنید، نوتیفیکیشن تمام اکانتها را مشاهده خواهید کرد، البته فراموش نکنید که سایت جیمیل را در پنجرهی گوگل کروم مربوط به هر حساب کاربری، باز بگذارید.
شاید باز گذاشتن تب سایت Gmail به شکل معمول، از نظر شما مشکلی دارد. در این صورت میتوانید تب مربوطه را پین یا سنجاق کنید. کافی است روی تبی که جیمیل در آن باز است، راستکلیک کنید و گزینهی Pin را انتخاب کنید.
با پین کردن تبها در مرورگر کروم، زبانهی مربوطه کوچک میشود و در سمت چپ نوار تبهای باز قرار میگیرد.
نکتهی دیگر این است که نوتیفیکیشنهای دریافت ایمیل جدید در سرویس Gmail، تنها در مورد ایمیلهایی نمایش داده میشود که در دستهی اصلی ایمیلها دریافت شوند. به عبارت دیگر اگر ایمیلی در دستهی Social یا شبکههای اجتماعی، Forums یا فرومها و انجمنها و سایر دستهها دریافت شود، نوتیفیکیشن آن را مشاهده نخواهید کرد. البته میتوانید دستهبندی ایمیلها را غیرفعال کنید.
ریاستارت کردن کامپیوتر
شاید مشکل نمایش نوتیفیکیشنها به یک باگ نرمافزاری کوچک مربوط میشود و تا زمانی که سیستم عامل را از نو راهاندازی نکنید، اختلال برقرار است و نوتیفیکیشنهای جیمیل نمایش داده نمیشود. لذا بد نیست سیستم را ریاستارت کنید.
علاوه بر ریاستارت کردن سیستم، بد نیست مرورگر گوگل کروم را ببندید و از نو اجرا کنید و همینطور آن را به آخرین نسخه بروزرسانی کنید.
فعالسازی نمایش نوتیفیکیشنهای سایت Gmail
شاید قبلاً در مراجعه به وبسایت جیمیل، پیام نمایش نوتیفیکیشنها را دیده باشید و سریعاً روی Block کلیک کرده باشید. در نتیجه نمایش نوتیفیکیشنهای این سایت غیرفعال شده باشد. راهکار ساده و روشن است. برای مجاز کردن نمایش نوتیفیکیشنهای سایت جیمیل، ابتدا سایت gmail.com را باز کنید و در صورت نیاز در حساب کاربری خویش لاگین کنید. سپس روی آیکون چرخدنده در بالا و سمت راست صفحه کلیک کنید و سپس روی See all settings کلیک کنید تا صفحهی تنظیمات سرویس جیمیل ظاهر شود.
در صفحهی باز شده و تب اول که تنظیمات عمومی یا General است، بخشی به اسم Desktop notifications دیده میشود. در این بخش گزینهی New mail notifications on را انتخاب کنید. سپس اسکرول کنید و در پایین صفحه روی Save کلیک کنید.
سایت جیمیل را ببندید و از نو باز کنید. روی چرخدنده و گزینهی See all settings کلیک کنید تا یک بار دیگر صفحهی تنظیمات باز شود. این بار در بخش Desktop notifications روی گزینهی Click here to enable desktop notifications for Gmail کلیک کنید.
کادر تأیید دسترسی نمایش نوتیفیکیشن یا Show notifications ظاهر میشود. روی Allow کلیک کنید. اگر این کادر ظاهر نشده، روش دیگری برای مجاز کردن وجود دارد که در ادامه به آن اشاره میکنیم.
مجاز کردن دسترسی نمایش نوتیفیکیشنهای جیمیل در گوگل کروم
زمانی که در گوگل کروم سایتی را باز میکنید، چک کردن دسترسیهای آن سایت به مواردی نظیر میکروفون و نوتیفیکیشن ساده است، کافی است روی آیکون قفل کنار نوار آدرس کلیک کنید و سپس در کادر باز شده روی Site Settings کلیک کنید.
در صفحهی بعدی از منوی کرکرهای روبروی Notifications، گزینهی Allow را انتخاب کنید. به این ترتیب کروم به سایت جیمیل اجازهی نمایش نوتیفیکیشن میدهد. البته اگر مشکلی وجود دارد، مرورگر را ببندید و از نو اجرا کنید و مجدداً سایت جیمیل را باز کنید.
هر زمان که لازم باشد میتوانید دسترسی نمایش نوتیفیکیشنها را در سایتهایی نظیر Gmail مسدود کنید. برای این منظور کافی است روی آیکون قفل کنار نوار آدرس کلیک کرده و سپس از منوی کرکرهای روبروی Notifications، گزینهی Block را انتخاب کنید.
البته اگر این گزینه و منوی کرکرهای را نمیبینید، میتوانید روی Site Settings کلیک کنید و در صفحهی باز شده، گزینهی Block یا مسدود را برای Notifications یا سایر دسترسیهای مرتبط با امنیت و حریم خصوصی را انتخاب کنید. برای اطلاعات بیشتر به مقالهی زیر توجه فرمایید:
تنظیمات نوتیفیکیشنهای Chrome در ویندوز ۱۰ را چک کنید
در ویندوز ۱۰ بخشی از اپلیکیشن تنظیمات برای مدیریت کردن نمایش نوتیفیکیشن مربوط به برنامههای مختلف طراحی شده است. با مراجعه به این بخش میتوانید کاری کنید که اپ خاصی نظیر کروم، هیچ نوتیفیکیشنی نمایش ندهد و مزاحمتی برای کار روزانه ایجاد نکند و یا برعکس.
اگر نوتیفیکیشنهای گوگل کروم به کلی غیرفعال است، بهتر است به اپ تنظیمات مراجعه کنید. برای این منظور میتوانید از کلید میانبر Win + I استفاده کنید. در صفحهی اصلی اپ تنظیمات روی System کلیک کنید.
و در صفحهی بعدی روی تب Notifications & actions در ستون کناری کلیک کنید. اکنون در سمت راست و بخش Notifications، سوییچ گزینهی Get notifications from apps and other senders را فعال کنید.
کمی پایینتر لیستی از برنامههای نصب شده وجود است. در این لیست سوییچ روبروی Google Chrome را در وضعیت روشن یا فعال قرار دهید.
اگر نوع نمایش نوتیفیکیشنهای جیمیل برایتان مهم است، میتوانید روی گوگل کروم کلیک کنید تا صفحهی دیگری باز شود. در صفحهی باز شده سوییچ Notifications میبایست در وضعیت فعال باشد. کمی پایینتر میتوانید تیک هر دو گزینهی Show notification banners برای نمایش کادر شناور نوتیفیکیشن در گوشهی پایین و راست صفحه و همینطور گزینهی Show notifications in action center برای نمایش نوتیفیکیشنهای جیمیل در پنل نوتیفیکیشنها را بزنید. برای شنیدن صدای نوتیفیکیشن، سوییچ Play a sound when a notification arrives را فعال کنید. چند تنظیمات مهم دیگر هم در این صفحه موجود است که میتوانید تغییر بدهید.
غیرفعال کردن حالت تمرکز یا Focus Assist
ویندوز ۱۰ قابلیتی به اسم Focus Assist دارد که برای کاربران مشاغل و برخی کاربران معمولی بسیار مفید است. زمانی که این حالت را فعال میکنید، نمایش نوتیفیکیشن اپها متوقف میشود تا مزاحمتی برای کار و فعالیت روزانه ایجاد نشود. شاید عدم نمایش نوتیفیکیشنهای ایمیل جدید در سرویس Gmail، به این دلیل است که Focus Assist را فعال کردهاید.
برای غیرفعال کردن کافی است Action Center را باز کنید. به عبارت دیگر روی آیکون نوتیفیکیشنها در گوشهی تسکبار کلیک کنید. در پنل باز شده، اگر دکمهی Focus Assist رنگی و روشن است، روی آن کلیک کنید تا این حالت غیرفعال شود.
برای دسترسی سریع به اکشن سنتر ویندوز ۱۰ میتوانید از کلید میانبر Win + A استفاده کنید.
ریست کردن مرورگر کروم
اگر با طی کردن راهکارهای قبلی به نتیجه نرسیدهاید، برخی موارد دیگر نظیر دسترسی به اینترنت و قطع و وصل نشدن اینترنت را هم چک کنید و در نهایت اگر مشکل حل نشده، مرورگر گوگل کروم را به حالت اولیه ریست کنید. البته دقت کنید که همه چیز حذف و پاکسازی نمیشود! افزونهها غیرفعال میشود، کش و کوکیها پاکسازی میشود و همگامسازی غیرفعال میشود. اما سوابق وبگردی و پسوردهای ذخیره شده حذف نمیشود.
روش ریست کردن کروم ساده است: ابتدا روی منوی سهنقطه و گزینهی Settings کلیک کنید. سپس در صفحهی تنظیمات روی گزینهی Advanced در ستون کناری کلیک کنید. سپس روی Reset and clean up کلیک کرده و در سمت راست روی Reset settings to their original defaults کلیک کنید و آن را تأیید کنید.
اتصال ویندوز به اندروید و دریافت نوتیفیکیشن همهی اپها در کامپیوتر
روش دیگر برای دریافت نوتیفیکیشنهای جیمیل، استفاده از اپهایی نظیر Pushbullet یا حتی Your Phone مایکروسافت است که ارتباطی بین سیستم ویندوزی و اندروید ایجاد میکنند. در نتیجه میتوانید نوتیفیکیشن اپلیکیشن جیمیل که روی گوشی یا تبلت اندرویدی خویش نصب کردهاید را در سیستم ویندوزی ببینید. البته نوتیفیکیشن سایر اپها نیز نمایش داده میشود و میتوانید کارهای جالب دیگر نظیر ارسال پیامک از طریق کامپیوتر، پاسخ گفتن به تماسهای صوتی از طریق کامپیوتر و مواردی دیگر را انجام دهید.
guidingtechسیارهی آیتی