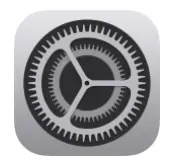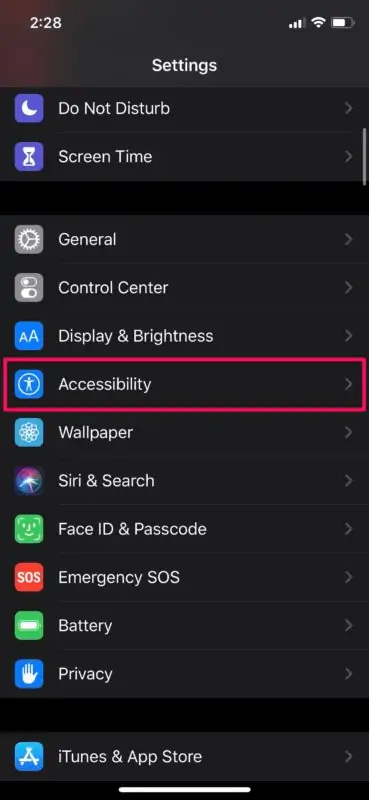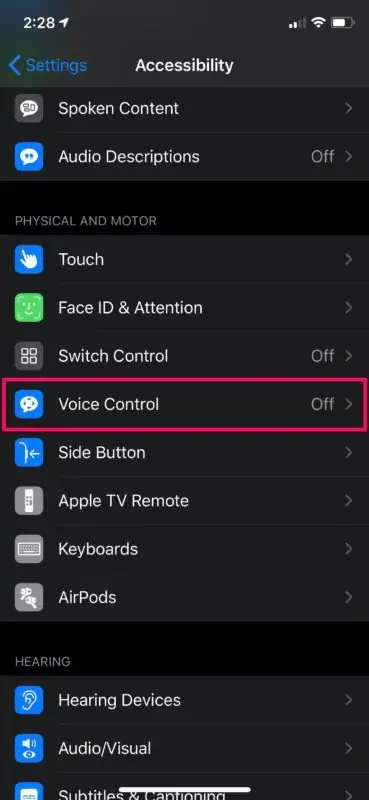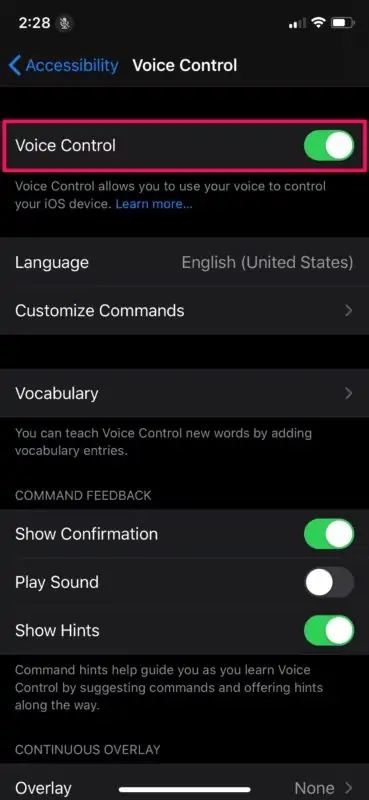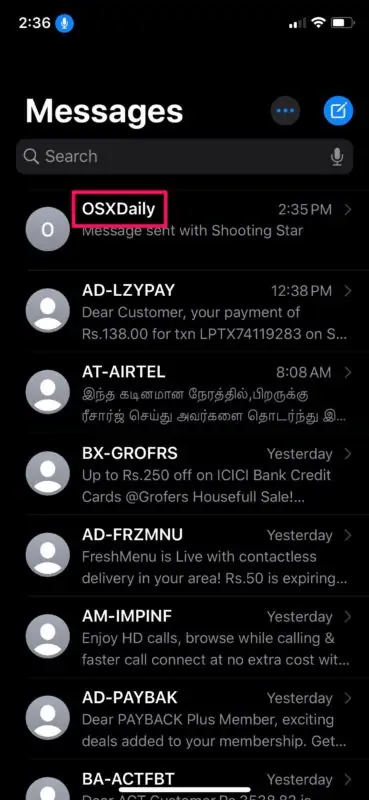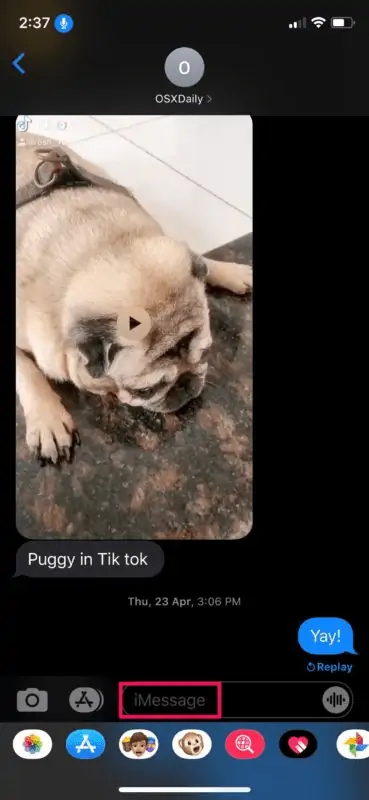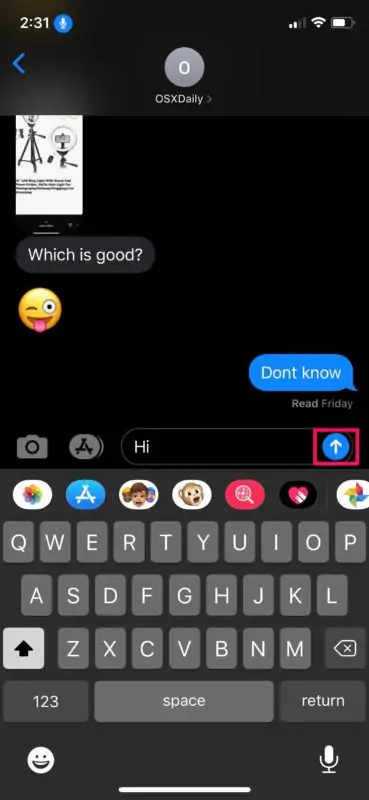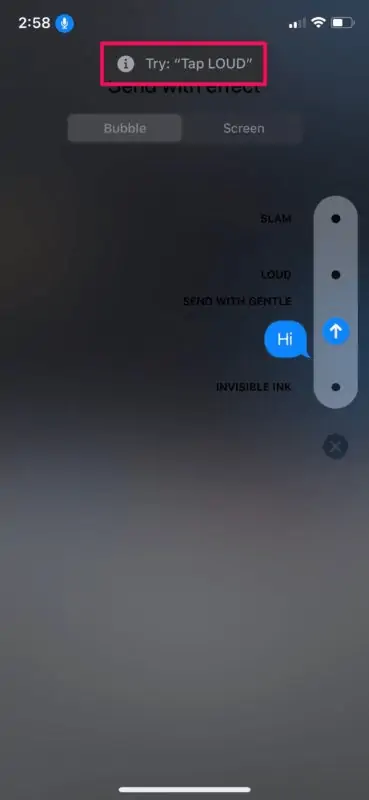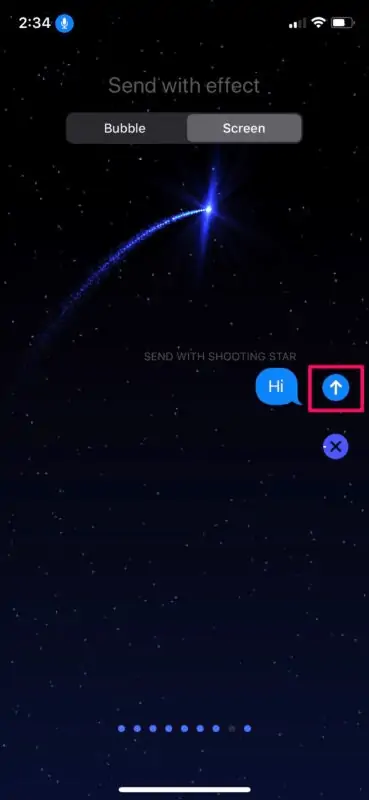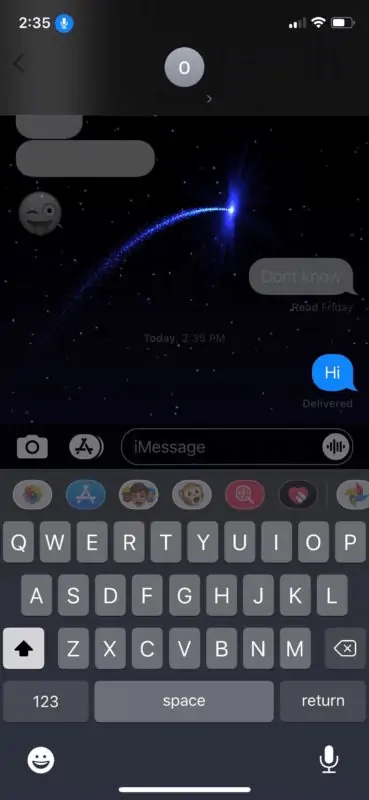یکی از قابلیتهای دستیار صوتی آیفون، ارسال افکتها در پیامرسان iMessage است. البته هنوز برای بسیاری از امور باید گوشی را لمس کرد و از کیبورد لمسی استفاده کرد اما خوشبختانه برای ارسال کردن افکتها و حتی پیام صوتی، میتوانید از Siri استفاده کنید.
در این مقاله روش ارسال افکت در پیامرسان iMessage به کمک دستیار صوتی Siri را بررسی میکنیم.
چندی پیش روش ارسال ویس در پیامرسان iMessage اپل با استفاده از دستیار صوتی را شرح دادیم:
یکی دیگر از کارهایی که به کمک Siri میتوان انجام داد، ارسال کردن افکتها است. اگر با نحوهی فعال کردن افکتهایی نظیر قلب و بالون و آبنبات و غیره آشنایی ندارید، مقالهی زیر را توصیه میکنیم:
روش ارسال افکتها با فرمان صوتی در iMessage
پیامرسان اینترنتی iMessage که جزئی از اپلیکیشن Messages است، پیامرسان پیشفرض در محصولات اپل است. برای کار با برخی قابلیتهای این پیامرسان میتوانید از دستیار صوتی محصولات اپل که Siri نامیده شده، استفاده کنید. اما قبل از هر چیز، فعال کردن Voice Control یا کنترل کردن دیوایس به وسیلهی صدا، ضروری است.
برای فعال کردن کنترل با صدا میتوانید از فرمان صوتی Hey Siri, turn on Voice Control استفاده کنید. روش دیگر این است که به اپ Settings مراجعه کنید و این کار را به صورت دستی انجام دهید. برای اجرا کردن اپ تنظیمات روی آیکون چرخدندهایشکل آن تپ کنید.
در تنظیمات اسکرول کنید و روی گزینهی Accessibility تپ کنید. در صفحهی بعدی نیز روی Voice Control تپ کنید.
اکنون سوییچ روبروی Voice Control را در وضعیت فعال قرار دهید تا این قابلیت فعال شود.
گام بعدی اجرا کردن اپلیکیشن Messages است. میتوانید این کار را هم با فرمان صوتی انجام دهید و به عنوان مثال بگویید: Open Messages. در ادامه روی گفتگوی موردنظر تپ کنید. این کار هم با فرمان صوتی امکانپذیر است و میتوانید بگویید Tap Name و البته به جای Name، نام مخاطب را تلفظ کنید. در نتیجه دستیار صوتی آیفون به جای شما روی گفتگوی موردنظر تپ میکند.
برای نوشتن پیام، میتوانید روی کادر نوشتن پیام تپ کنید یا صرفاً از فرمان صوتی tap iMessage استفاده کنید. پس از اینکه تایپ کردن متن پیام تکمیل شد، بگویید: long-press send تا روی دکمهی ارسال پیام، تپ و مکث انجام شود.
اکنون منوی افکتها باز شده و میتوانید یکی از موارد را انتخاب کرده و فعال کنید. برای این کار از فرمان صوتی Tap Effect استفاده کنید و دقت کنید که به جای کلمهی Effect، نام افکت موردنظر را به زبان بیاورید. به عنوان مثال بگویید tap Loud. اگر تلفظ کلمات را صحیح انجام ندهید، ممکن است دستیار صوتی متوجه فرمان شما نشود، هر چند گاهی تلفظ اشتباه را نیز درک میکند. در صورت تلفظ اشتباه، پیشنهاداتی در بالای صفحه نمایان میشود، درست مثل تصویر زیر:
برای دسترسی به افکتهای صفحه در پیامرسان iMessage میتوانید از فرمان صوتی Tap Screen استفاده کنید تا محتویات تب Screen نمایان شود. اکنون با فرمان صوتی حرکت جاروبی به چپ و راست و در واقع Swipe Left و Swipe Right میتوانید افکتهای مختلف را انتخاب کنید. پس از انتخاب کردن نیز با فرمان صوتی Tap Send، افکت ارسال میشود.
در تصویر زیر افکت ستارهی دنبالهدار را مشاهده میکنید که صرفاً با استفاده از فرمان صوتی ارسال شده است.
در سیستم عامل iPadOS که مخصوص آیپدها است هم مراحل کار مشابه است و امکان ارسال افکت صرفاً با فرامین صوتی وجود دارد.
شاید استفاده کردن از فرمان صوتی در اولین روزها به نظر مشکل و پیچیده باشد اما پس از مدتی متوجه میشوید که برخی کارها چقدر سادهتر انجام میشود. علاوه بر این در برخی شرایط که نمیتوان به راحتی از گوشی استفاده کرد، فرمان صوتی کار را به مراتب سادهتر میکند. افرادی که معلولیتهای حرکتی دارند هم به وفور از فرمان صوتی استفاده میکنند.
متأسفانه برای استفاده از دستیار صوتی، تسلط نسبی به زبان انگلیسی یا لااقل تلفظ صحیح برخی کلمات مهم ضروری است. هنوز دستیار صوتی که به خوبی زبان فارسی را پشتیبانی کند و گفتار را با دقت بالایی تشخیص دهد، عرضه نشده است!
osxdailyسیارهی آیتی