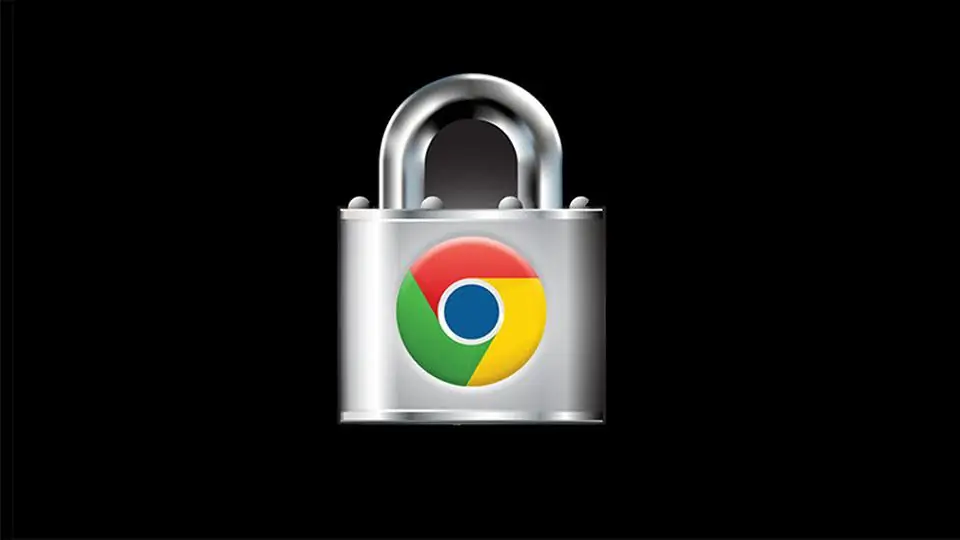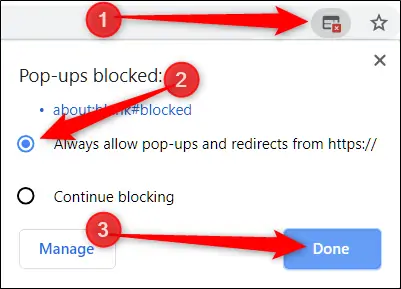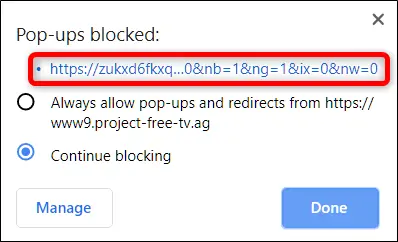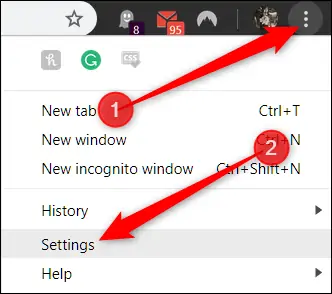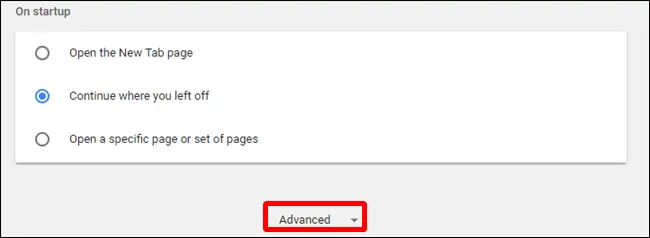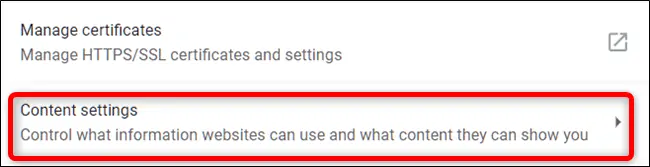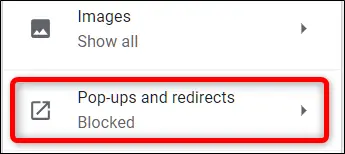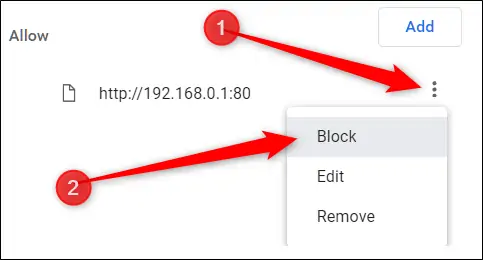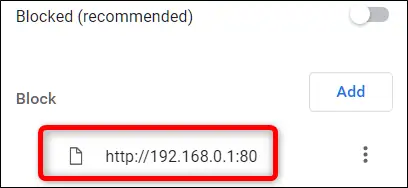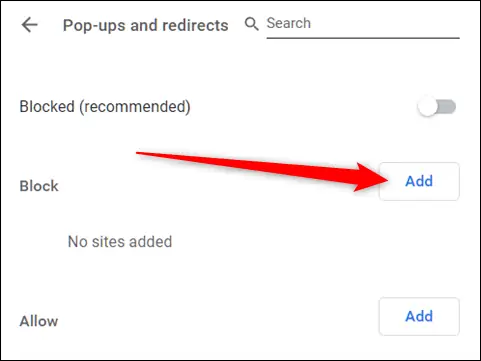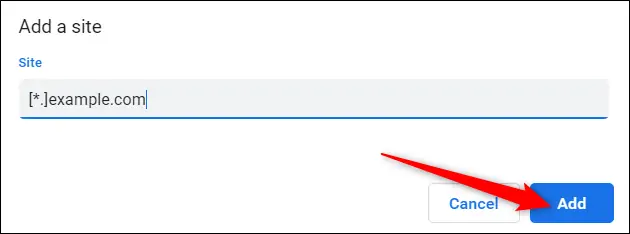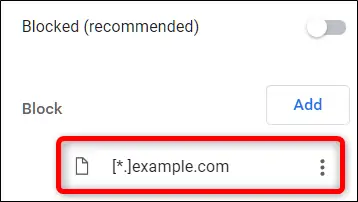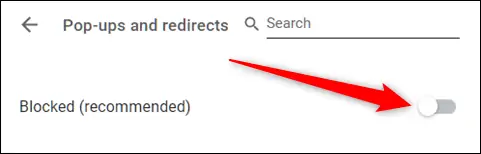مرورگر گوگل کروم از نظر مقابله با انواع پاپآپ، مرورگر قدرتمندی محسوب میشود اما گاهی اوقات ممکن است پنجرههای پاپآپ سایتهای مورداعتماد را نیز مسدود کند. خوشبختانه در Google Chrome حین وبگردی میتوان به سادگی نمایش pop-up در سایتها را فعال یا برعکس، مسدود کرد. علاوه بر این میتوان تنظیمات عمومی را تغییر داد.
در ادامه به روش مسدود کردن و مجاز کردن نمایش پاپآپ در مرورگر گوگل کروم میپردازیم.
مرورگر کروم به صورت پیشفرض پاپآپ را مسدود میکند. البته همهی پنجرههای پاپآپ برای ویروسی کردن و نصب بدافزار روی سیستم کاربر باز نمیشوند و حتی برخی سایتها از پاپآپ به عنوان تنها منبع تأمین هزینهها استفاده میکنند. برخی سایتها نیز پنجرهی پاپآپ را برای ارایه کردن پیشنهادات و خدمات به بازدیدکنندگان، نمایش میدهند. در هر صورت اگر نخواهید پاپآپ در سایتی مسدود شود، میتوانید آن سایت را مجاز کنید.
مجاز کردن پاپآپ در یک سایت خاص در Google Chrome
برای مجاز کردن یک وبسایت خاص از نظر نمایش پاپآپ، میتوانید روی آیکونی که در کنار نوار آدرس مرورگر کروم نمایان میشود و به شکل پنجره با ضربدر کوچک گوشهی آن است، کلیک کنید.
در کادری که باز میشود، به جای گزینهی Continue blocking که به معنی مسدود کردن پاپآپ و ریدایرکتها است، گزینهی اول یعنی Always Allow Pop-ups and Redirects from را انتخاب کنید و سپس روی Done کلیک کنید.
صفحه ریفرش میشود و پاپآپی که مسدود شده بود، نمایش داده میشود.
اگر بخواهید تنها یک مرتبه آدرس پاپآپ را رویت کنید، میبایست در کادر تصویر فوق، روی لینک آبی بالای گزینهها کلیک کنید. در واقع این آدرس، همان آدرسی است که از باز کردن آن جلوگیری شده است.
مسدود کردن پاپآپ یک سایت در کروم
برای مسدود کردن پاپآپ یک سایت خاص که شاید گوگل کروم به صورت خودکار آن را مسدود نکرده، ابتدا روی منوی سهنقطه و سپس Settings کلیک کنید تا صفحهی تنظیمات نمایان شود.
در صفحهی تنظیمات، روی گزینهی Advanced در انتهای صفحه کلیک کنید تا تنظیمات کاملتر و پیشرفته نمایان شود.
در بخشی با عنوان Privacy and Security، روی گزینهی Content Settings کلیک کنید.
و سپس روی گزینهی Pop-ups and Redirects کلیک کنید.
به این ترتیب لیست سایتهای مجاز از منظر نمایش پاپآپ زیر عنوان Allow و همینطور لیست سایتهای غیرمجاز زیر عنوان Block نمایان میشود.
اگر سایتی را تصادفاً مجاز کردهاید و به لیست Allow اضافه شده، آن را پیدا کنید و روی منوی سهنقطهی روبروی آن کلیک کنید و گزینهی Block را انتخاب کنید.
به این ترتیب آدرس سایت از بخش Allow به لیست Block منتقل میشود.
اما اگر سایتی را تاکنون مجاز یا غیرمجاز نکردهاید و در لیستها وجود ندارد، برای مسدود کردن پاپآپهای آن سایت روی دکمهی Add روبروی Block کلیک کنید.
و آدرس سایت را به صورت زیر وارد کنید و روی Add کلیک کنید.
بخش ابتدایی یعنی [*.] نوعی Regex است و به این معنی است که قبل از آدرس سایت، هر بخش اضافه و در واقع هر سابدامینی ممکن است وجود داشته باشد و در هر صورت تمام آدرسهای منتهی به نام سایت، میبایست از نظر نمایش پاپآپ مسدود شود.
نحوه مجاز کردن پاپآپ تمام سایتها در کروم
مجاز کردن تمام پاپآپها توصیه نمیشود اما ممکن است به دلیلی این کار ضرورت پیدا کند. در این صورت به صفحهی تنظیمات و بخش Content Settings و سپس Pop-ups and Redirects که اشاره کردیم مراجعه کنید. البته روش دسترسی مستقیم، استفاده از آدرس زیر در نوار آدرس کروم و فشار دادن Enter است:
chrome://settings/content/popups
بالای لیست سایتها، سوییچی برای مجاز کردن یا غیرمجاز کردن پاپآپها وجود دارد. آن را در حالت خاموش قرار بدهید که به معنی مجاز کردن است.
howtogeekسیارهی آیتی