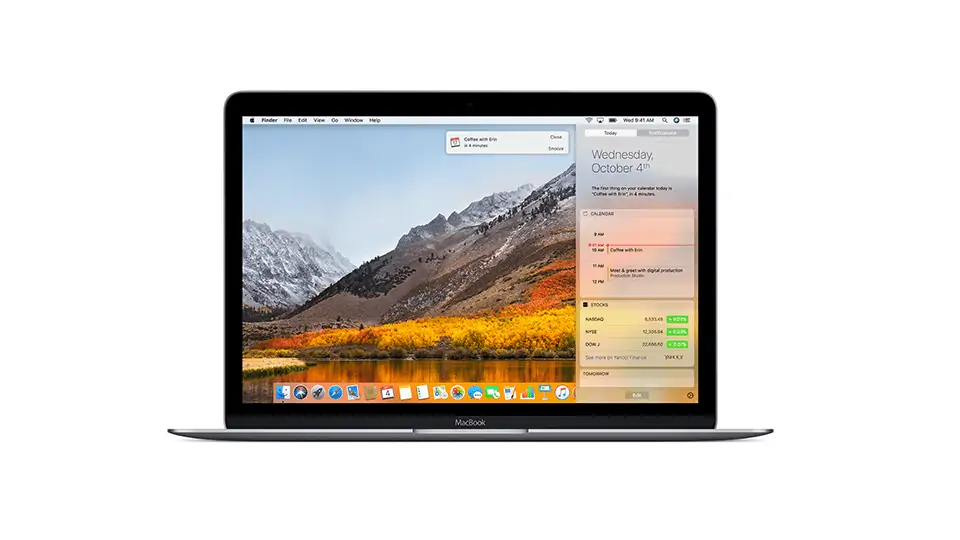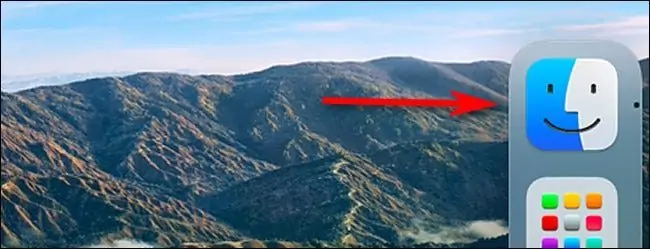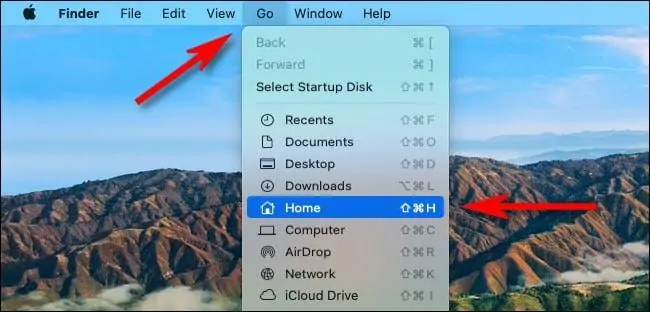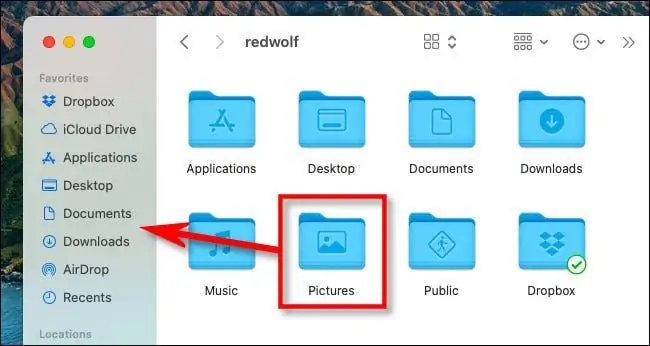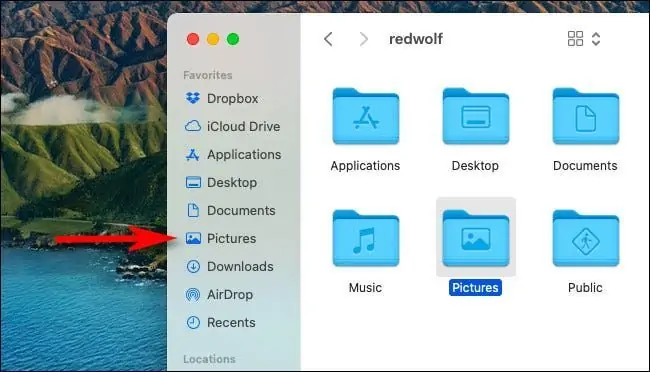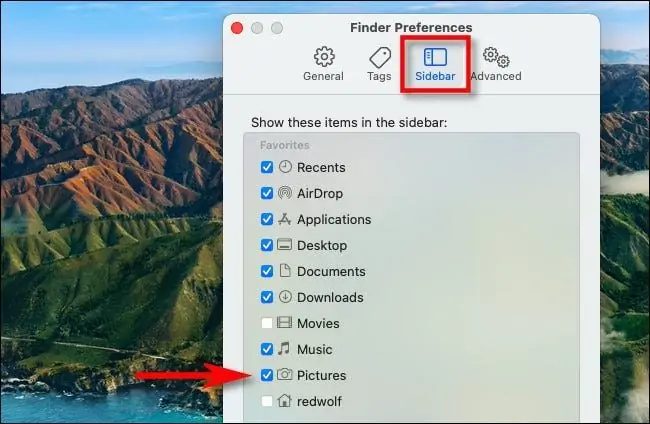در سیستم عامل مکاواس برای فایلهای عکس، فولدر خاصی در نظر گرفته شده که شاید پیدا کردن آن برای کاربران مبتدی مکبوک و انواع Mac، ساده نباشد و این ابهام مطرح شود که دقیقاً فایلها کجا ذخیره میشود و چه پارتیشنی پر میشود؟
در ادامه به محل فولدر Pictures در مک های اپل میپردازیم. با ما باشید.
ممکن است در اپلیکیشن مدیریت فایل مکاواس که Finder نام دارد، فولدری به اسم Pictures در ستون کناری و بخش Favorites یا موردعلاقهها، رویت شود. در این صورت دسترسی به فولدر تصاویر ساده است و مشکل خاصی وجود ندارد. اما اگر این فولدر را در ستون کناری نبینیم، چطور باید آن را پیدا کرد و در چه محلی از هارددیسک یا SSD سیستم ما قرار گرفته است؟ در ادامه به این سوال پاسخ میدهیم و روش اضافه کردن گزینهی Pictures در ستون کناری فایندر را بررسی میکنیم.
پیدا کردن فولدر Pictures در macOS
برای اضافه کردن فولدر تصاویر در ستون کناری اپ مدیریت فایل، ابتدا اپلیکیشن فایندر را اجرا کنید. برای اجرا کردن این اپ میتوانید از آیکون آن که روی داک پایین صفحه قرار گرفته استفاده کنید. البته شاید داک را به کنار یا بالای صفحه منتقل کرده باشید! به هر حال تا زمانی که آیکون Finder را از آن حذف نکنید، دسترسی به اپ مدیریت فایل ساده و سریع است.
روش جستجو و همینطور استفاده از لانچپد نیز قابل استفاده است.
پس از اجرا کردن فایندر، از منوی Go بالای صفحه گزینهی Home را انتخاب کنید. میتوانید از شورتکات این گزینه که Shift + Command + H است نیز استفاده کنید.
زمانی که فولدر خانه یا Home باز شد، فولدر Pictures را مشاهده خواهید کرد. روی آیکون آن دبلکلیک کنید تا باز شود. بنابراین مسیر و روش دسترسی به فولدر تصاویر روشن شد. اما بهتر است برای دسترسی سریعتر به فولدر Pictures بهتر است آیکون آن را در ستون کناری اضافه کنید.
اما چطور گزینهی Pictures را در ستون کناری Finder اضافه کنیم؟
روش کار بسیار ساده است، کافی است آیکون فولدر Pictures را بگیرید و در بخش Favorites ستون کناری Finder رها کنید.
دقت کنید که زمانی که منظور از گرفتن و رها کردن این است که موس را روی فولدر Pictures قرار دهید و با چپکلیک و نگه داشتن کلید چپ موس، موس را حرکت دهید و به سمت سایدبار یا ستون کناری ببرید. زمانی که موس را روی سایدبار میبرید و هنوز کلید چپ موس را رها نکردهاید، ظاهر فولدر Pictures به یک خط ساده تبدیل میشود. اکنون اگر کلید چپ موس را رها کنید، در محلی که خط دیده میشد، گزینهی Pictures اضافه میشود.
روش دیگر برای افزودن گزینهی Pictures در ستون کناری Finder، مراجعه به تنظیمات اپ مدیریت فایل است. به عبارت دیگر پس از اجرا کردن اپلیکیشن Finder، از منوی بالای صفحه گزینهی Finder و Preferences را انتخاب کنید. در پنجرهی باز شده روی تب Sidebar کلیک کنید و سپس تیک گزینهی Pictures را بزنید. میتوانید سایر گزینههای سایدبار را هم در این بخش فعال یا غیرفعال کنید. کافی است تیک موارد موردنیاز را بزنید و تیک سایر موارد را حذف کنید.
همانطور که مشاهده میکنید فولدرهای مهم دیگر نظیر Music و Movies و Downloads و Downloads در این لیست دیده میشود. بهتر است تیک فولدر بسیار مهم اپها یا Applications را هیچگاه حذف نکنید چرا که به وفور استفاده میشود.
howtogeekسیارهی آیتی