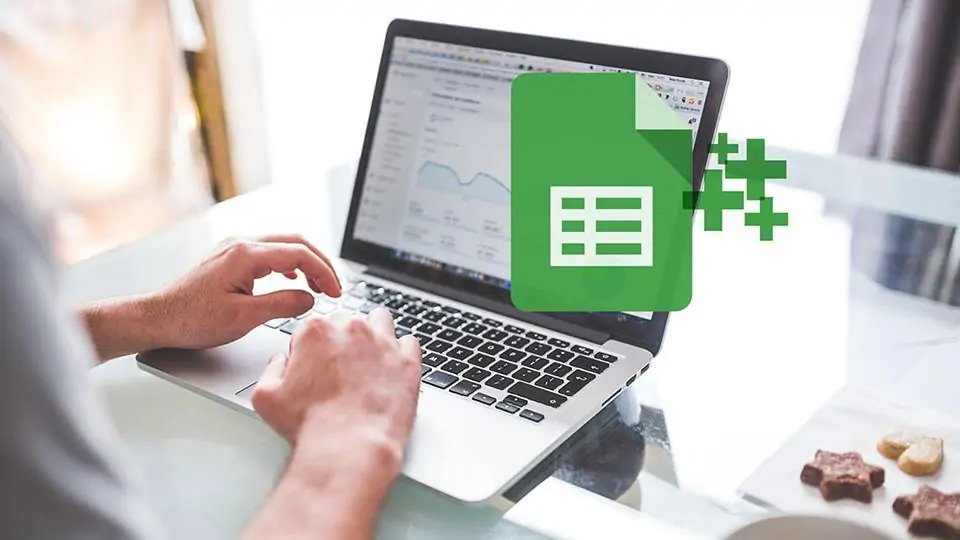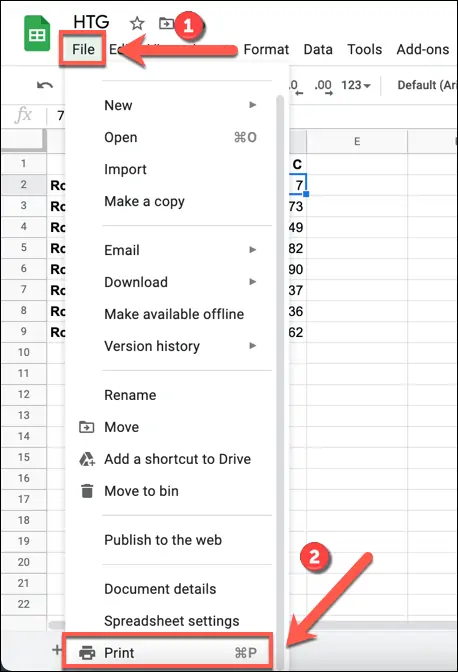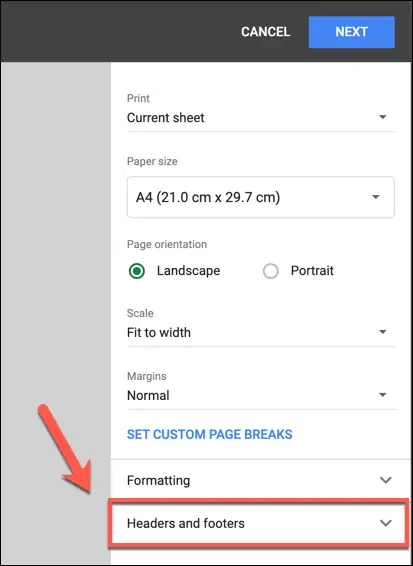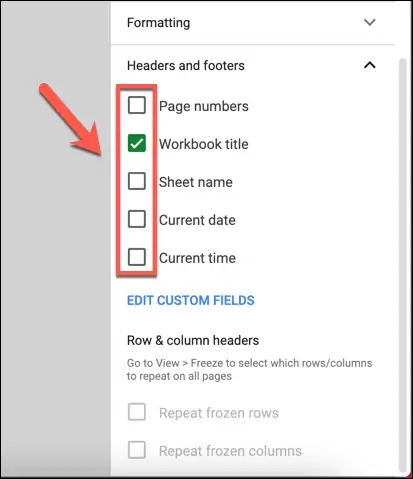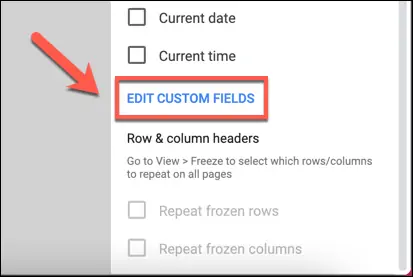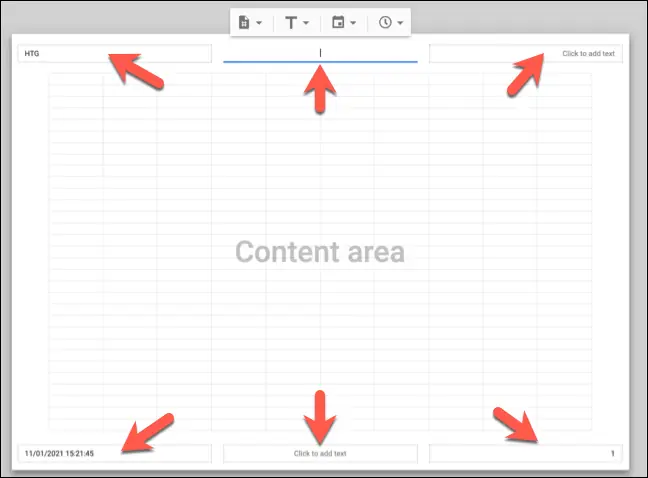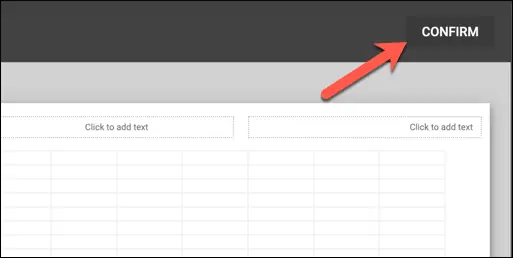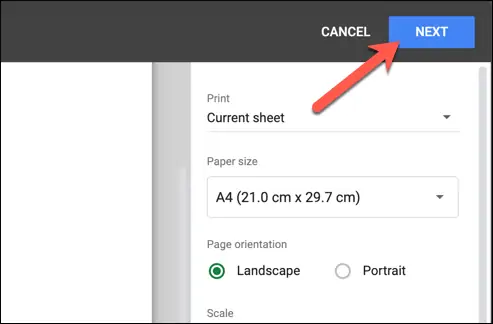شاید حین چاپ کردن جدولهایی که با استفاده از Google Sheets طراحی کردهاید، نیاز به عنوان و پانویس یا به زبان دیگر Header و Footer دارید. خوشبختانه هر دو مورد در اپلیکیشن تحت وب گوگل شیتس پیادهسازی شده است و نیازی به نوشتن عنوان و پانویس در سلولهای بالا و پایین جدول نیست! درست مشابه نرمافزار Excel مایکروسافت.
در ادامه به نحوهی ویرایش کردن هدر و فوتر در اپلیکیشن تحت وب گوگل شیتس میپردازیم.
معمولاً در زمان چاپ کردن، بالای جدولهایی که در محیط اکسل یا گوگل شیتس طراحی شده، عبارتی در توضیح جدول ذکر میشود. گاهی برای توضیح برخی سلولها، ستونها یا ردیفهای جدول، عبارتی زیر جدول نیز ذکر میشود. به این دو بخش، هدر و فوتر گفته میشود و برای هر دو مورد، در نرمافزارهای مشابه اکسل امکاناتی پیشبینی شده است.
البته میتوانید عنوان و توضیحات جدول را در ردیفی در بالا و پایین جدول اضافه کنید اما در صورت پرینت کردن بخشی دلخواه از جدول، میبایست جای ردیفها را تغییر دهید که کار جالبی نیست. لذا بهتر است از امکانات مربوط به چاپ کردن جدول استفاده کنید و بخشهای هدر و فوتر را پر کنید.
آموزش تغییر هدر و فوتر در Google Sheets
ابتدا به وبسایت Google Sheets مراجعه کنید و فایل موردنظر را باز کنید. سپس در منوی بالای صفحه روی File و در ادامه روی گزینهی Print کلیک کنید.
در منوی تنظیمات پرینت یا Print Settings که در سمت راست صفحه باز شده، گزینههایی برای تغییر دادن چیدمان آنچه روی کاغذ چاپ میشود، موجود است. هدر و فوتر نیز در بخش Headers and Footers قابل تغییر است. لذا روی این بخش کلیک کنید.
لیستی از گزینهها پیش روی شما قرار میگیرد. به عنوان مثال اگر بخواهید در پایین صفحه فقط شمارهی صفحه ذکر شود، میتوانید تیک گزینهی Page numbers را بزنید. میتوانید تیک گزینهی Sheet name را بزنید تا عنوان صفحه ذکر شود و همینطور از گزینههای دیگر نظیر نمایش تاریخ و ساعت فعلی استفاده کنید. گوگل شیتس موقعیت مواردی که تیک خورده را به صورت خودکار انتخاب میکند و در نتیجه شمارهی صفحه در پایین و نام صفحه در بالای صفحه قرار میگیرد.
اما شاید مقصود شما این باشد که متن دلخواهی در بالا یا پایین صفحه چاپ شود. در این صورت روی گزینهی Edit Custom Fields کلیک کنید.
اکنون نمایی از حالت چاپی صفحه ارایه میشود و میتوانید کادرهای ورود متن در بالا و پایین صفحه را به صورت دلخواه پر کنید. در بالا سه کادر و در پایین سه کادر در سمت راست، وسط و چپ قرار دارد و لذا میتوانید هر نوع متن و توضیحی که لازم باشد را در محل دلخواه اضافه کنید تا چاپ شود.
با کلیک روی هر یک از کادرها، گزینههای مربوط به شماره صفحه و زمان نیز در اختیار شما قرار میگیرد و میتوانید این موارد را در مکان دلخواه اضافه کنید.
پس از تکمیل کردن ویرایش هدر و فوتر، روی Confirm کلیک کنید تا تغییرات انجام شده ثبت و ذخیره شود و به منوی Print Settings برگردید.
در نهایت روی Next در تنظیمات پرینت کلیک کنید و چاپ کردن فایل را انجام دهید.
منوی انتخاب پرینتر و تنظیمات پرینت ظاهر میشود که مشابه منوی پرینت در سایر نرمافزارهای سیستم فعلی است. به عبارت دیگر میتوانید پرینتر، نوع چاپ رنگی یا سیاه و سفید، تعداد کپیها و غیره را انتخاب کنید و در نهایت با کلیک روی Print، فایل را چاپ کنید.
howtogeekسیارهی آیتی