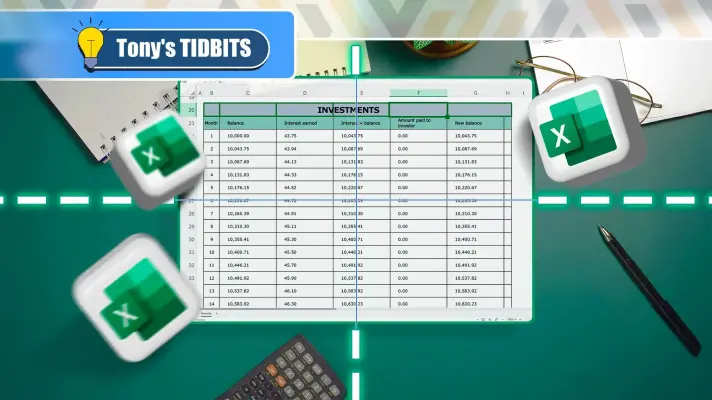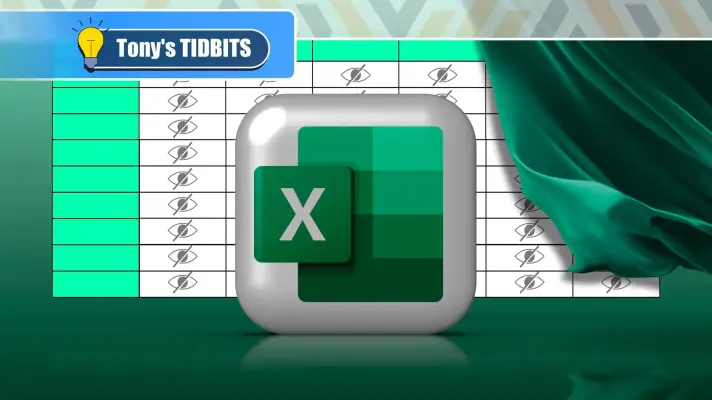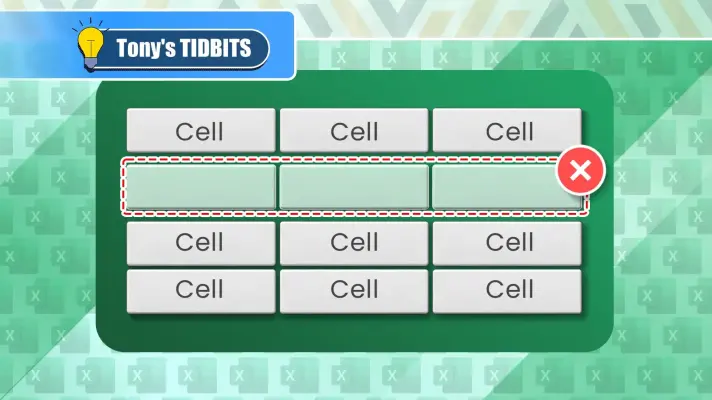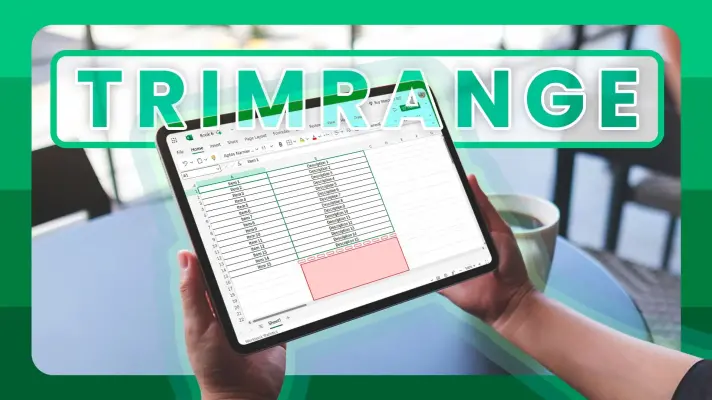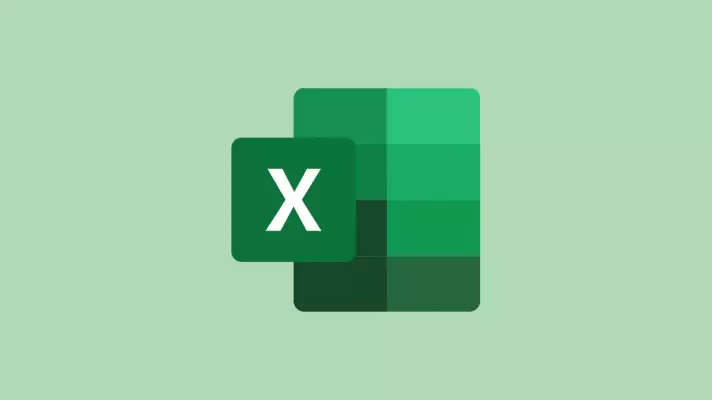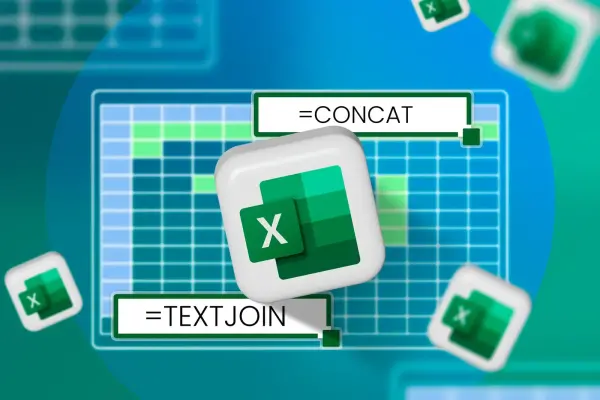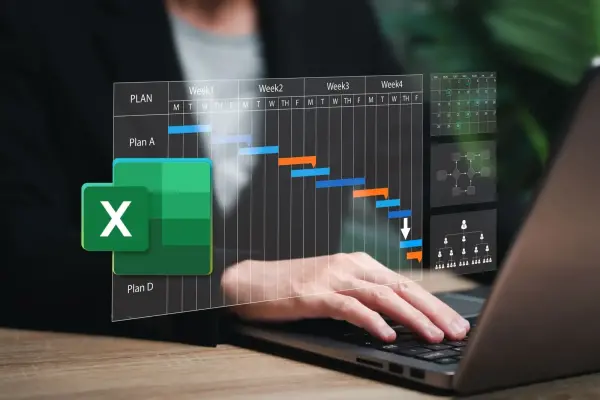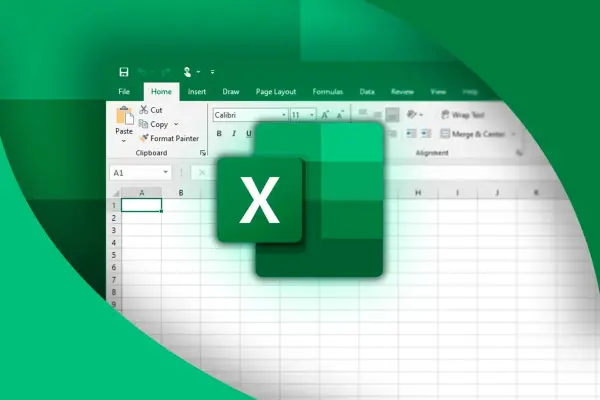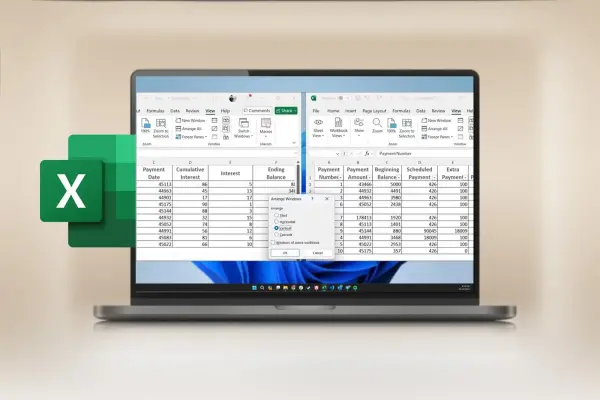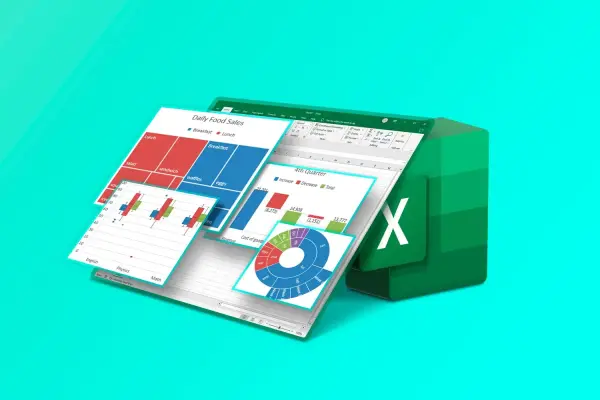یکی از قابلیتهای اکسل، ادغام یا Merge کردن چند سلول است. میتوانید چند سلول در یک ردیف یا یک ستون و حتی در چند ردیف و ستون را به یک سلول بزرگ تبدیل کنید. برای نوشتن متن در وسط سلول در اکسل نیز میتوانید چیدمان را از بخش Alignment منوی Home در بالای صفحه به حالت وسط چین تغییر بدهید.
گاهی اوقات Merge کردن سلولها محدودیتهایی ایجاد میکند. نکتهی جالب این است که میتوانید حالت وسط چین در اکسل بدون مرج کردن چندین سلول را با یک ترفند ساده و کاربردی پیادهسازی کنید. در ادامه روش کار را توضیح میدهیم.