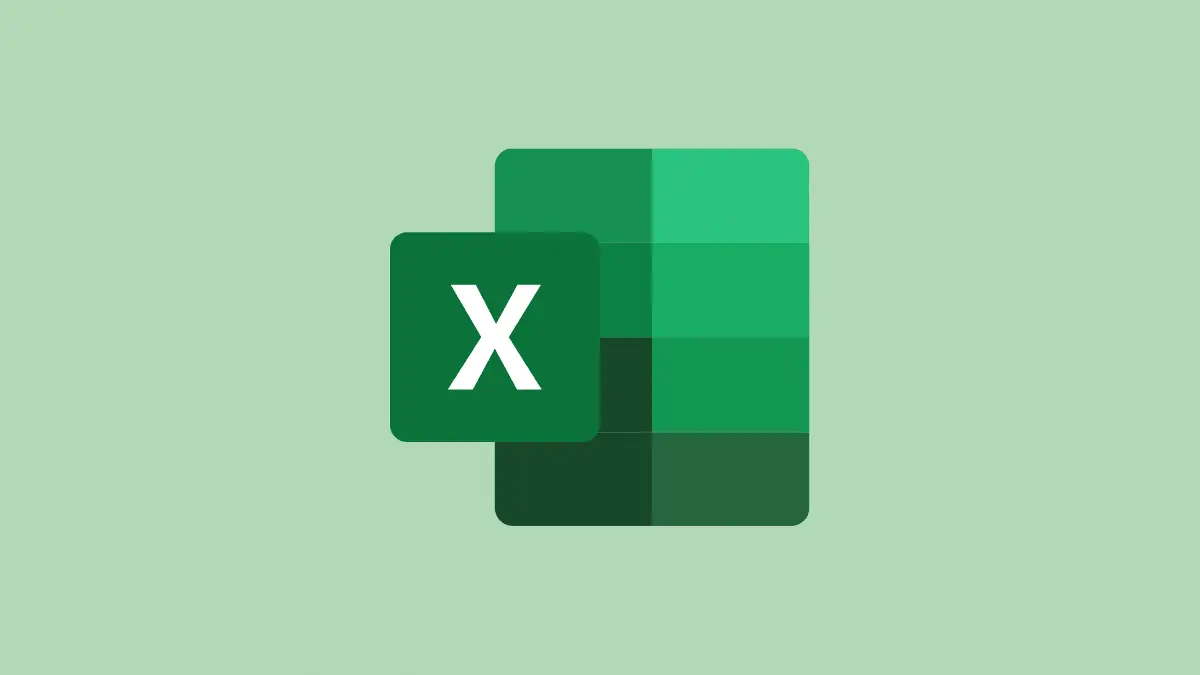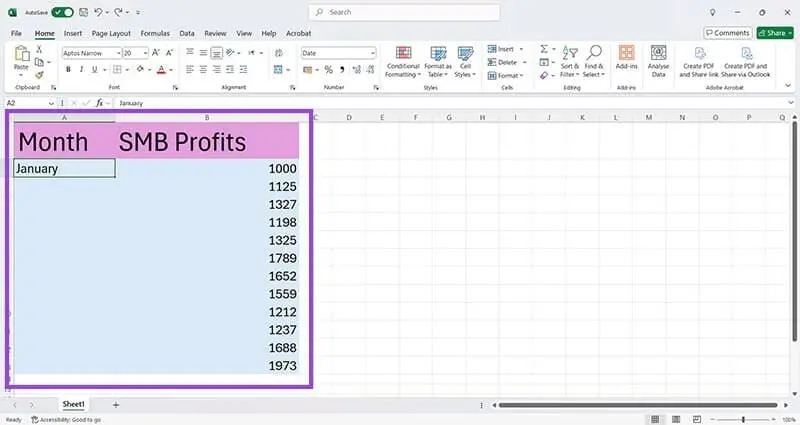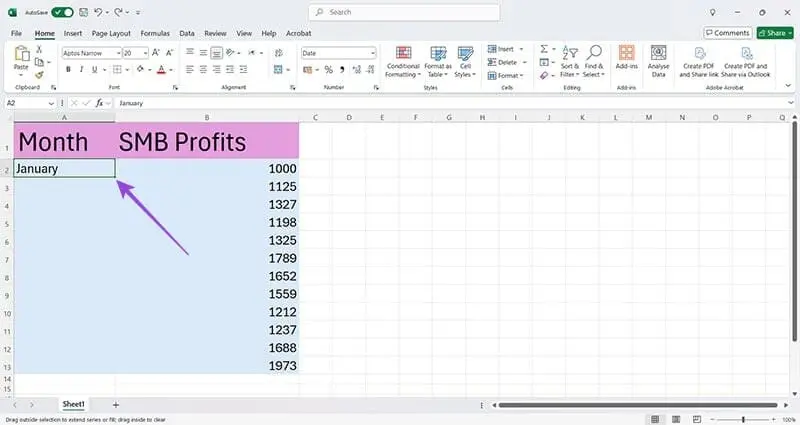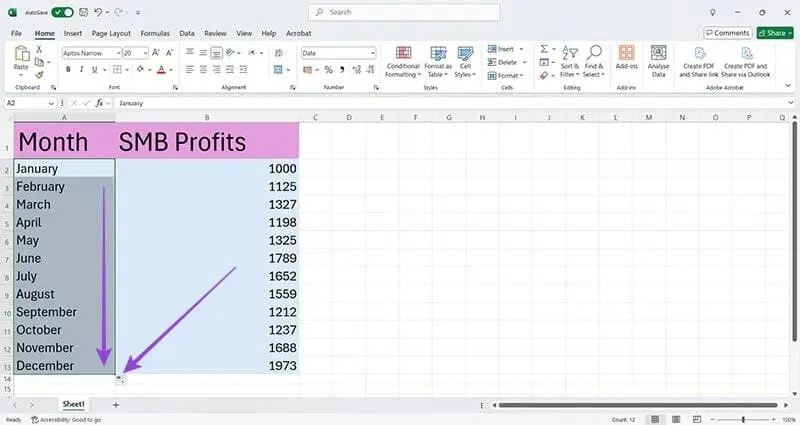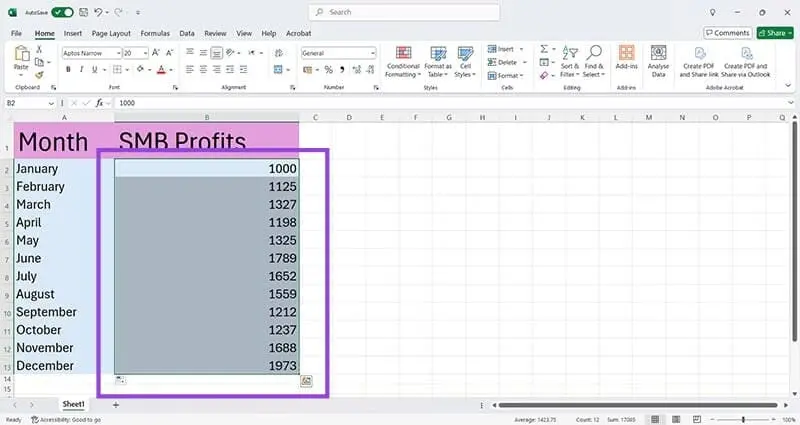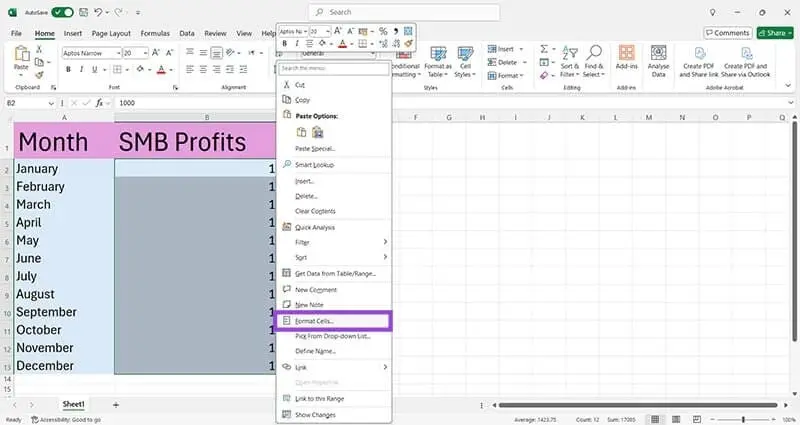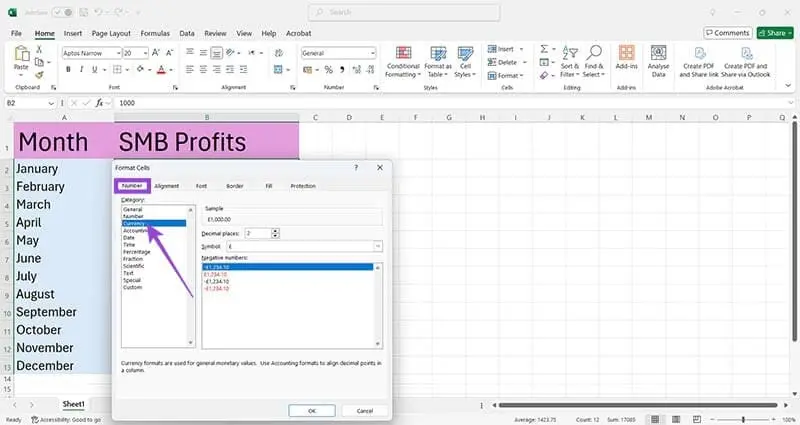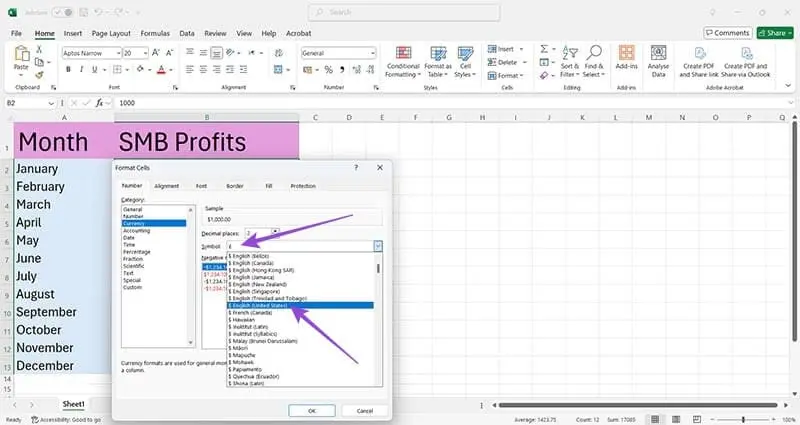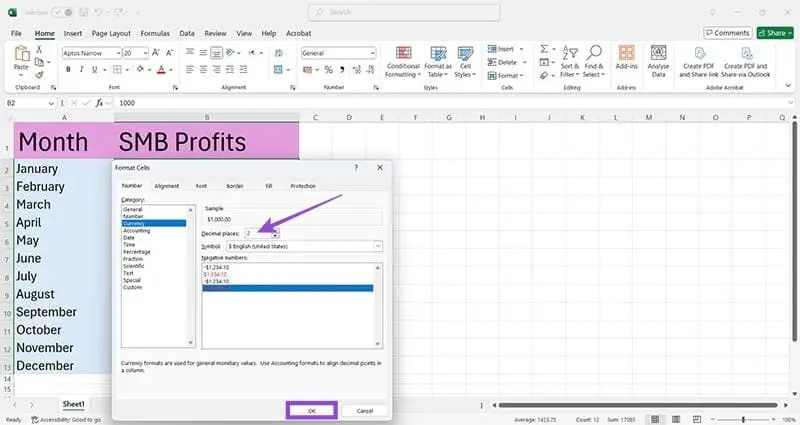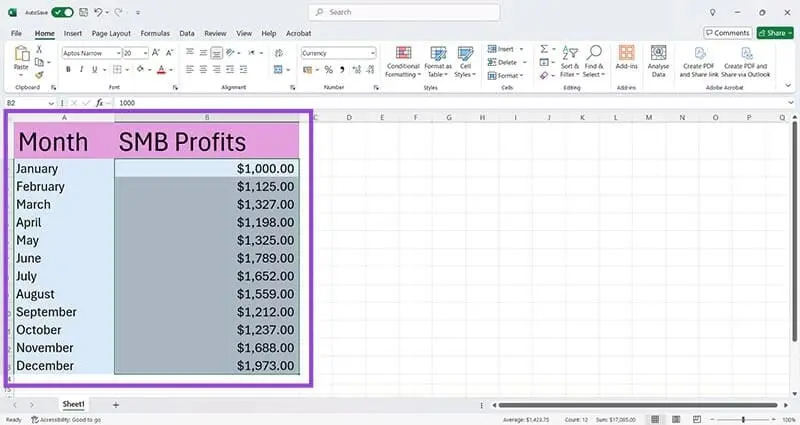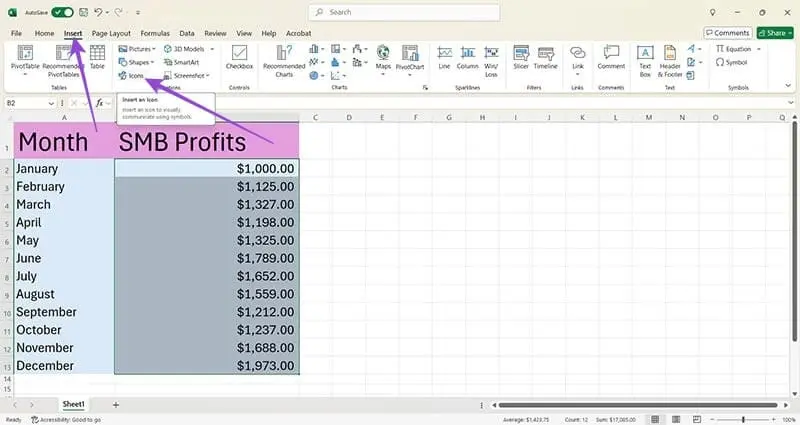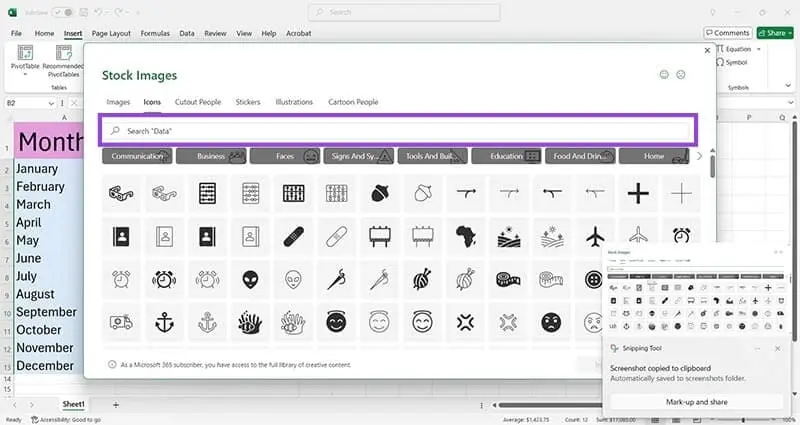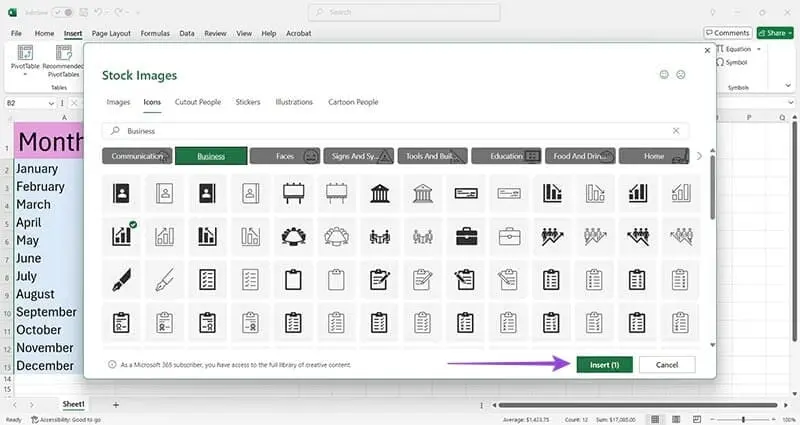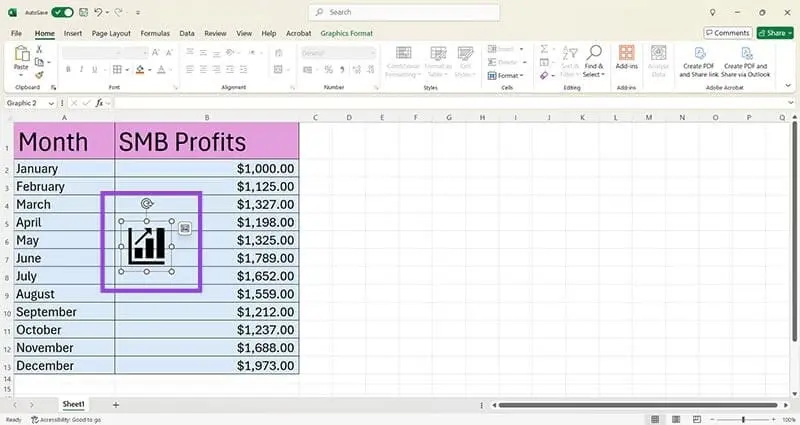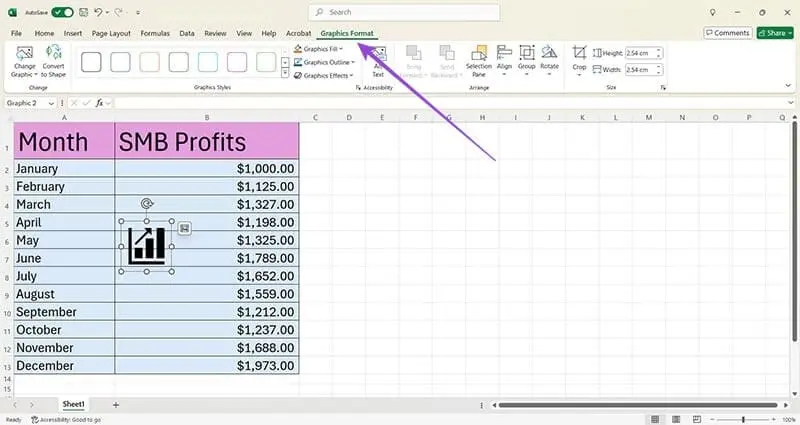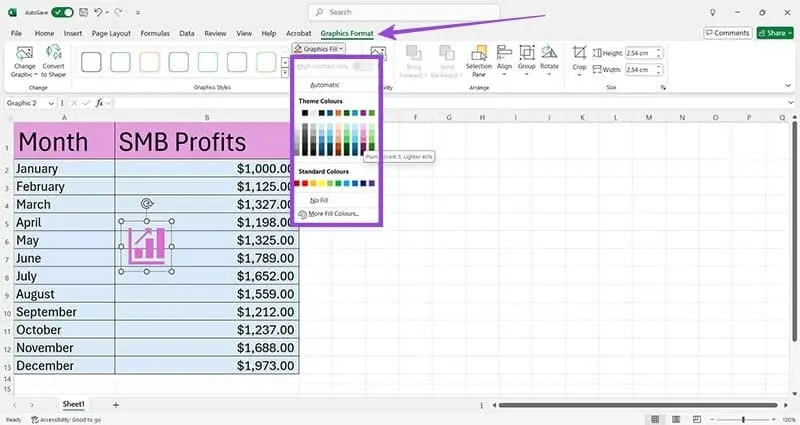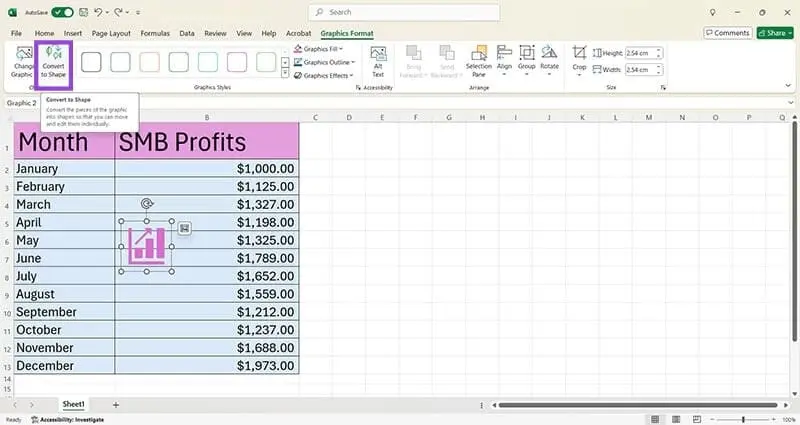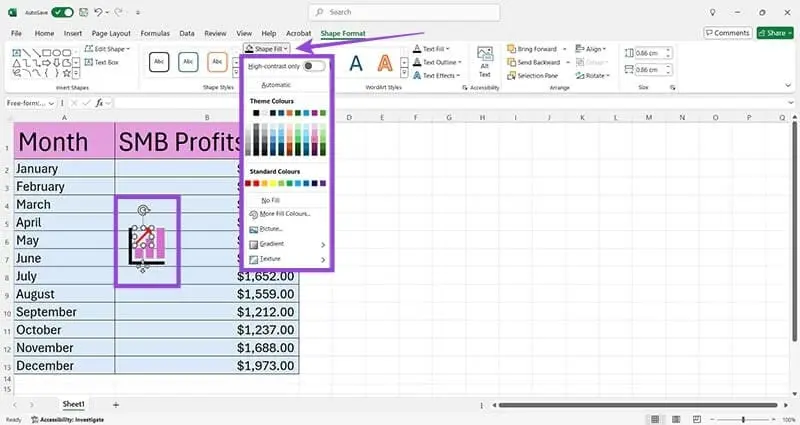برای استفاده بهینه از Excel بهتر است برخی ترفندهای کاربردی آن را بدانید. یکی از مهمترین امکانات اکسل قابلیت فرمول نویسی است. پس از نوشتن فرمول میتوانید آن فرمول در سایر سلولها کپی کنید به صورتی که فرمول تغییر کند. برای این کار نیاز به استفاده از شورتکات Ctrl + C و پیست کردن نیست، میتوانید مربع یا دستگیره کوچک گوشه سلول را با موس بگیرید و درگ کنید.
در ادامه به مهمترین ترفند کپی کردن در اکسل که استفاده از مربع گوشهی پایین سلول است، میپردازیم و همینطور نحوه قرار دادن آیکون و عکس و تغییر سایز عکس در اکسل را توضیح میدهیم.
کپی کردن فرمول و پر کردن سریع با مربع کوچک گوشه سلول
فرض کنید جدول سادهای از اطلاعات دارید که نظم مشخصی دارد. به عنوان مثال در ستون A نام ماههای سال را نوشتهاید و میخواهید سلولهای بعدی را با نام ماههای بعدی پر کنید. مثل نمونهی زیر:
ابتدا روی اولین سلول کلیک کنید. مربع کوچکی در گوشهی پایین و سمت راست سلولی که انتخاب شده، ظاهر میشود.
زمانی که موس روی مربع گوشهی سلول قرار میگیرد، نشانگر موس به شکل + تغییر میکند. در این حالت کلید چپ موس را فشار داده و نگه دارید و موس را حرکت بدهید. به عبارت سادهتر، مربع گوشه سلول را درگ کنید. با درگ کردن به سمت پایین، فرمول در سلولهای پایینتر کپی میشود یا اگر اطلاعات وارد شده نظم خاصی دارد، سلولهای بعدی با اطلاعات منظم پر میشود.
در این مثال با درگ کردن سلول اول، نام ماههای میلادی در سلولهای بعدی قرار میگیرد. به این ویژگی اکسل، پر کردن سریع گفته میشود که بسیار مفید است.
و اما ترفند بعدی:
برای پر کردن خودکار و سریع یا کپی کردن سلول در سلولهای بعدی، میتوانید روی مربع کوچک گوشه سلول دبلکلیک کنید. به این ترتیب سلولها تا پایان محدودهی جدول پر میشود.
نوشتن علامت دلار و غیره با تغییر فرمت سلول
یکی دیگر از ترفندهای جالب اکسل این است که برای نوشتن علامتهایی مثل درصد یا دلار و یورو نیازی به تایپ کردن نیست. این کار وقتگیر است. به جای تایپ کردن میتوانید فرمت دادهها را انتخاب کنید.
برای شروع سلولهای موردنظر را انتخاب کنید. سپس از تب Home در نوار ابزار بالای صفحه و بخش Number، یکی از فرمتها را انتخاب کنید.
برای دسترسی به فرمتهای بیشتر و سفارشیسازی دقیقتر، روی سلولهای انتخاب شده راستکلیک کنید و گزینهی Format Cells را انتخاب کنید.
در پنجره باز شده و تب Number یکی از دستهبندیهای فرمت سلول را انتخاب کنید. به عنوان مثال برای علامت دلار و غیره میبایستی دستهی Currency را انتخاب کنید و سپس در سمت راست، یکی از فرمتها را انتخاب کنید.
توجه کنید که در سمت راست پس از انتخاب یک فرمت خاص، میتوانید تنظیمات آن را سفارشی کنید.
برای فرمتهای عددی امکان مشخص کردن تعداد رقم پس از اعشار وجود دارد. یا مثال دیگر شیوه نمایش عدد مثبت و منفی در اکسل است. میتوانید به جای علامت منفی، از پرانتز یا فرمت دیگری استفاده کنید.
در نهایت روی OK کلیک کنید تا فرمت سلولها تغییر کند.
فراخوانی عکس در اکسل
شاید برای حرفهای و زیباتر شدن جداول اکسل به عکس یا آیکون نیاز داشته باشید. امکان قرار دادن عکس در اکسل وجود دارد و حتی ویرایش عکس در اکسل نیز امکانپذیر است. البته منظورمان ویرایشهای ساده است. برای قرار دادن عکس روی تب Insert و گزینهی Pictures کلیک کنید.
برای قرار دادن آیکون در اکسل از گزینهی Icons تب Insert استفاده کنید.
صدها آیکون در لیست آیکونهای اکسل وجود دارد. البته در نسخههای قدیمی Excel تنوع آیکون کمتر است و شاید گزینهی آیکون وجود نداشته باشد! در این صورت برای ساخت آیکون در اکسل، گوگل کنید و آیکون موردنظر را به شکل عکس معمولی دانلود کنید. سپس آن در اکسل قرار دهید.
برای پیدا کردن سریعتر آیکون موردنظر میتوانید از کادر جستجو استفاده کنید.
پس از انتخاب کردن آیکون موردنظر روی Insert کلیک کنید.
پس از قرار دادن عکس یا آیکون در اکسل شاید موقعیت و اندازهی آن مناسب نباشد. برای تغییر دادن اندازه یا موقعیت، روی آن کلیک کنید. با درگ کردن دایرههای کوچکی که در اطراف عکس یا آیکون ظاهر میشود، اندازهی آن تغییر میکند.
برای سفارشیسازی بیشتر و ویرایش عکس در اکسل میتوانید از تب Graphics Format در بالای صفحه استفاده کنید. تغییر دادن رنگ آیکون و انتخاب پسزمینه و خط کشیدن یا سایه زدن همگی امکانپذیر است.
به عنوان مثال برای تغییر دادن رنگ آیکون میتوانید روی منویی کرکرهای Graphics Fill کلیک کنید و یکی از رنگها را انتخاب کنید.
آیکون تکرنگ است و برای رنگارنگ کردن آن لازم است که آیکون را به شکل معمولی تبدیل کنید. برای تبدیل آیکون به Shape در اکسل، از گزینهی Convert to Shape در تب Graphics Format بالای صفحه استفاده کنید.
به این ترتیب آیکون به چند شکل مجزا تبدیل میشود و با انتخاب کردن هر بخش از شکل، میتوان رنگ آن را انتخاب کرد. تغییر دادن اندازه هر بخش از آیکون نیز امکانپذیر میشود.
guidingtechسیارهی آیتی