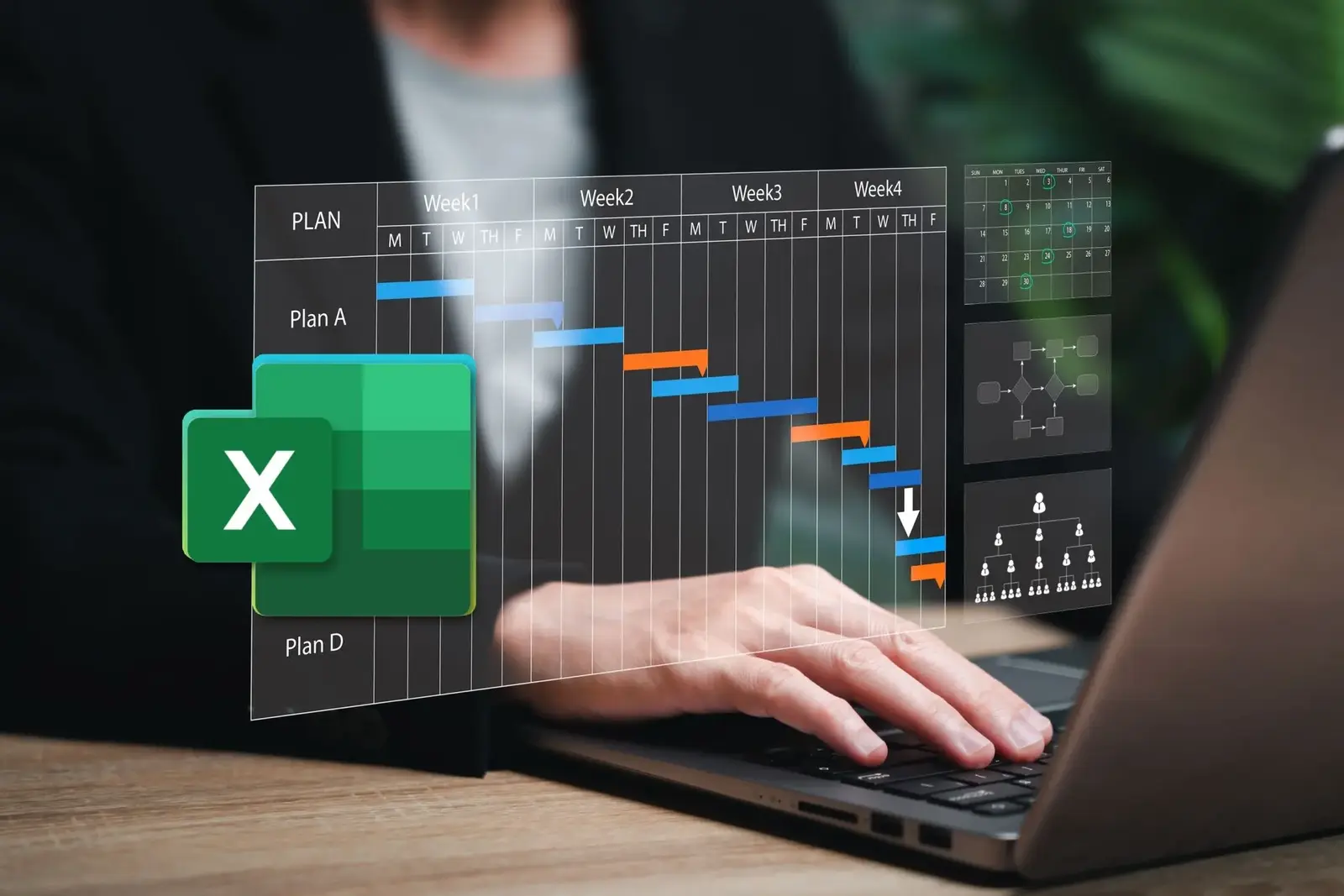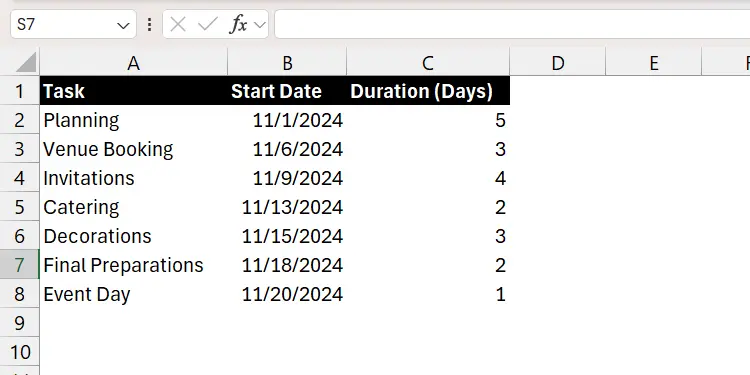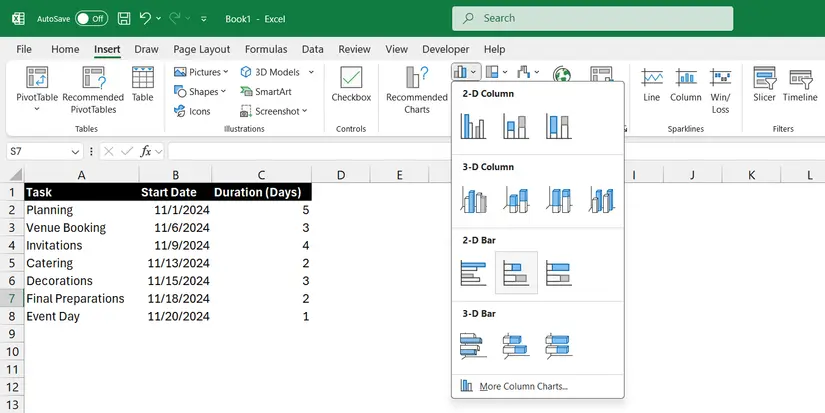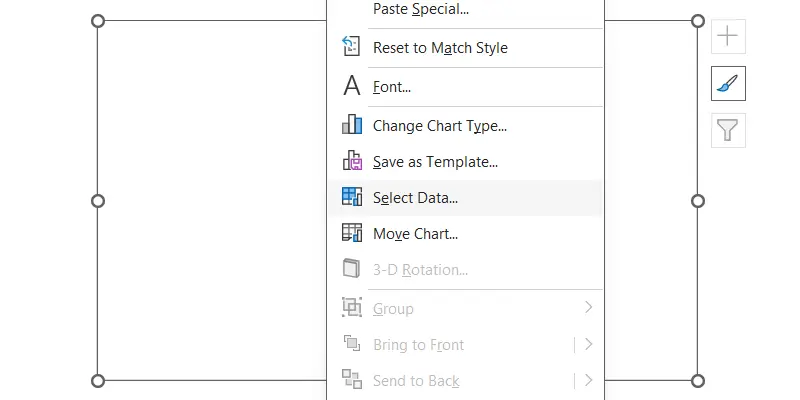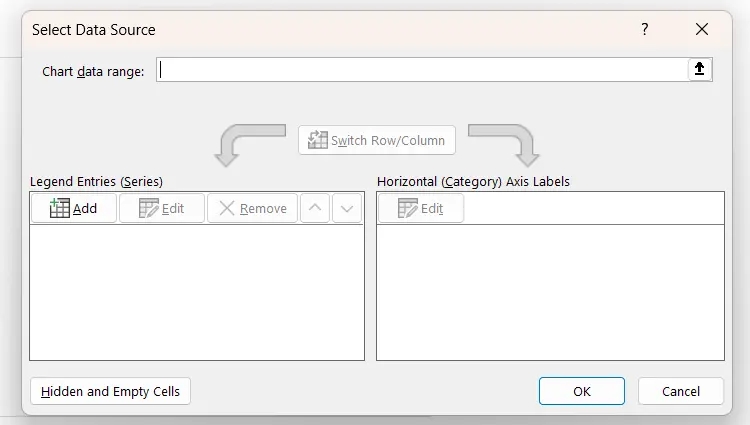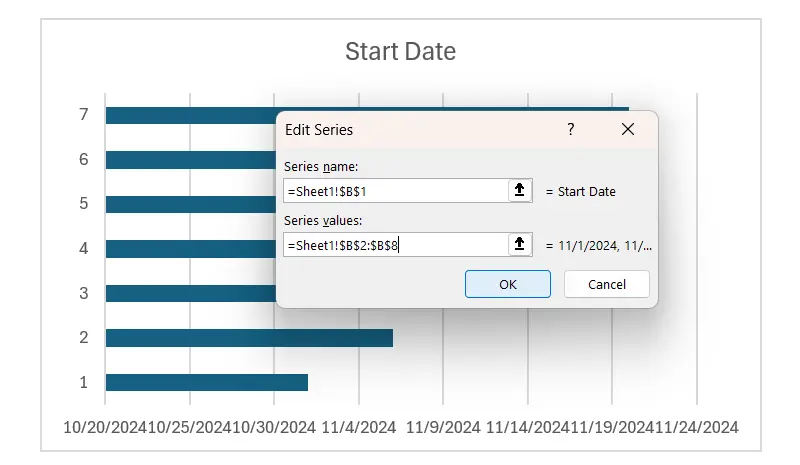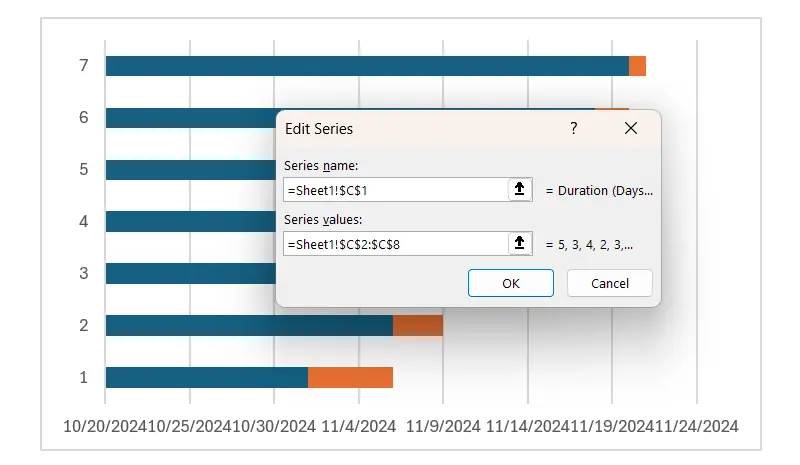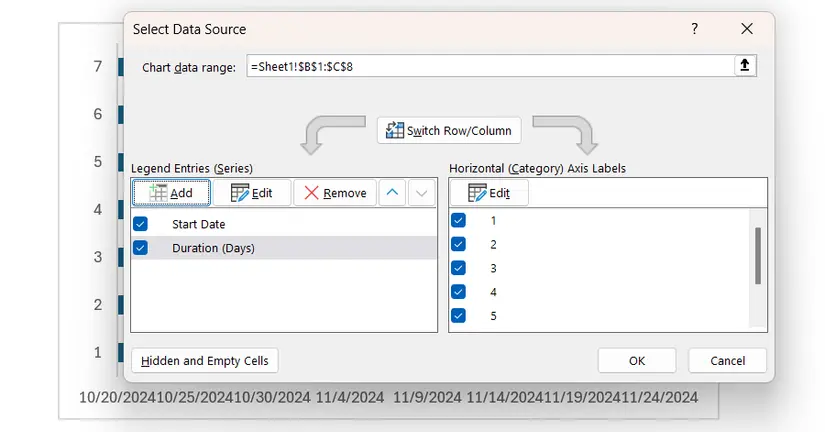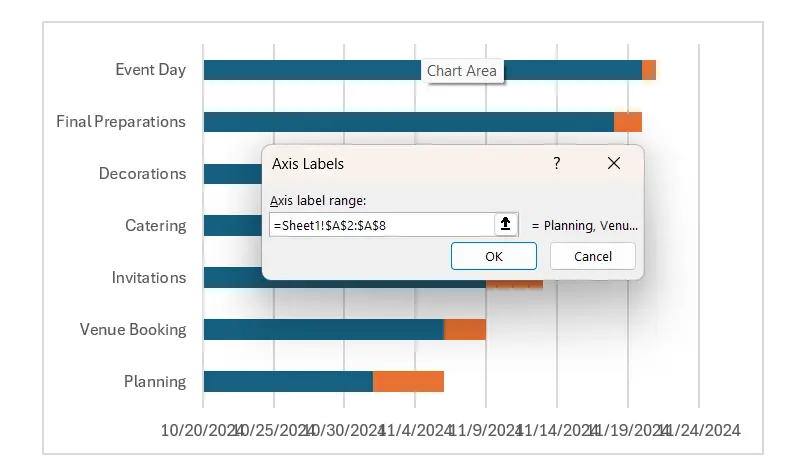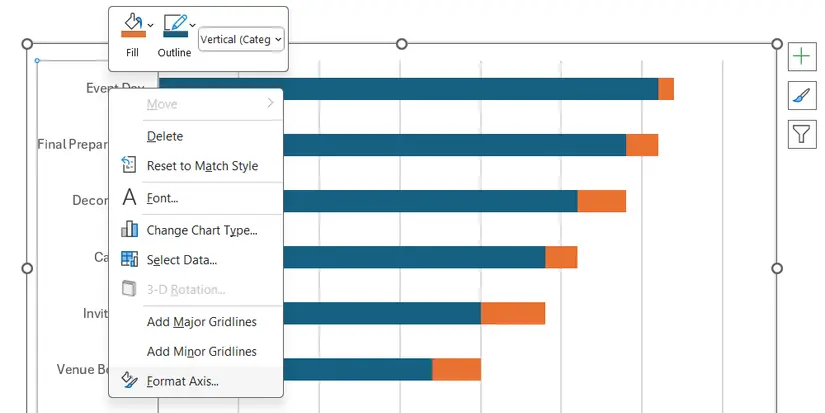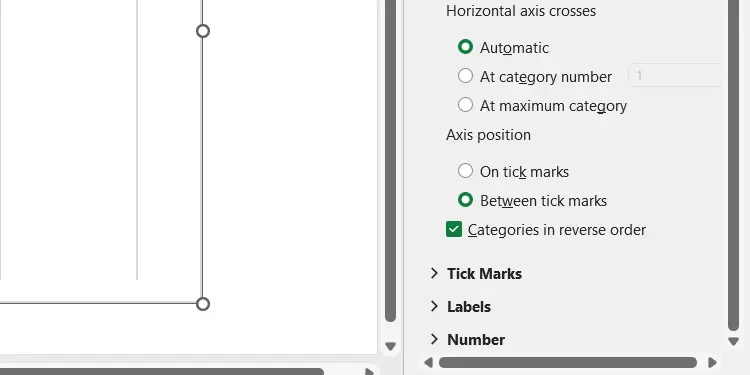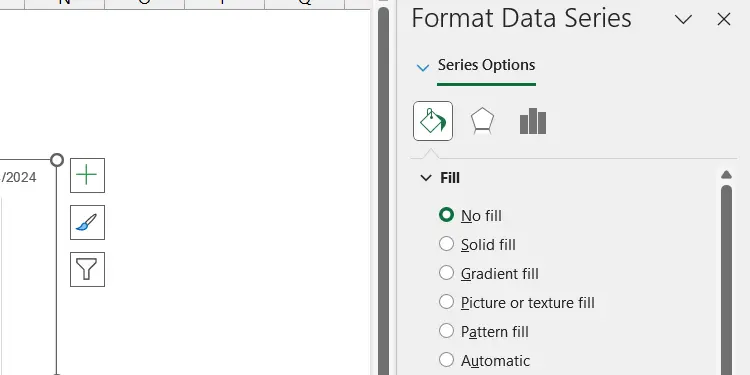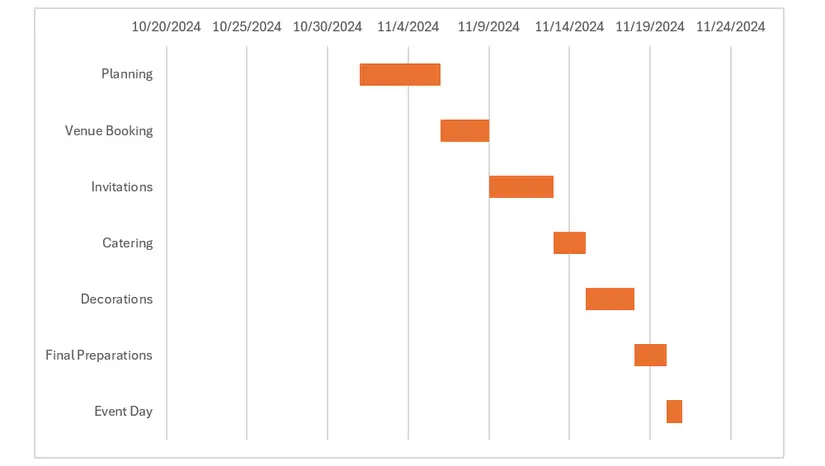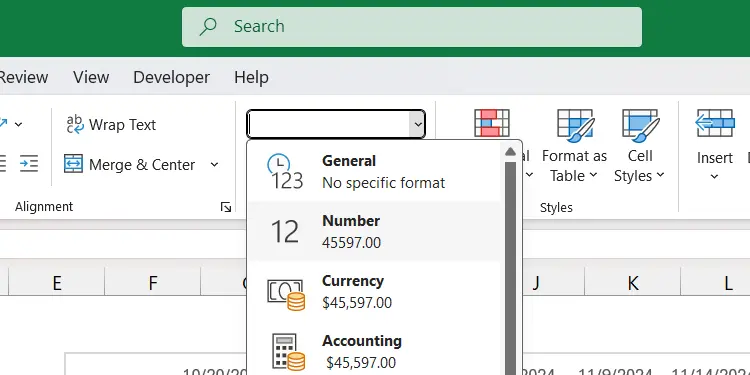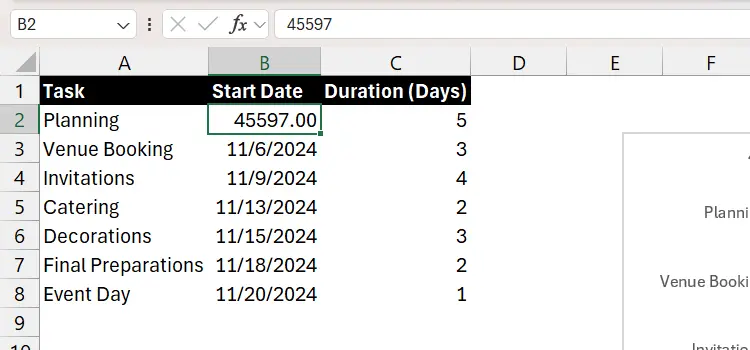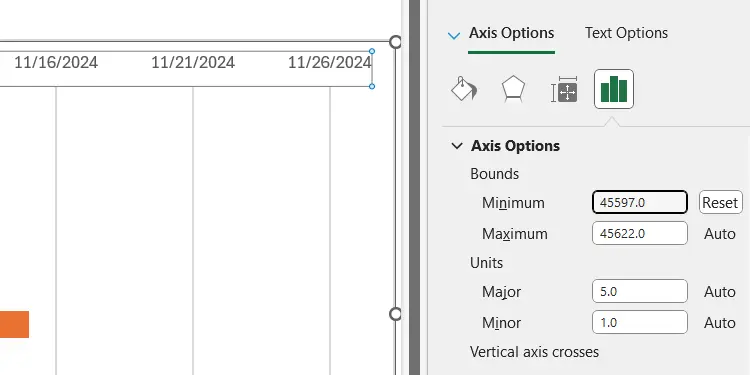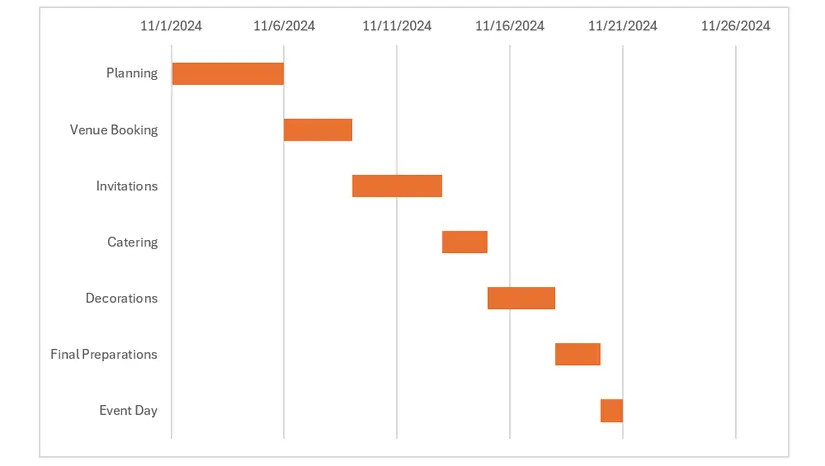نرمافزار اکسل برای ترسیم گانت چارت بهینه نیست چرا که برای مدیریت پروژه نرمافزارهای تخصصی متعددی وجود دارد اما به هر حال میتوانید از نمودار میلهای اکسل استفاده کنید و گانت چارت در اکسل با تاریخ شمسی یا میلادی یا هر نوع تاریخ و زمانبندی دلخواه، رسم کنید.
در ادامه مطلب به توضیح مراحل رسم نمونه گانت چارت در اکسل میپردازیم. با ما باشید.
گانت چارت چیست و چه کاربردی دارد؟
منظور از گانت چارت، نمایش مراحل و امور یک فرآیند و پروژه به صورت گرافیکی است به این صورت که هر کار و مرحله به شکل یک خط افقی روی تایملاین یا محور زمان رسم میشود و خط افقی بعدی با کمی فاصله، مرحلهی بعدی پروژه را مشخص میکند. به این ترتیب زمانبندی مراحل یک فرآیند و پروژه به شکل ساده و گرافیکی نمایش داده میشود.
میتوان روی گانت چارت موارد جزئیتر نظیر مهلت نهایی هر مرحله، تقسیمبندی هر مرحله به مراحل کوچکتر و همینطور وابستگی برخی مراحل به مراحل دیگر را به شکل گرافیکی مشاهده کرد و این موضوع برای مدیریت پروژه و زمان، بسیار مهم است.
توجه کنید که نرمافزار Excel قالب و نمودار مخصوص گانت چارت ندارد. در واقع اکسل برای مدیریت پروژه طراحی نشده ولیکن میتوانید با استفاده از برخی نمودارهای اکسل، چیزی شبیه به گانت چارت برای به تصویر کشیدن مراحل یک پروژه و زمانبندی هر مرحله، ترسیم کنید. خوشبختانه مراحل کار ساده است و نیازی به دانلود قالب آماده گانت چارت در اکسل وجود ندارد. کافی است از نمودار میلهای استفاده کنید.
نحوه نحوه رسم نمودار گانت در اکسل
گام نخست آماده کردن دادههای مربوط به مراحل یک فرآیند یا پروژه است. برای یک پروژهی ساده و کوچک، کار ساده است اما برای پروژهای بزرگ که چند تیم مختلف روی آن کار میکند، جمعآوری دادهها و تخمین زمان انجام امور مختلف، طولانی و وقتگیر است.
برای توضیح روش رسم گانت چارت فارسی در اکسل، یک مثال کلی و البته ساده را بررسی میکنیم. فرض کنید که برای شرکت در یک نمایشگاه، برنامهریزی میکنید. هدف این است که تمام مراحل طراحی و اجاره کردن غرفه و ارسال دعوتنامه و آمادهسازی دکور غرفه و غیره به موقع انجام شود. برای این مراحل یک جدول ساده ایجاد کنید که در ستون اول، عنوان مرحله و در ستون بعدی تاریخ شروع و در ستون سوم، تعداد روزهای هر مرحله ذکر شده است. به نمونهی زیر توجه کنید:
|
مرحله |
تاریخ شروع |
مدت زمان انجام (روز) |
|---|---|---|
|
Planning |
11/1/2024 |
5 |
|
Venue Booking |
11/6/2024 |
3 |
|
Invitations |
11/9/2024 |
4 |
|
Catering |
11/13/2024 |
2 |
|
Decorations |
11/15/2024 |
3 |
|
Final Preparations |
11/18/2024 |
2 |
|
Event Day |
11/20/2024 |
1 |
وارد کردن چنین جدولی در اکسل، بسیار ساده است. میتوانید تاریخ را به صورت شمسی وارد کنید ولیکن در محاسبات تاریخ و زمان ممکن است با محدودیتهایی روبرو شوید.
گام بعدی رسم کردن نمودار میلهای انباشته یا Stack Bar Chart است. برای این منظور ابتدا نمودار رسم کنید و سپس دادههای نمودار را انتخاب کنید. لذا ابتدا روی تب Insert و روش فلش کنار گزینهی جدول ستونی یا میلهای در بخش نمودارها کلیک کنید. منوی کرکرهای انواع نمودار ستونی و میلهای ظاهر میشود. روی 3-D Stacked Bar کلیک کنید.
اکنون روی نمودار راستکلیک کنید و گزینهی Select Data یا انتخاب کردن دادهها را انتخاب کنید.
همانطور که در تصویر زیر مشاهده میکنید، برای محور عمودی و محور افقی، دو لیست داده وجود دارد. برای انتخاب کردن دادههای مربوط به محور عمودی، روی دکمهی Add در سمت چپ که با عنوان Legend Entries (Series) مشخص شده، کلیک کنید.
منظور از محور عمودی، مراحل پروژه است. برای انتخاب عنوان محور عمودی روی Series Name کلیک کنید و سپس روی عنوان ستون مرحلههای پروژه کلیک کنید. سپس روی کادر Series values کلیک کنید و آنچه داخل کادر است را حذف کنید و سلولهای حاوی تاریخ شروع مراحل پروژه را انتخاب کنید. در نهایت روی OK کلیک کنید.
برای انتخاب سری بعدی دادهها که مدت زمان هر مرحله از پروژه است، یک بار دیگر روی Add بالای لیست سمت چپ کلیک کنید. عنوان این سری داده را با کلیک روی کادر Series name و سپس انتخاب کردن سلول عنوان ستون مدت زمان مراحل پروژه انتخاب کنید. سپس روی کادر Series values کلیک کنید و در ادامه سلولهای حاوی مدت زمان مراحل را انتخاب کنید. در نهایت روی OK کلیک کنید.
به این ترتیب چیزی شبیه به تصویر زیر خواهید داشت و محور افقی نیاز به ویرایش کردن دارد چرا که به جای اعداد 1 و 2 و غیره، لازم است که عنوان هر مرحله از پروژه قرار بگیرد. لذا روی دکمهی Edit بالای لیست سمت راست کلیک کنید.
در پنجرهی باز شده، روی کادر Axis label range کلیک کنید و سپس سلولهای حاوی عنوان مراحل را انتخاب کنید. در پایان روی OK کلیک کنید.
در پنجرهی Select Data Source نیز روی OK کلیک کنید. به این ترتیب نمودار مراحل پروژه به شکل زیر خواهد شد و هنوز گانت چارت آماده استفاده نیست. لازم است که ترتیب مراحل پروژه به شکل برعکس روی نمودار نمایش داده شود و همینطور بخشی از نمودار به صورت بدون رنگ نمایش داده شود. لذا روی نمودار راستکلیک کنید و گزینهی Format Axis را انتخاب کنید.
در پنل کنار صفحه، تیک گزینهی Categories in reverse order را بزنید که در بخش Axis position قرار دارد.
گام بعدی در رسم نمونه گانت چارت پروپوزال و پروژه به کمک Excel این است شیوه نمایش میلههای نمودار میلهای را تغییر بدهید. برای این منظور روی نمودار راستکلیک کنید و گزینهی Format Data Series را انتخاب کنید. در پنل کنار صفحه تب Fill & Line را باز کنید و در بخش Fill که رنگ میلهها است، گزینهی No fill یا بدون رنگ را انتخاب کنید.
نتیجه مخفی شدن بخشی از میلهها است و نمودار به گانت چارت شبیه میشود. اولین مرحله با توجه به تاریخ آن، به محور عمودی چسبیده نیست که خوشبختانه میتوان مشکل را با ترفندی ساده رفع کرد.
میتوانید سلول تاریخ اولین مرحلهی پروژه را انتخاب کنید و سپس از منوی Home بالای صفحه و بخش مربوط به انتخاب فرمت سلول، گزینهی Number را انتخاب کنید. به این ترتیب تاریخی که وارد کردهاید به عدد تبدیل میشود.
نتیجه را در تصویر زیر مشاهده میکنید:
عدد مربوط به تاریخ آغاز پروژه را کپی کنید. اکنون روی بخشی از نمودار که تاریخها نمایش داده شده، راستکلیک کنید و گزینهی Format Axis را انتخاب نمایید. پنلی در کنار صفحه باز میشود. در این پنل روی کادر Minimum در بخش Bound کلیک کنید و عدد کپی شده را پیست کنید.
به این ترتیب اولین مرحلهی پروژه به محور عمودی میچسبد و شکل نمودار درست شبیه گانت چارت میشود.
همانطور که گفتیم اکسل نرمافزار تخصصی مدیریت پروژه نیست و شاید پیدا کردن قالب آماده گانت چارت در اکسل مشکل باشد، اما خوشبختانه با استفاده از نمودار میلهای و کمی ویرایش کردن، میتوانید گانت چارتی برای امور ساده رسم کنید. برای امور تخصصیتر، بهتر است به دانلود کردن نمونه گانت چارت در اکسل یا استفاده از برنامههای مدیریت پروژه فکر کنید تا کار سریعتر انجام شود.
makeuseofسیارهی آیتی