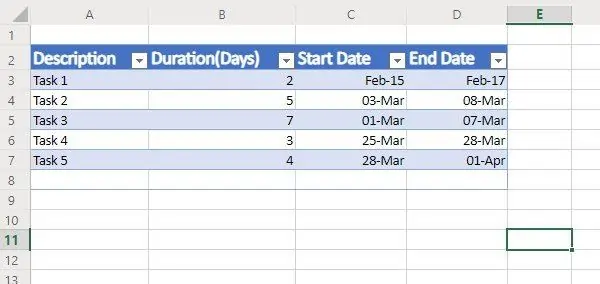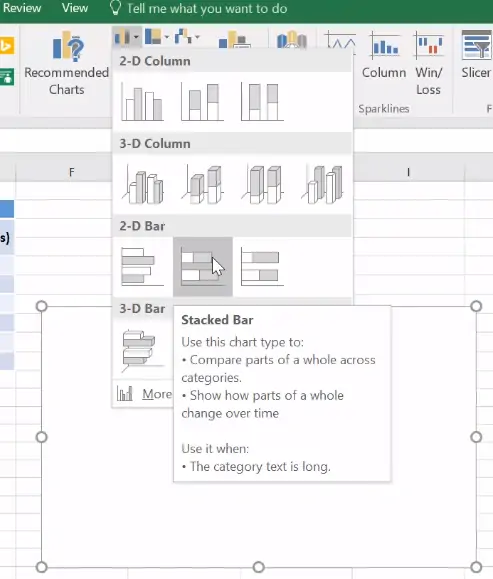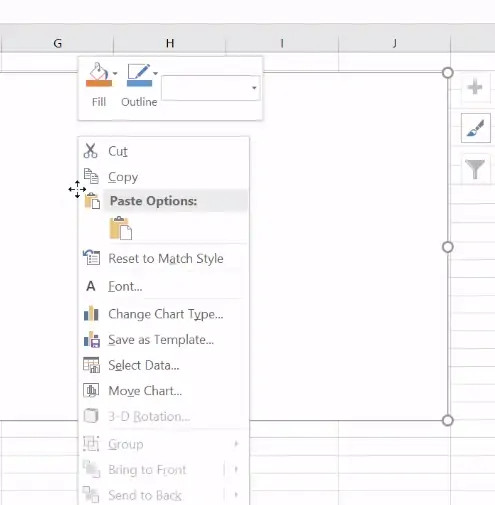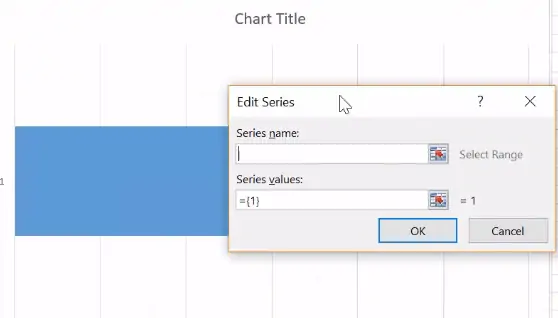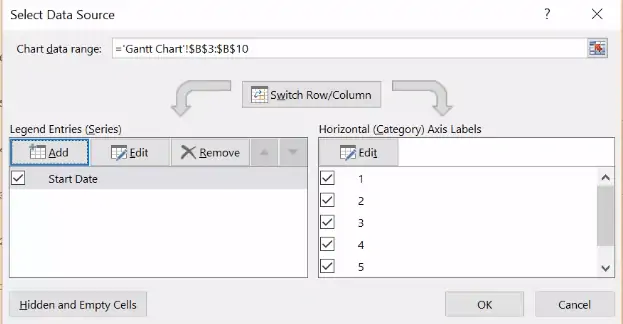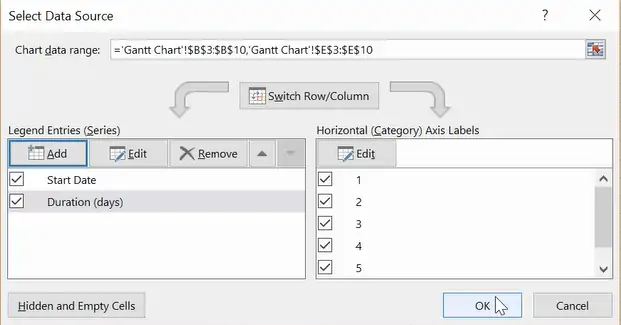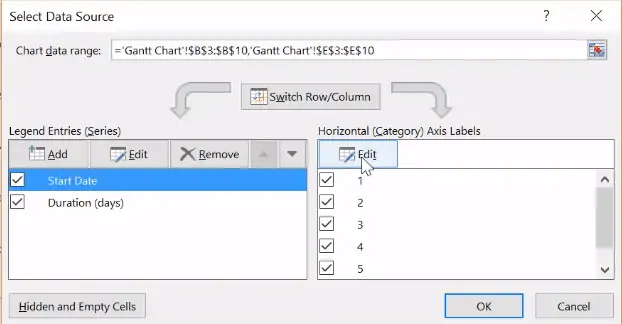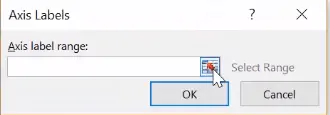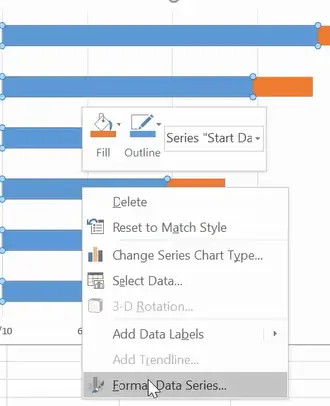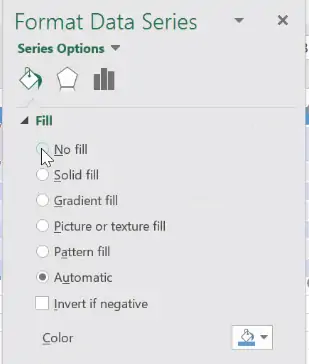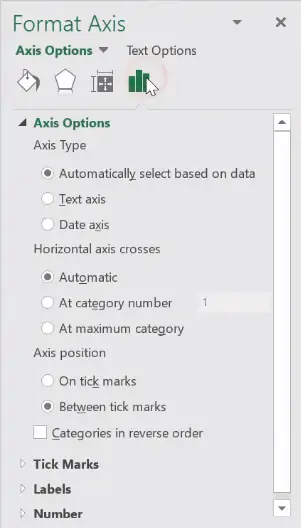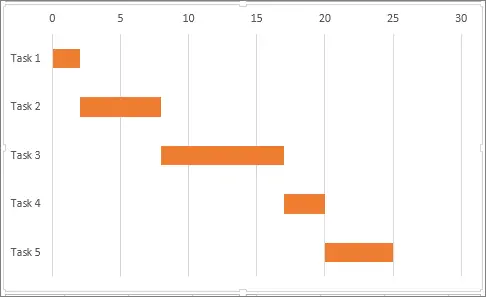برای مدیریت پروژه معمولاً از نرمافزارهای تخصصی این حوزه استفاده میشود اما امور کلی مثل ترسیم نمودار پیشرفت پروژه که به آن گانت چارت گفته میشود، در نرمافزارهایی مثل Excel نیز امکانپذیر و بسیار ساده است. در اکسل میتوانید از نمودار ستونی انباشته استفاده کنید و رنگبندی و ظاهر نمودار را به گونهای خاص تنظیم کنید تا حاصل کار درست شبیه به خروجی نرمافزارهای مخصوص مدیریت پروژه شود.
در این مقاله به آموزش استفاده از نرمافزار اکسل مجموعهی آفیس برای ترسیم گانت چارت میپردازیم. با سیارهی آیتی و یکی دیگر از سری مقالات آموزش Excel همراه شوید.
گانت چارت چیست؟
نموداری به اسم Gantt که مراحل انجام یک پروژه و زمانبندی آن را نشان میدهد، یکی از ابزارهای مدیریت پروژه است. در نمودار گانت، محور عمودی برای نمایش مراحل یا تسکها به کار میرود و محور افقی نیز زمان است. شروع و پایان هر مرحله از کار در این نمودار مشخص میشود و در یک نگاه میتوان پیشروی پروژه را بررسی کرد. هر یک از تیمها و هر عضو میتواند با نگاهی گذرا به گانت چارت، متوجه شود که چقدر از برنامهی زمانی فاصله گرفته است.
برای ترسیم گانت چارت میتوانید از نرمافزار قدرتمند Excel استفاده کنید. در واقع نرمافزارهای بهینهتر و تخصصیتر برای این مهم وجود دارد اما به کمک اکسل میتوانید هر نوع نموداری را به سادگی ترسیم کنید. لذا ایجاد جدول و ترسیم گانت چارت نیز امکانپذیر است.
در ادامه مراحل ایجاد گانت چارت در اکسل را با یک مثال ساده بررسی میکنیم.
ایجاد جدول زمانبندی پروژه
گام نخست این است که یک فایل اکسل ایجاد کنید و در صفحهای از آن، جدول زمانبندی مراحل یک پروژه را ایجاد کنید. در اولین ستون مراحل و تسکها را به ترتیب زمانی یادداشت کنید و در ستون دوم مدت زمان را بر حسب روز یا هفته یا ماه به تناسب نیاز درج کنید. در ستون سوم و چهارم نیز روز شروع و پایان را تایپ کنید.
به عنوان مثال Task 1 اولین فرآیند در پروژه است که ۲ روز زمان لازم دارد و از ۱۵ فوریه الی ۱۷ فوریه انجام میشود. لذا جدول به این صورت خواهد بود:
اگر بخواهید گانت چارت شما حالت دینامیک یا پویا داشته باشد و با تغییر در جدول توضیحات و زمانبندی، نمودار به صورت خودکار بروز شود، میبایست جدول تایپ شده را به شکل خاصی فرمت کنید که قبلاً در مقالهای به روش کار اشاره کردیم:
ترسیم نمودار گانت چارت
برای ترسیم نمودار روی تب Insert از نوار ابزار بالای صفحه کلیک کنید و سپس روی آیکون نمودار ستونی یا Bar Chart کلیک کنید. در منوی کرکرهای که باز میشود، روی نمودار انباشتهای یا Stacked Bar کلیک کنید.
نموداری خالی و بدون دیتا در صفحه ایجاد میشود. روی ناحیهی خالی نمودار راستکلیک کنید و Select Data را انتخاب کنید.
در پنجرهی انتخاب داده، روی دکمهی Add در سمت چپ یا بخش Legend Entries (Series) کلیک کنید. پنجرهی Edit Series باز میشود. اکنون میتوانید نام سری را در فیلد Series name تایپ کنید. روش دیگر این است که پس از کلیک در این فیلد، روی عنوان ستون تاریخ شروع در جدول زمانبندی کلیک کنید. به این ترتیب اگر عنوان ستون را تغییر بدهید، نام سری به صورت خودکار آپدیت میشود.
برای انتخاب تاریخها، روی آیکون انتخاب که در سمت راست فیلد بعدی یعنی Series value قرار گرفته کلیک کنید. حال به کمک موس روی اولین تاریخ شروع کلیک کرده و با نگه داشتن کلید چپ موس، تاریخهای بعدی را انتخاب کنید و سپس کلید موس را رها کنید. به این ترتیب تاریخهای شروع به عنوان دادههای نمودار انتخاب میشوند. روی OK کلیک کنید تا اولین سری داده تعریف شود.
دومین سری داده که مدت زمان یا Duration است هم با روش اشاره شده تعریف میشود. ابتدا روی دکمهی Add کلیک کنید. نام سری را با انتخاب کردن عنوان ستون زمان انجام مراحل تعریف کنید و دادههای سری را با روش کلیک و درگ از ستون Duration یا زمان انجام مراحل مختلف، انتخاب کنید.
در نهایت روی OK کلیک کنید. به این ترتیب دو سری داده خواهیم داشت.
افزودن توضیحات مراحل پروژه به گانت چارت
برای اضافه کردن توضیحات هم میتوانید نمودار را ویرایش کنید و در سری تاریخ شروع تغییر کوچکی بدهید. میتوانید با راستکلیک کردن روی ستونهای آبی نمودار شروع کنید. سپس گزینهی Select Data را انتخاب کنید. به این ترتیب پنجرهی مدیریت سری دادههای نمودار باز میشود. روی دکمهی Edit در بخش Horizontal (Category) Axis Labels کلیک کنید.
سپس روی آیکون جدول در کنار فیلد Axis label range کلیک کنید و در ادامه اولین داده از ستون توضیحات را انتخاب کرده و با نگه داشتن کلید چپ موس و حرکت موس، موارد بعدی را انتخاب کنید و در نهایت کلید چپ موس را رها کنید.
پس از تغییر اشاره شده، روی OK کلیک کنید و در پنجرهی ویرایش سریها نیز روی OK کلیک کنید.
تنظیمات ظاهری گانت چارت در Excel
برای بهینه شدن ظاهر نمودار، میبایست بخش آبیرنگ نمودار ستونی را به رنگ سفید که همرنگ پسزمینه است، تغییر دهید و نمایش خط دور یا Border ستونها را نیز غیرفعال کنید. لذا ابتدا روی بخش آبی راستکلیک کنید و گزینهی Format Data Series را انتخاب کنید.
در پنل کنار صفحه در بخش Fill که آیکون آن به شکل سطل رنگ است، گزینهی No fill را انتخاب کنید که موجب بیرنگ شدن بخش آبی نمودار ستونی میشود.
در بخش Border نیز حالت بدون خط دور یا No Line را انتخاب کنید.
برای تغییر دادن ترتیب دادهها میبایست ترتیب معکوس یا Reverse را فعال کنید. برای این مهم ابتدا روی یکی از مراحل پروژه در کنار ستون عمودی کلیک کنید تا پنلی در کنار صفحه برای ویرایش تنظیمات محورها نمایان شود. در این پنل روی آیکون ستونها کلیک کنید و تیک گزینهی Categories in the reverse order در بخش Axis options را بزنید.
به این ترتیب گانت چارت شما آماده است:
thewindowsclubسیارهی آیتی