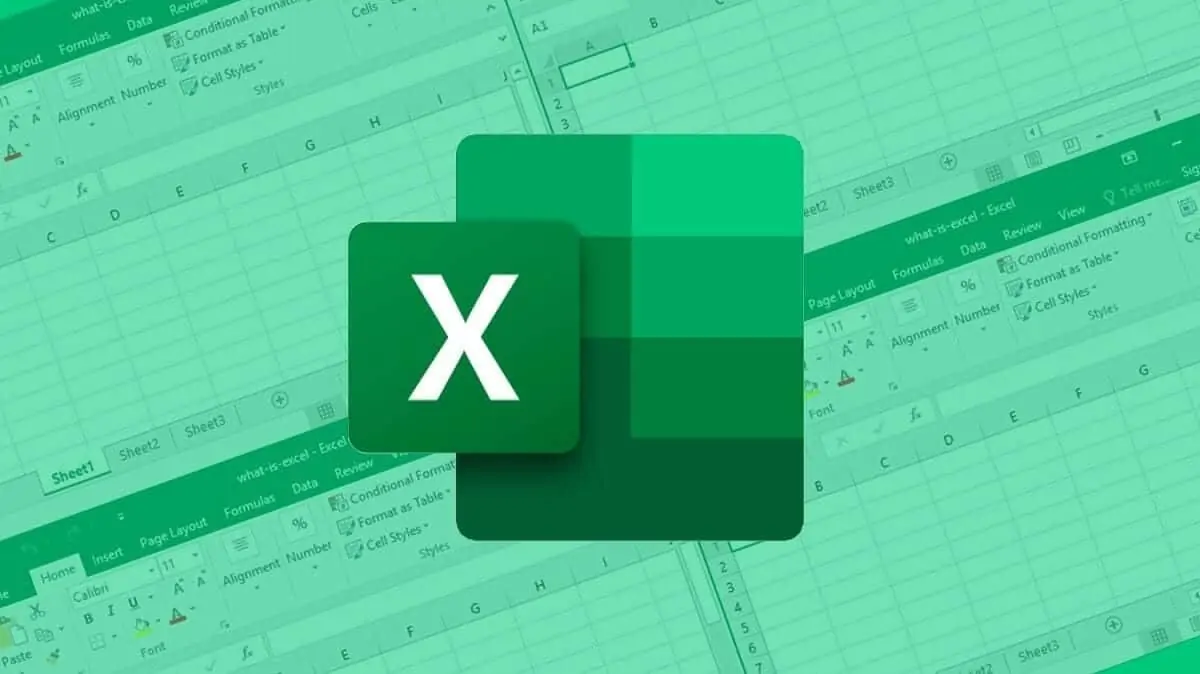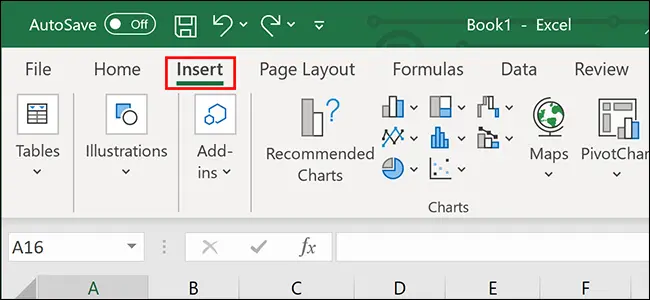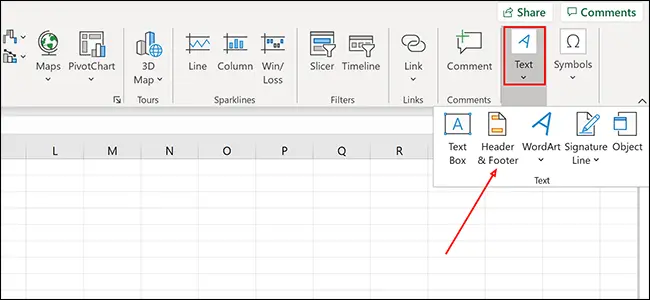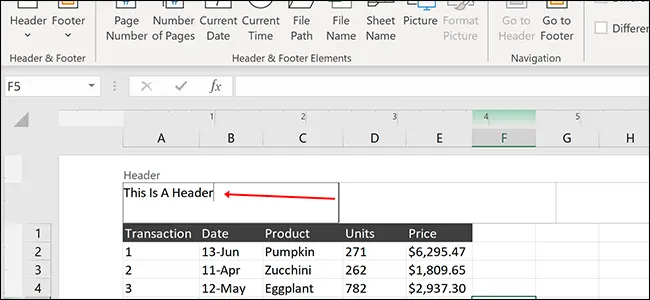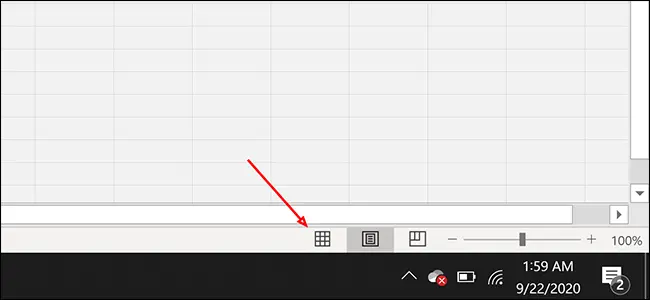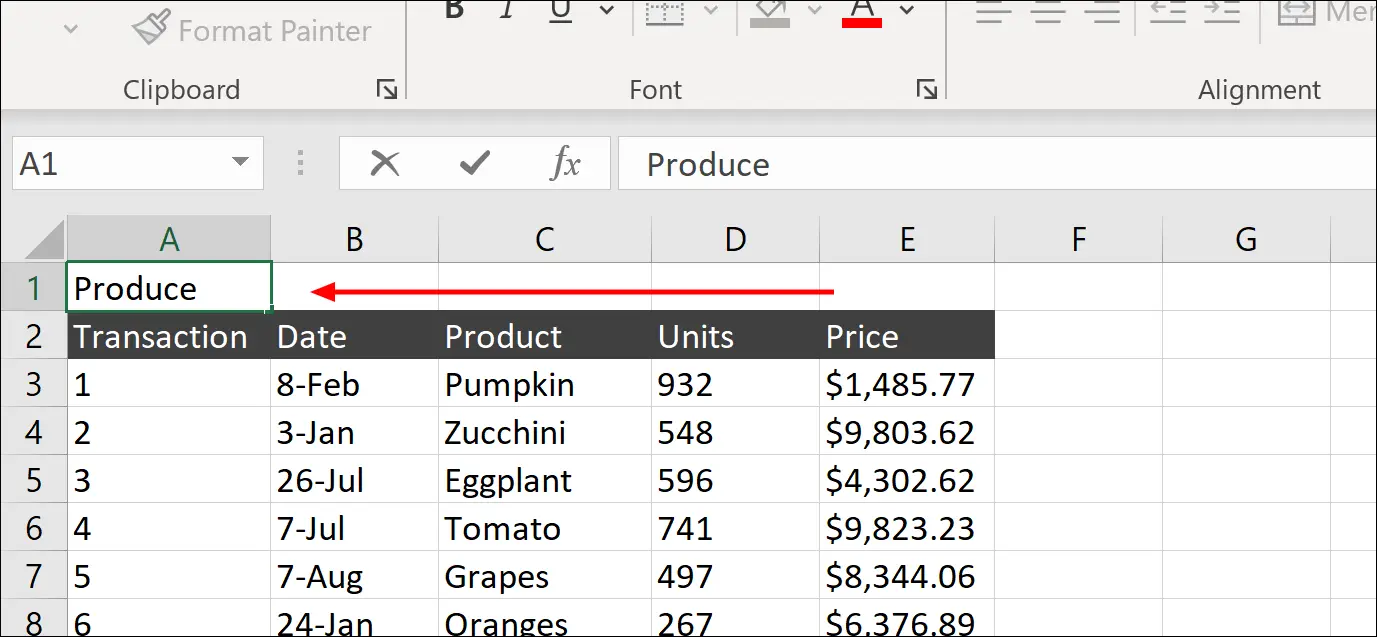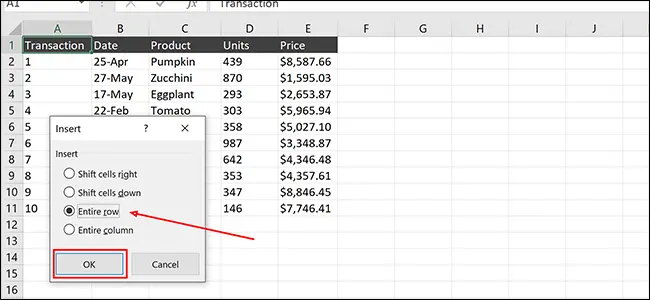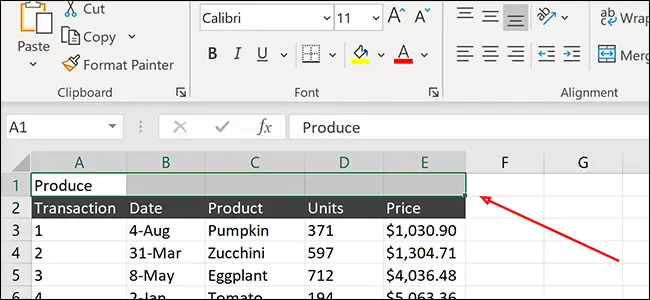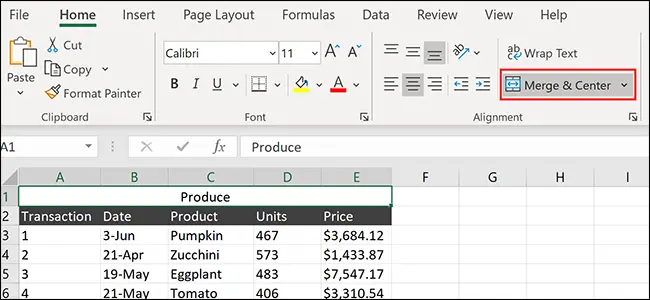برای عنوان گذاری در اکسل چند روش مختلف وجود دارد. میتوانید در زمان پرینت کردن، عنوان جدول در اکسل را مشخص کنید و در بالای صفحه چاپ کنید. روش دیگر این است که سلولهای بالای ردیف اول جدول را به هم بچسبانید و عنوان را با فونت بزرگ و متفاوت تایپ کنید.
در این مقاله به نحوه طراحی عنوان جدول در اکسل میپردازیم. با ما باشید.
توجه کنید که تغییر عنوان جدول مستقل از تغییر نام سر ستون در اکسل است. میتوانید برای هر ستون، عنوان داشته باشید یا کاری کنید که ردیف اول جدول که ردیف عنوان ستون ها است، ثابت شود. اینکه چگونه چند سطر را در اکسل فریز کنیم؟ موضوع این مقاله نیست، در این مقاله صرفاً به نحوه ویرایش عنوان جدول میپردازیم.
عنوان گذاری در اکسل از بخش Header
برای تغییر عنوان جدول یا نوشتن عنوان جدول در اکسل ابتدا در نوار ابزار بالای صفحه روی Insert کلیک کنید.
در این منو روی گزینهی Header & Footer در گروه Text کلیک کنید که به عنوان جدول در اکسل مربوط میشود. اکنون میتوا
اکنون در بخش Header صفحه کلیک کنید و عنوان موردنظر را تایپ کنید.
توجه کنید که در اکسل زمانی که مشغول کار کردن با جدول هستید، عنوان جدول نمایش داده نمیشود! اما زمانی که داکیومنت را پرینت میکنید یا حالت ویرایش عنوان را فعال میکنید، عنوان جدول در اکسل نمایش داده میشود.
چگونه چند سطر را در اکسل فریز کنیم؟
عنوان گذاری در اکسل بسیار ساده است، اما بسیاری از کاربران حین کار با جدول، میخواهند عنوان یا نام سر ستون در اکسل را همیشه مشاهده کنند. حتی ممکن است در بالای جدول چند ردیف شامل عنوان اصلی و عنوان زیرمجموعه موجود باشد و کاربر بخواهد این ردیفها را Freeze یا ثابت کند تا همیشه در معرض دید باشد.
حالت برعکس نیز محتمل است، به این معنی که کاربر ردیفهای اول را ثابت کرده است و به دنبال حل مشکل فریز شدن اکسل است.
برای قرار دادن ردیف ثابت به عنوان ردیف سرستون در اکسل و ثابت کردن آن، ابتدا روی سلول ابتدای جدول یعنی A1 راستکلیک کنید و گزینهی Insert را انتخاب کنید.
سپس گزینهی Entire row را انتخاب کنید و روی OK کلیک کنید. با این روش سطر جدید در بالای جدول اضافه میشود.
اکنون برای تغییر نام سر ستون در اکسل اقدام کنید و عنوان هر ستون را مطابق سلیقه تایپ کنید. در صورت نیاز میتوانید دو یا چند سلول کنار هم را ترکیب یا Merge کنید و عنوان طولانی شبیه به جمله بنویسید.
برای به هم چسباندن سلولها کافی است ابتدا همه را انتخاب کنید.
و سپس در منوی Home روی گزینهی Merge & Center کلیک کنید. اکنون یک سلول بزرگ برای تایپ کردن عنوان جدول در اکسل دارید.
برای ثابت کردن ردیف اول یا سطر اول و دوم و غیره، به مطلب زیر توجه فرمایید:
howtogeekسیارهی آیتی