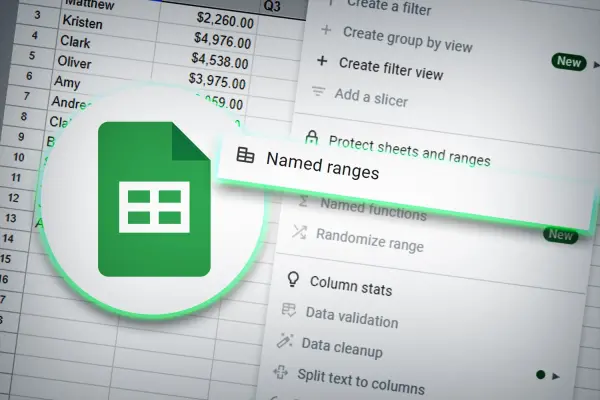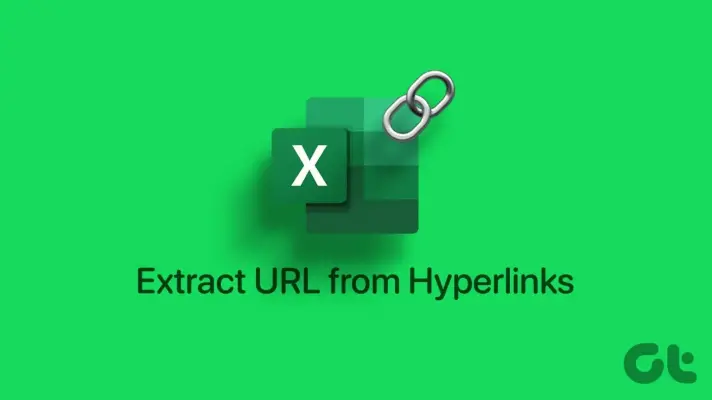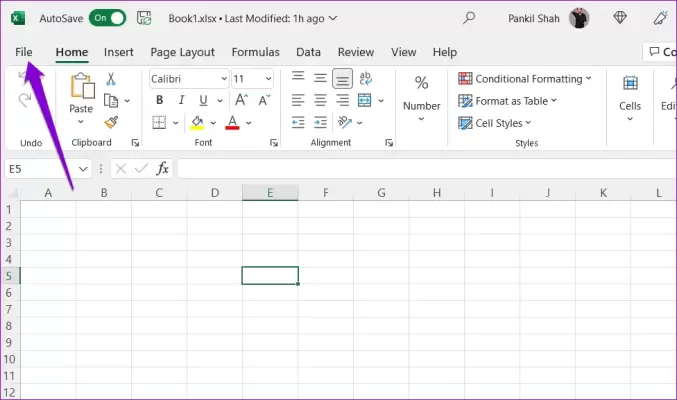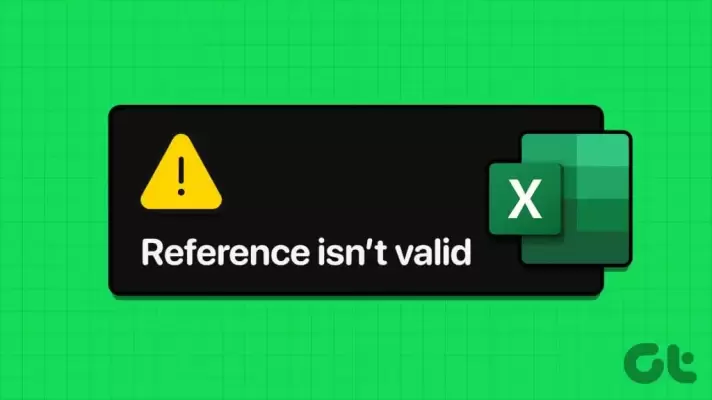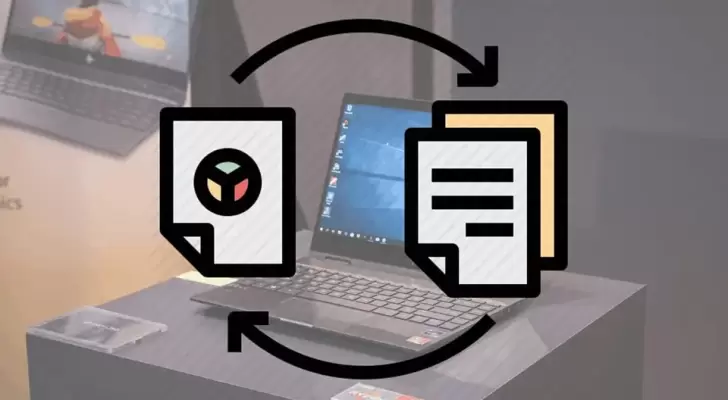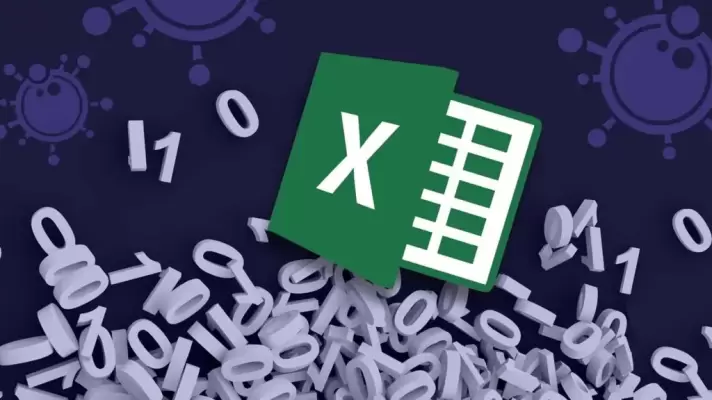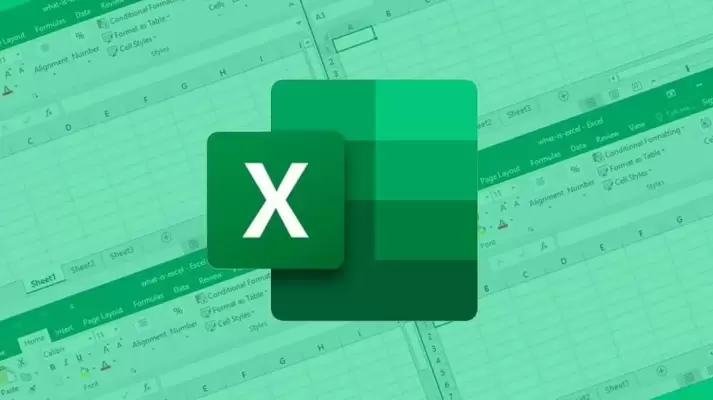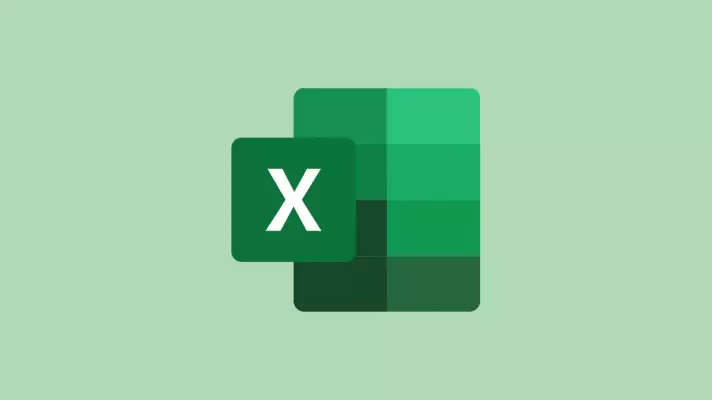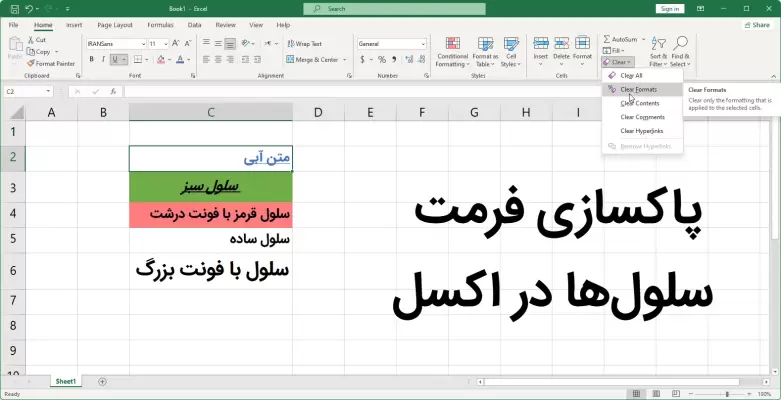یکی از قابلیتهای مفید اکسل و به صورت مشابه گوگل شیت، امکان انتخاب نام دلخواه برای محدوده خاصی از سلولها است. میتوان در ساخت لیست کشویی است به جای انتخاب کردن سلولها، از نام محدوده سلول استفاده کرد. به همین ترتیب در نوشتن فرمول میتوان از نام محدوده سلولها استفاده کرد. لذا Named Ranges یا نامگذاری محدوده سلول کاربرد زیادی دارد و در دوره آموزش گوگل شیت یا اکسل، معمولاً به آن پرداخته میشود.
در ادامه با روش نامگذاری محدوده سلول در گوگل شیت و همینطور ویرایش کردن و حذف نامها آشنا میشویم.