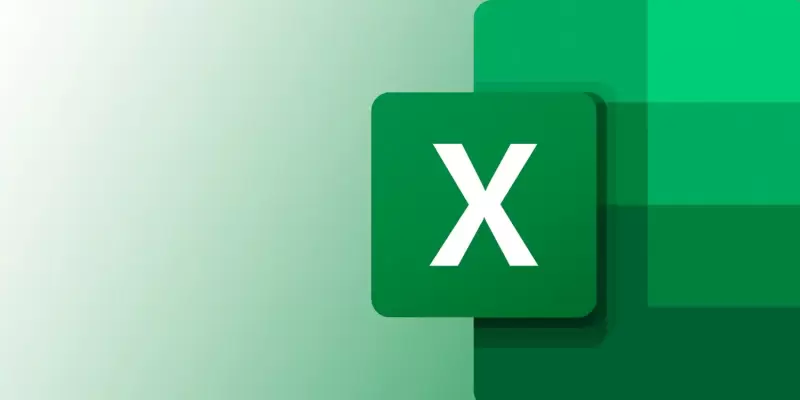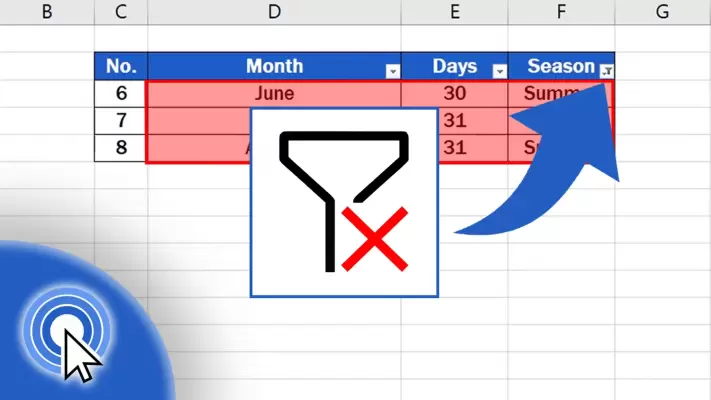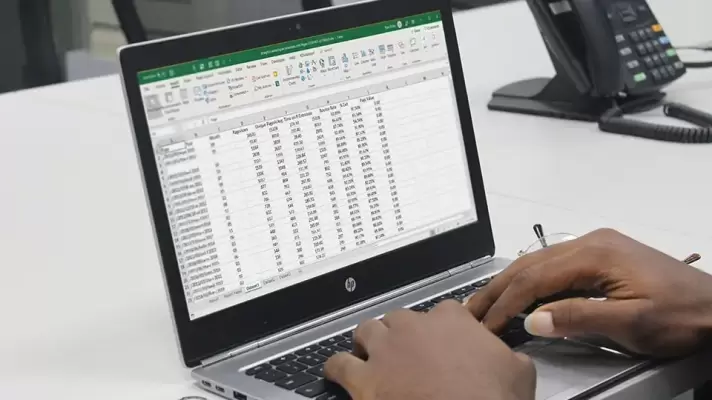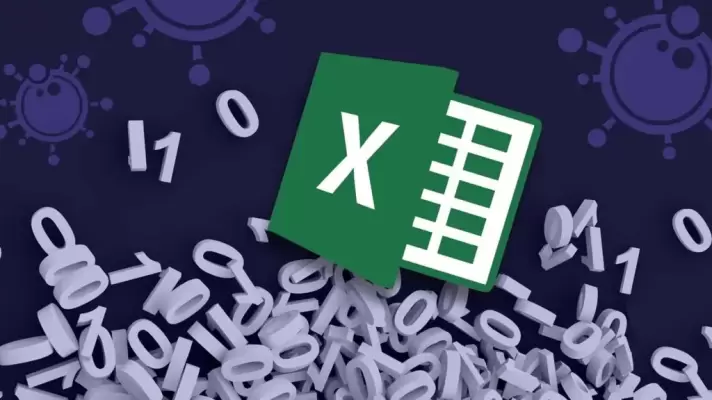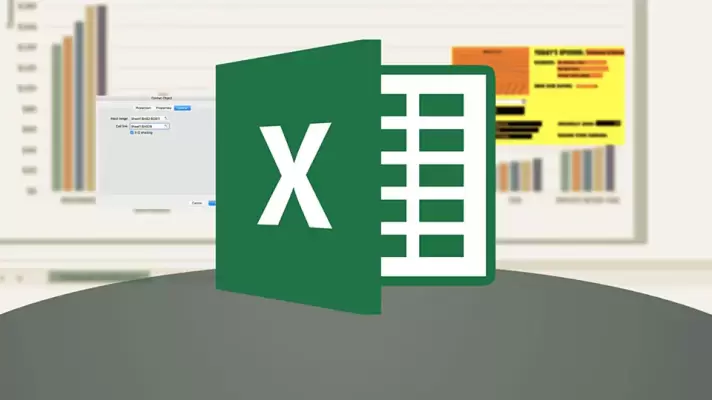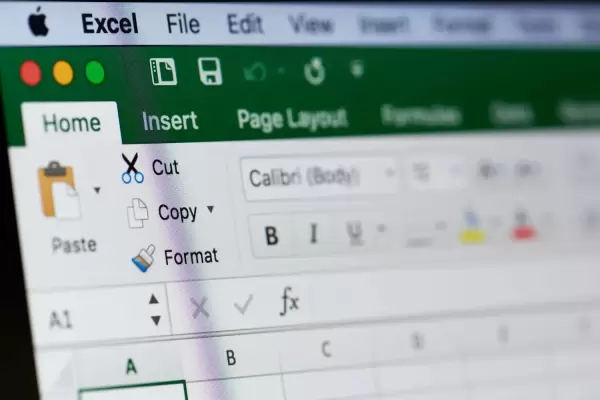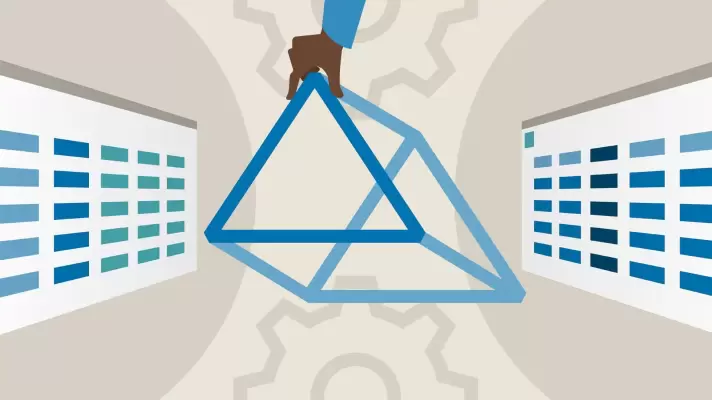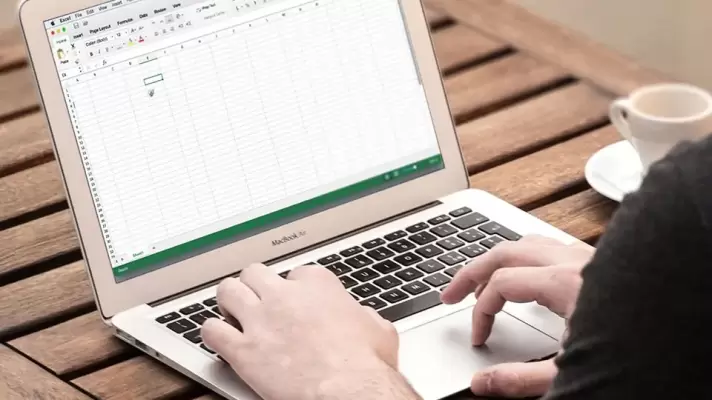در نرمافزار Word قابلیت درج جدول وجود دارد و امکانات خوبی نیز برای تغییر دادن ظاهر جدول، ویرایش کردن خانههای جدول و ردیفها و ستونها پیشبینی شده است. میتوانید کاری کنید که متن برخی از سلولها، برخلاف سایر سلولها به صورت عمودی تایپ شود. در صورت نیاز حتی میتوانید کل جدول را بچرخانید!
در این مقاله نحوهی چرخش متن سلولهای جدول در نرمافزار ورد را بررسی میکنیم.