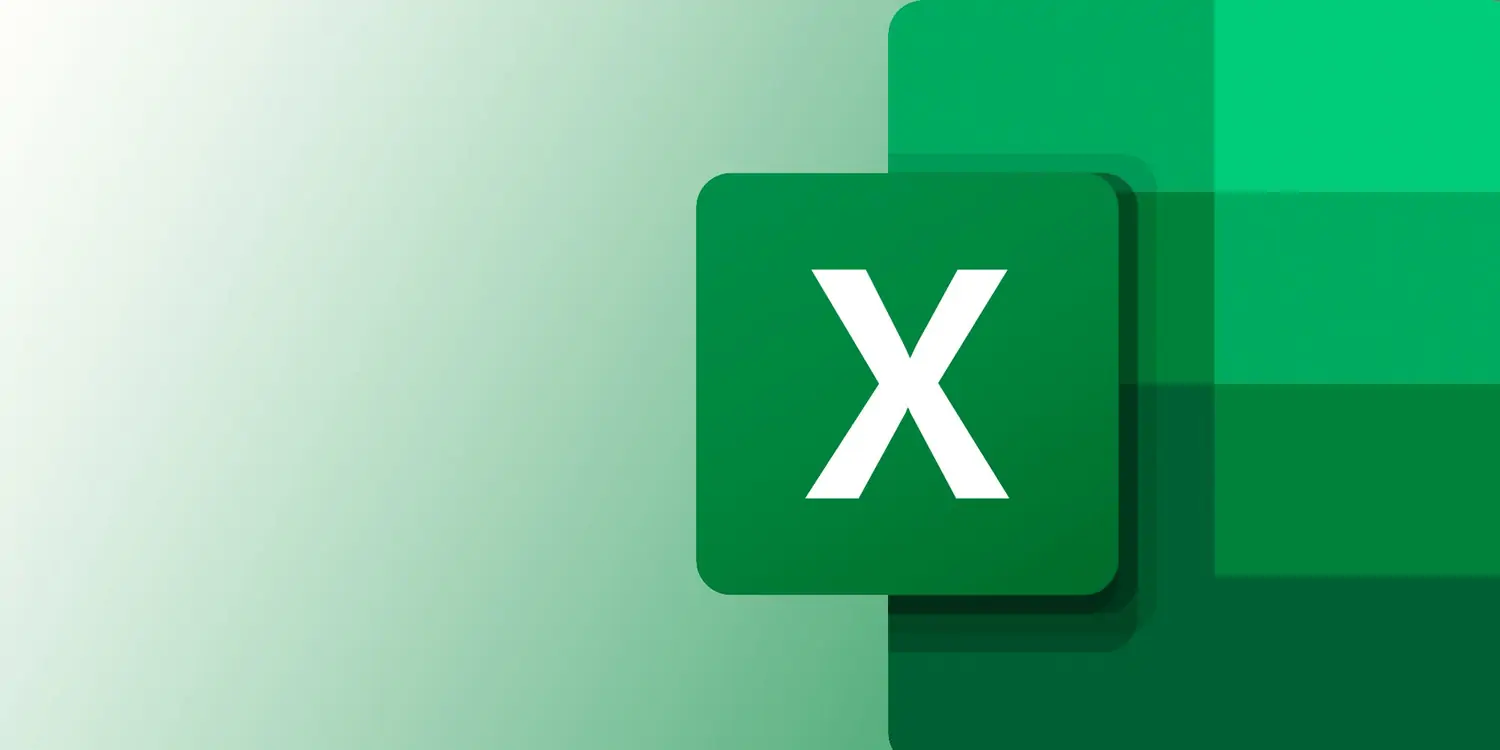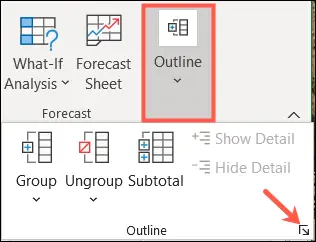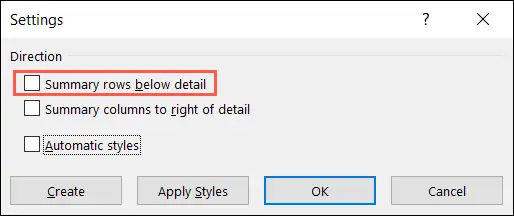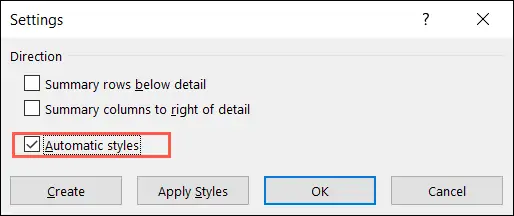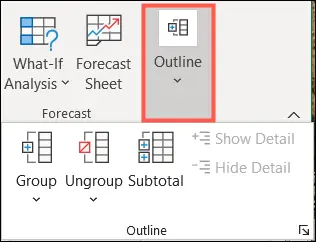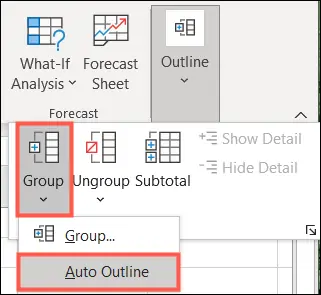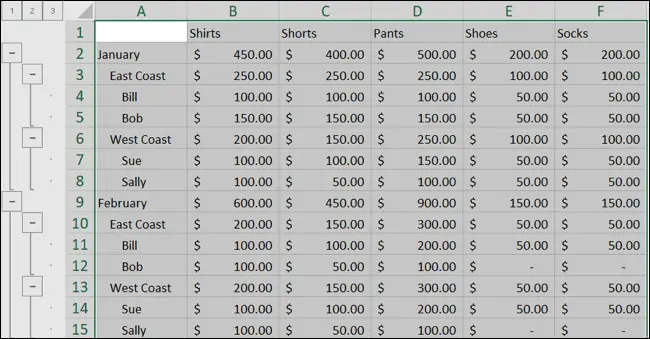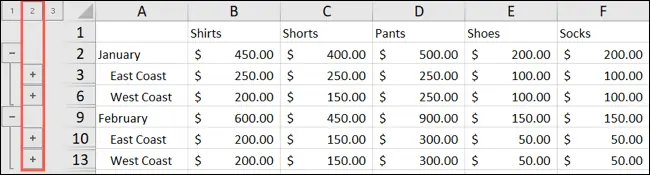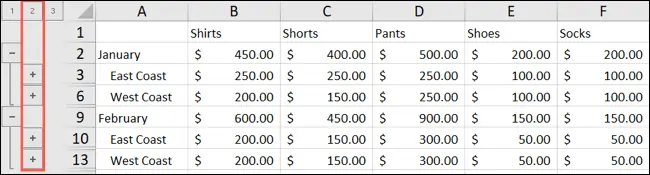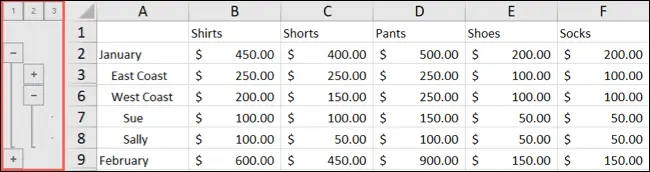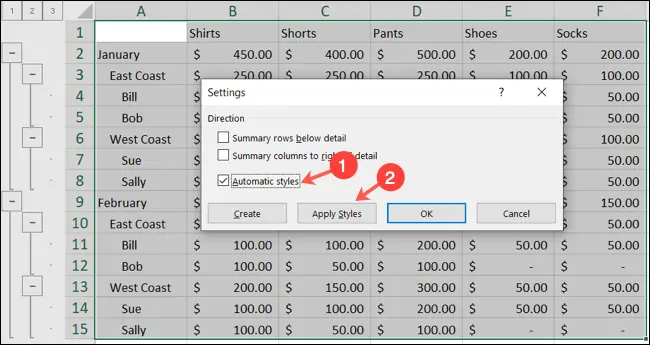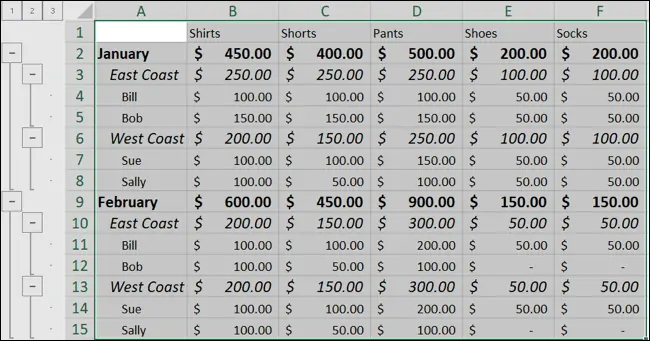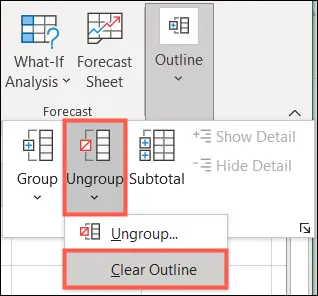گاهی اوقات جداولی که در اکسل طراحی میکنیم بسیار طولانی میشود و برای گزارش نتایج تحلیل و بررسی دادهها و یا پرینت کردن بخشی از جدول، به خلاصهای از دادهها احتیاج داریم. خلاصه کردن به صورت دستی امکانپذیر است اما شاید زمان زیادی لازم باشد. میتوانید از قابلیت Outline اکسل استفاده کنید که فرآیند مرتب کردن دادهها را به سرعت و به صورت خودکار انجام میدهد.
در این مقاله به شیوهی ساخت Outline در نرمافزار اکسل میپردازیم.
کاربرد Outline در نرمافزار اکسل
در اکسل قابلیت ساخت گزارش یا خلاصهی اطلاعات و به زبان دیگر Outline وجود دارد و منظور این است که از تعدادی ردیف و ستون و یا هر دو، خلاصهای ایجاد کنید و با خلاصه کردن دادهها، هدف و موضوعی که به دنبال آن هستید را سادهتر توضیح دهید.
قبل از ساخت Outline از ستونهای جدول، به موارد زیر دقت کنید:
- برای هر یک از ستونهای جدول، برچسب یا عنوانی در اولین ردیف تایپ کنید.
- دقت کنید که در ستونهای جدول، دادههایی از یک نوع قرار بگیرد.
- دقت کنید که در میان سلولهای جدول، موارد خالی وجود نداشته باشد.
به طور معمول ردیف خلاصهی اطلاعات ستونها، در پایین جدول قرار میگیرد ولیکن راهکاری برای قرار دادن آن در بالای جدول نیز وجود دارد.
در مورد ردیفهای جدول نیز اگر میخواهید Outline بسازید، به ۳ نکتهی فوق توجه کنید.
تنظیمات Outline در اکسل
ابتدا سلولهایی که میخواهید گزارش کلی از آنها تهیه کنید، انتخاب کرده و سپس روی تب Data از نوار ابزار بالای صفحه کلیک کنید. در این تب روی گزینهی Outline کلیک کنید که در سمت راست قرار دارد و سپس در کادری که باز شده، روی فلش مورب گوشهی راست و پایین کلیک کنید تا پنجرهی تنظیمات کامل Outline باز شود.
در پنجرهی تنظیمات چند مورد مهم دیده می شود. مورد اول گزینهی Summary rows below detail است که اگر تیک آن فعال باشد، ردیف خلاصه اطلاعات جدول در پایین جدول نمایش داده میشود.
قبل از کلیک روی OK، میتوانید تیک گزینهی Automatic Styles را هم حذف کنید تا استایل ردیف Outline به صورت خودکار انتخاب نشود و در واقع خودتان استایل آن را به شکل دلخواه تنظیم کنید. استایل پیشفرض اینگونه است که متن ضخیم و مورب میشود تا به راحتی از سایر سلولها تمیز داده شود.
با کلیک روی OK، ردیف خلاصه اطلاعات جدول ساخته میشود.
ایجاد خلاصه اطلاعات به صورت خودکار در Excel
شاید جدولی ساختهاید که مرتباً اطلاعات آن را تغییر میدهید و نمیخواهید هر بار به صورت دستی Outline ایجاد کنید. در این صورت میتوانید از قابلیت ساخت خودکار گزارش دادهها استفاده کنید. برای این کار ابتدا سلولها را انتخاب کنید و سپس در تب Data روی گزینهی Outline کلیک کنید.
در ادامه روی گزینهی Group یا گروهبندی اطلاعات کلیک کرده و سپس گزینهی Auto Outline را انتخاب نمایید.
همانطور که در تصویر زیر مشاهده میکنید، اکسل جدول را به صورت خودکار به بخشهایی تقسیم کرده است و در سمت چپ صفحه، اعدادی اضافه شده و یک نمودار درختی ساخته شده است. با کلیک روی علامت - در نمودار درختی، شاخهی مربوطه بسته میشود و علامت - به + تبدیل میشود.
اولین عدد در ستونهای کنار جدول، عدد اولین عدد 1 است و زیر آن گروههای اصلی لیست شده و ستون بعدی 2 و 3 است که هر یک برای مشخص کرده زیرگروهی در سطح پایینتر به کار میرود. در مثال ما، گروههای اصلی همان ماههای سال است و زیرگروه اول، نواحی جغرافیایی است و زیرگروه آخر، نام افراد است.
میتوانید گروههای سطح ۱ را گسترده کنید و زیرگروهها را با کلیک روی علامت -، جمع کنید.
با باز و بسته کردن گروهها و زیرگروهها، میتوانید اطلاعات را سادهتر تحلیل کنید و آنچه میخواهید چاپ کنید یا برای توضیح موضوعی استفاده کنید، مشخص کنید. دقت کنید که قابلیت Outline در اکسل، حداکثر ۸ سطح گروه و زیرگروه از دادهها ایجاد میکند.
برای بسته کردن و باز کردن تمام زیرگروهها در یک سطح، نیازی به کلیک روی تکتک علامتهای - و + نیست بلکه میتوانید روی عدد بالای آن ستون کلیک کنید.
انتخاب استایل Outline در اکسل
همانطور که اشاره کردیم، استایل پیشفرض اوتلاین ضخیم و مورب است و در واقع برخی از سلولهای جدول با متن ضخیم و مورب، متمایز میشوند. میتوانید به جای استایل خودکار، استایل دلخواه برای سلولهای ردیفها و ستونهایی از جدول تعریف کنید و این کار به صورت دستی انجام میشود.
اگر تصمیم شما تغییر کرده و میخواهید استایل به صورت خودکار تنظیم شود، ابتدا تمام جدول یا بخشی از جدول را انتخاب کنید. سپس در تب Data در نوار ابزار بالای صفحه روی گزینهی Outline کلیک کنید. در پنجرهی باز شده، تیک گزینهی Automatic Styles را اضافه کنید و سپس روی دکمهی Apply Styles کلیک کنید.
اکنون تنظیمات استایل به صورت خودکار اعمال میشود. روی OK کلیک کنید.
حذف خلاصه دادهها در اکسل
شاید برای مقصود خاصی نیاز به Outline داشتهاید و آن را ایجاد کردهاید و اکنون به آن نیاز ندارید. در این صورت میتوانید Outline را به راحتی حذف نمایید. برای این کار ابتدا Outline را انتخاب کنید و سپس روی تب Data از نوار بالای صفحه کلیک کنید. سپس روی Outline کلیک کنید و در ادامه روی فلش زیر گزینهی Ungroup کلیک کنید. در نهایت روی Clear Outline کلیک کنید.
اگر استایل خاصی برای سلولهایی از جدول تنظیم کرده بودید، میبایست استایل را به صورت دستی حذف کنید. البته میتوانید از ابزار حذف فرمت یا از ابزار جارو برای کپی کردن فرمت سلولی در سایر سلولها نیز استفاده نمایید.
howtogeekسیارهی آیتی