یکی از اشکالاتی که گاهی در نرمافزار Excel با آن مواجه میشویم این است که فرمت یا ساختار اعداد با اضافه کردن ردیف در جدول یا گاهی کپی کردن محتوا در سلولهای پایینتر یا سلولهای بعدی، حفظ نمیشود و تغییر میکند. مثلاً تعداد ارقام بعد از اعشار چند سلول ۱ عدد است اما با افزودن سلولی دیگر، تغییر میکند و کمتر یا بیشتر میشود.
در این مقاله با روش کپی کردن فرمت اعداد در اکسل آشنا میشویم که مشکل یکسان نبودن ظاهر اعداد از نظر نوع نمایش را برطرف میکند. با سیارهی آیتی در ادامهی مطلب همراه شوید.
قبل از هر چیز بهتر است مشکل را با یک مثال ساده و روشن، توضیح دهیم. فرض کنید تعدادی سلول از یک ستون اکسل، درآمد ماهانهی خود را یادداشت کردهاید و در سلول پایین لیست با استفاده از تابع SUM، حاصلجمع اعداد را درج کردهاید و ظاهر آن متفاوت است:
فرمت نمایش اعداد را با انتخاب سلولها و راستکلیک و انتخاب گزینهی Format Cells میتوان تغییر داد که قبلاً به روش کار پرداختیم:
بنابراین میتوانید هر سه رقم را با ویرگول جدا کنید و همینطور پس از اعشار تعداد دلخواهی عدد نمایش دهید تا نظم و آراستگی ظاهری فایل اکسل مطلوب باشد. اما اگر سلولی مثل سلول حاصلجمع از نظر ظاهری متفاوت به نظر برسد، چه باید کرد؟
حل مشکل یکسان نبودن ظاهر سلولها در اکسل
اگر زمانی که فرمت سلولها را تنظیم میکنید، سلول حاصلجمع را انتخاب نکرده باشید، طبعاً ظاهر آن با دیگر سلولها متفاوت خواهد بود. زمانی که ردیف جدیدی اضافه میکنید تا مقادیر جدیدی به جدول اضافه کنید هم معمولاً با این مشکل روبرو میشوید و فرمت متفاوت خواهد بود.
راهکار حل مشکل یکنواخت نبودن ظاهر سلولها در نرمافزار مایکروسافت Excel بسیار ساده است: کافی است تمام سلولهایی که میبایست فرمت خاصی داشته باشند را انتخاب کنید و سپس فرمت دلخواه اعداد و رنگ و ... را اعمال کنید. بنابراین تمام سلولهای موردنظر را انتخاب کرده و راستکلیک کنید و گزینهی Format Cells را انتخاب کنید. در اولین تب که Number یا شیوهی نمایش اعداد است، به تناسب نیاز و نوع اعداد، یکی از فرمتها را انتخاب کرده و تعداد اعشار و مواردی مثل علامت دلار یا غیره را انتخاب کنید.
روش دیگر برای تنظیم کردن فرمت نمایش اعداد، استفاده از منوی Home بالای صفحه و بخش Number آن است. روی فلش کنار علامت دلار کلیک کنید و یکی از فرمتها را انتخاب نمایید. برای تغییر تعداد ارقام پس از اعشار نیز میتوانید روی آیکونهای همین بخش کلیک کنید. به علاوه از منوی کرکرهای موجود در بخش Number میتوان نوع اعداد را انتخاب کرد که ممکن است هزینهها، تاریخها و غیره باشد.
دقت کنید که مشکل صرفاً نمایش ممیز و تعداد ارقام نیست بلکه تنظیم مرزهای سلول یا خط کشیدن زیر متن و اعداد در سلول و ... هم به صورت مشابه تنظیم میشود. برای اطلاعات بیشتر به مقالات قبلی سیارهی آیتی توجه فرمایید:
نحوه کپی کردن فرمت و ظاهر سلولها در اکسل
یک روش سریع و ساده برای کپی کردن ظاهر سلولها در اکسل این است که از ابزار Format Painter استفاده کنید. به این ترتیب میتوانید فرمت یک سلول را کپی کرده و در سلولهای دیگر استفاده کنید. روش کار به این صورت است:
سلول مرجع را انتخاب کنید.
در نوار ابزار Home و بخش Clipboard روی آیکون جارو یا Format Painter کلیک کنید.
روی سلول مقصد کلیک کنید تا فرمت روی آن پیست شود.
اگر بخواهید فرمت یک سلول را در چند سلول دیگر که مجاور هم هستند، پیست کنید، میتوانید پس از کلیک روی آیکون جارو، روی سلول ابتدای ناحیهی هدف کلیک کرده و موس را حرکت دهید تا تمام محدودهی هدف انتخاب شود و در نتیجه فرمت روی تمام سلولهای ناحیهی انتخابشده اعمال میشود.
اگر سلولهای مقصد کنار هم قرار ندارند و چند سلول مجزا در نقاط مختلف هستند، روش زیر را دنبال کنید:
سلول مرجع را انتخاب کنید.
روی آیکون Format Painter در تب Home دبلکلیک کنید.
روی تکتک سلولهایی که میخواهید فرمت مشابهی داشته باشند، کلیک کنید.
پس از تکمیل کپی و پیست کردن فرمت، کلید Esc کیبورد را فشار دهید تا این ابزار غیرفعال شود.
چگونه فرمت سلولها در صفحات بزرگ اکسل را تنظیم کنیم؟
اگر فایل اکسل حجیمی در اختیار داشته باشید و تعداد ستونها و ردیفها زیاد باشد، انتخاب کردن و تغییر تنظیمات ظاهر سلولها کاری وقتگیر و پیچیده خواهد بود. بنابراین به ترفندهای زیر توجه کنید تا سرعت کار بیشتر شود و به سرعت تعداد زیادی سلول را از نظر Format، ویرایش کنید.
انتخاب ستونها و سطرها در اکسل با کلیک روی نام ستون یا سطر
در نرمافزار مایکروسافت اکسل به جای استفاده از روش کلیک و درگ با موس، میتوانید تمام سلولهای یک سطر یا ستون را با کلیک کردن روی عنوان آن سطر یا ستون انتخاب کنید.
دقت کنید که زمانی که موس روی عنوان ستونهای جدول قرار میگیرد هم همین کار انجام میشود اما فقط سلولهای یک ستون که جزو محدودهی Table یا جدول هستند، انتخاب میشوند.
به علاوه به تغییر ظاهر آیکون موس دقت کنید:
برای انتخاب کردن چند سطر یا ستون کنار هم نیز میتوانید روی عنوان اولین مورد کلیک کرده و موس را حرکت دهید تا عنوان ستونهای بعدی نیز انتخاب شود. به این ترتیب چند ستون انتخاب میشود. در مورد انتخاب سطرها هم روش کار مشابه است.
شورتکات انتخاب سلولهای یک ستون یا ردیف
اگر یکی از سلولهای ستونی از اکسل را انتخاب کرده باشید، میتوانید با کلید میانبر Ctrl + Space تمام سلولهای آن ستون را به سرعت انتخاب کنید.
برای انتخاب کردن تمام سلولهای موجود در یک سطر هم میتوانید ابتدا یکی از سلولها را انتخاب کنید و سپس کلید میانبر Shift + Space را فشار دهید.
excelcampusسیارهی آیتی


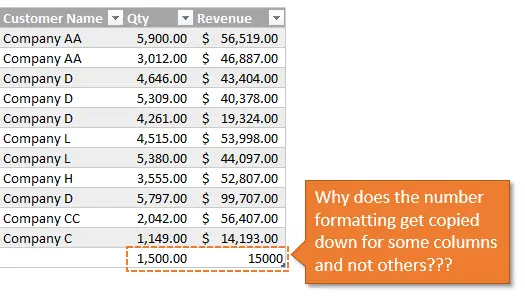
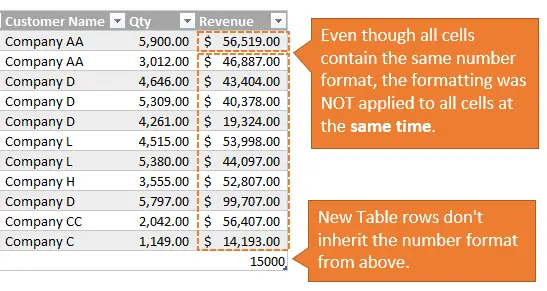
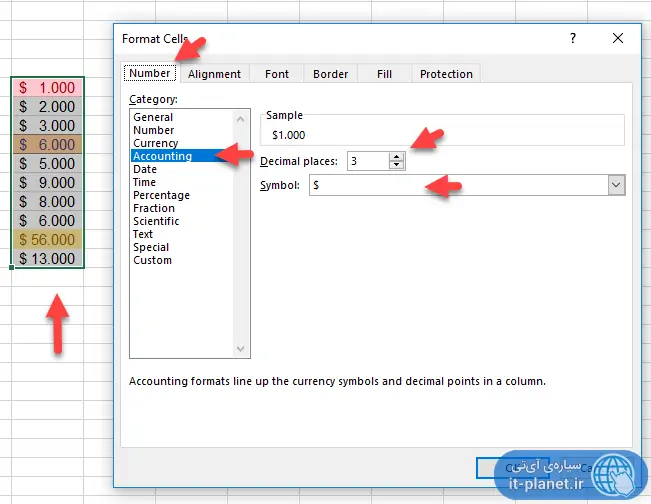
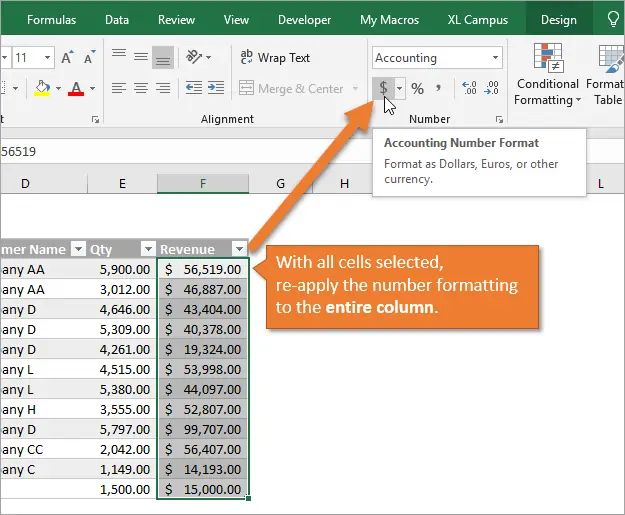
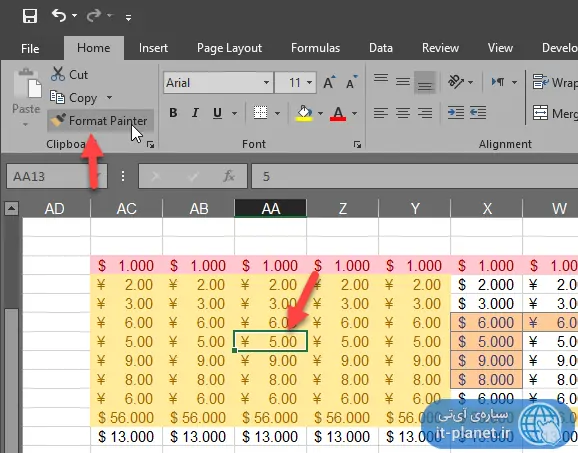
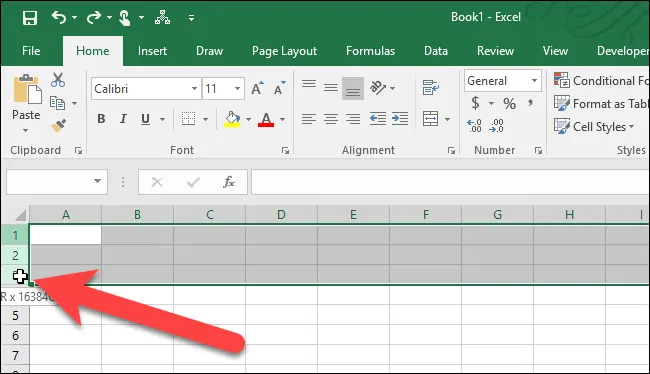
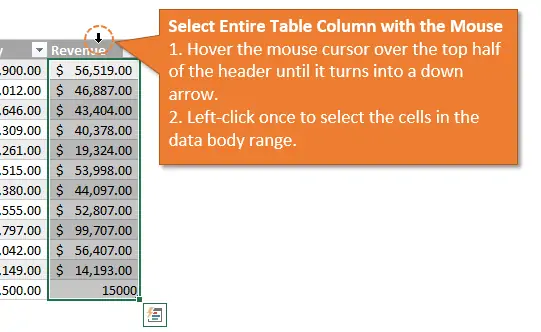
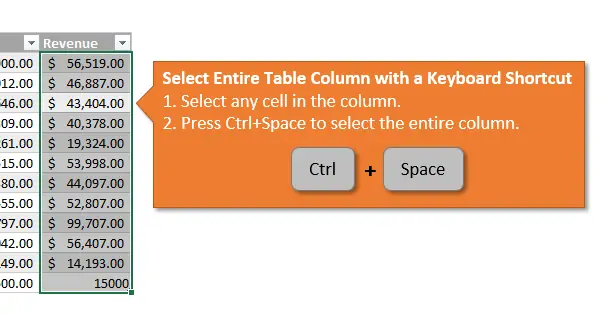
سلام
منم میخام وقتی یه متنی رو پیست میکنم تو سلول، اون سلول مشخصات ظاهریش که مثلا رنگ-اندازه و نوع فونتش که قبلا بهش داده بودم رو تغییر نده.
سلام
میتونید راست کلیک کنید و روی گزینهی paste value که به شکل آیکون صفحه با عدد ۱ و ۲ و ۳ هست کلیک کنید. در این صورت حتی فرمول هم پیست نمیشه و فقط عدد یا متن کپی شده پیست میشه.
با سلام
یک ردیف حاوی سلول های متنی و اعداد می باشد.
حال اینکه اعداد در قسمت پایین سلول قرار می گیرند و متن در قسمت بالایی سلول.
چطوری میتونم اعداد و به بالای سلول منتقل کنم تا همتراز سلول متنی مجاورش بشه.
با تشکر