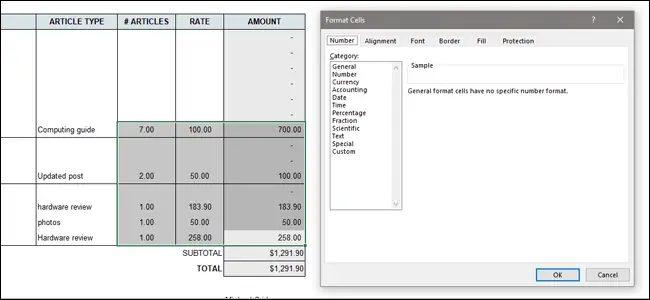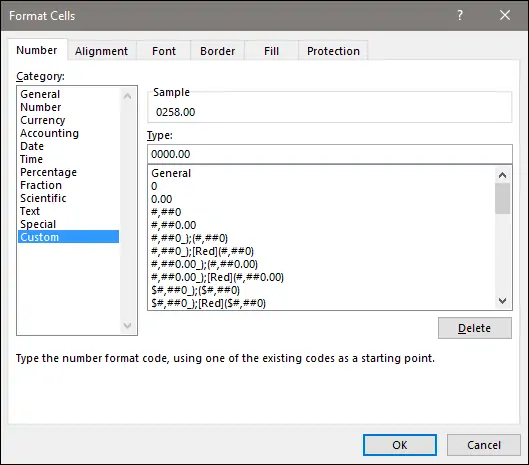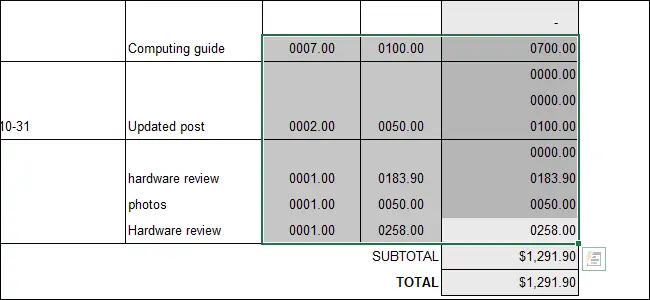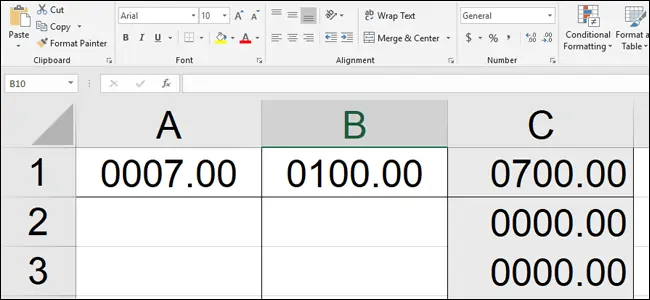در نرمافزار اکسل صفرهای پس از ممیز اعداد اعشاری به صورت پیشفرض نشان داده نمیشود و این موضوع در طراحی برخی ورکشیتها مطلوب نیست. به عنوان مثال اگر بخواهید طول تمام اعداد یکسان باشد، نمایش صفرهای اضافی قبل از عدد و پس از ممیز، ضروری است.
خوشبختانه میتوان شیوهی نمایش اعداد در Excel را به گونهای تغییر داد که قبل و بعد از اعداد، صفرهای اضافی نشان داده شود و نظم بهتری برقرار شود. در ادامه به روش انتخاب کردن تعداد ارقام پس از ممیز و نمایش صفرها در مایکروسافت اکسل میپردازیم.
ابتدا سلولهایی که میخواهید صفرهای اضافی را نمایش دهند، انتخاب کنید. توجه کنید که کلیک و درگ کردن و یا کلیک روی سطرها و ستونها، روش سریعی برای انتخاب تعدادی زیادی سلول است که قبلاً به آن پرداختیم:
اکنون روی یکی از سلولهای انتخابشده راستکلیک کنید و گزینهی Format Cells را انتخاب کنید.
با کلید میانبر Crtl + 1 در ویندوز و Command + 1 در مک میتوان منوی فرمت کردن سلولها را سریعتر باز کرد.
در پنجرهی تنظیمات فرمت سلولها و در تب Number یا اعداد، از لیست Category حالت Custom یا سفارشی را انتخاب کنید تا بتوان تنظیمات را به صورت دلخواه انجام داد.
اکنون در سمت راست و در فیلد Type متناسب با فرمت موردنیاز خود، ۰ تایپ کنید. به عنوان مثال اگر بخواهید ۴ عدد پیش از ممیز و ۲ عدد پس از ممیز نمایش داده شود، باید ۰۰۰۰.۰۰ را تایپ کنید، مثل تصویر زیر:
انتخاب ارقام پیش از ممیز با توجه به بزرگترین عدد انجام میشود. به عنوان مثال اگر بیشترین قیمت یک کالای خاص، ۵۰۰ دلار باشد، برای تایپ کردن آن میبایست حداقل سه صفر قبل از ممیز بگذارید.
همانطور که در تصویر زیر مشاهده میکنید، عدد ۱ دلار با انتخاب فرمت ۰۰۰۰.۰۰ به صورت ۰۰۰۱.۰۰ نمایش داده میشود.
مزیت نمایش صفرهای اضافی این است که ظاهر سلولها از نظر طول اعداد داخلی، یکسان میشود.
howtogeekسیارهی آیتی