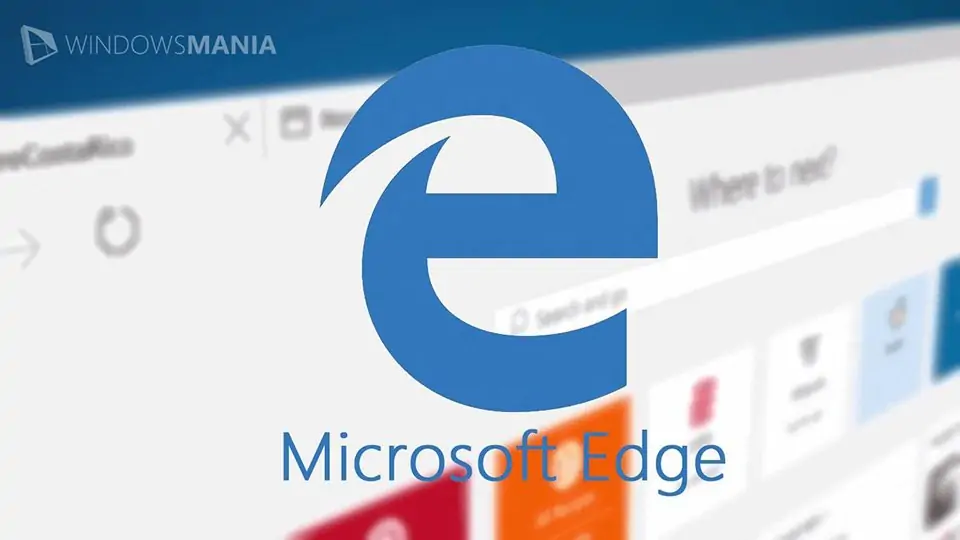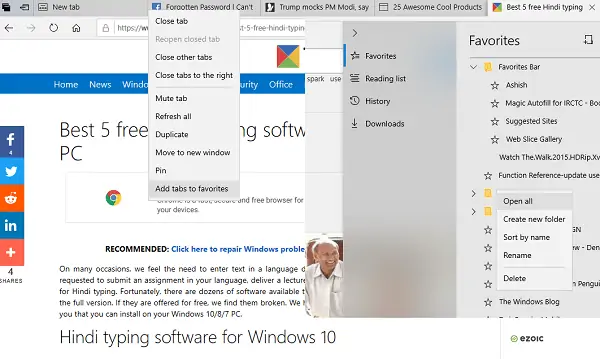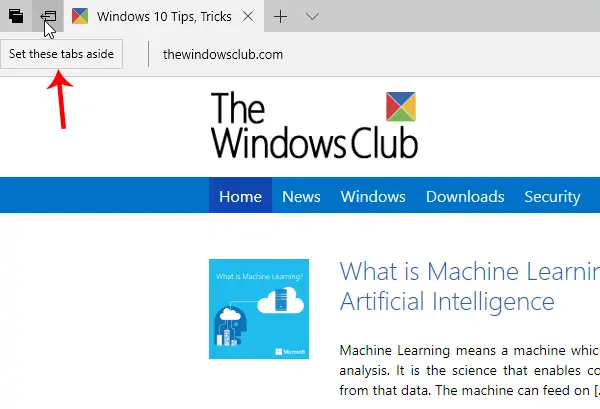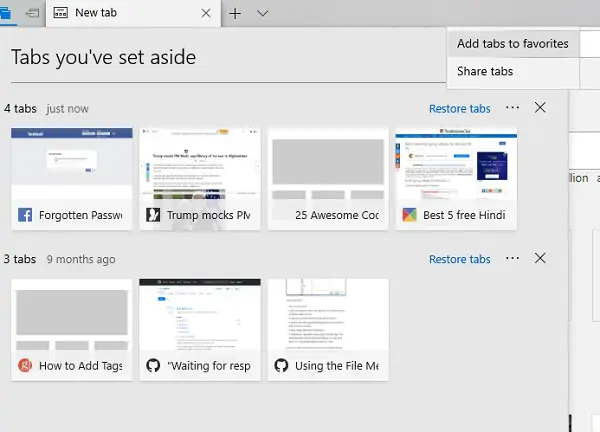مرورگر مایکروسافت اج مثل اغلب مرورگرهای امروزی، قابلیت مفید نشان کردن صفحات وب یا به عبارتی Bookmark را در اختیار کاربر میگذارد. در Edge میتوانید تمام صفحاتی که در تبهای مختلف باز کردهاید را در یک مرحله به شکل بوکمارک علامتگذاری و ذخیره کنید. دو روش برای این کار وجود دارد.
در ادامه به دو روش ذخیره کردن سایتهایی که در تبهای مختلف باز شده به صورت بوکمارک در مرورگر Edge مایکروسافت میپردازیم.
اگر از بوکمارک یا در زبان Edge، صفحات موردعلاقه یا Favorites استفاده نمیکنید و با این قابلیت مفید مرورگرهای امروزی آشنایی ندارید، مقالهای از بخش دانشنامه را مطالعه فرمایید:
برای بوکمارک کردن تعدادی صفحه که در تبهای مختلف به کمک مرورگر Microsoft Edge باز شده، دو روش ساده وجود دارد. روش مستقیم استفاده از گزینهی بوکمارک کردن تمام تبها است و روش دیگر استفاده از قابلیتی به اسم Set your Tabs aside است که آیکون آن در سمت چپ نوار تبها در بالای صفحه است که تمام آدرسها را در یک مرحله بوکمارک میکند. هر دو روش را در ادامه مرور میکنیم.
بوکمارک کردن تمام تبها در مایکروسافت اج
برای بوکمارک کردن صفحات مختلف که در تبهای مختلف باز شده، روی یکی از تبها راستکلیک کنید و گزینهی Add tabs to Favorites را انتخاب کنید. منظور از بخش Favorites یا موردعلاقهها، در حقیقت بوکمارک کردن آدرسها است.
به این ترتیب تمام تبها در یک مرحله به لیست آدرسهای موردعلاقه اضافه میشوند و البته در حال حاضر قابلیت ایجاد فولدر برای بوکمارکهای جدید وجود ندارد.
اگر قابلیت ایجاد فولدر وجود داشت، میتوانستید در فرصتی دیگر تمام موارد بوکمارکشده را سریعاً باز کنید. برای باز کردن تمام سایتهای بوکمارک شده که در فولدری خاص قرار دارند، میتوانید روی فولدر راستکلیک کرده و گزینهی Open all را انتخاب کنید.
برای دیدن مجدد آدرسهای موردعلاقه، میتوانید از کلید میانبر Ctrl + I استفاده کنید.
ذخیره کردن تمام تبها از بخش Set these tabs aside
برای ذخیره کردن تبها به صورت بوکمارک اگر از روش فوق استفاده کنید، مسیری که بوکمارکها ذخیره میشود یکسان خواهد بود و ممکن است بخش بوکمارکها بههمریخته شود. برای جلوگیری از نامرتب شدن بوکمارکها میتوانید از قابلیت دیگری به اسم Set These Tabs Aside که در مرورگر Edge پیشبینی شده استفاده کنید. روش کار به این صورت است که ابتدا میبایست بخش Aside را باز کنید. گزینهی مربوطه در سمت چپ عنوان تبها در گوشهی بالای پنجره واقع شده است.
حال تبهای موردنظر را پیدا کنید و سپس روی گزینهی سهنقطه در کنار Restore tabs کلیک کنید و سپس گزینهی Add tabs to favorites را انتخاب نمایید.
نتیجه این است که صفحات باز شده در تبهای مختلف همگی در بخش موردعلاقهها اضافه میشود اما این بار در فولدری که تاریخ روز فعلی را دارد، قرار میگیرد. لذا بخش بوکمارکها بههمریخته نخواهد شد و میتوانید در مجالی دیگر، روی فولدر جدید راستکلیک کرده و همهی بوکمارکها را سریعاً باز کنید.
thewindowsclubسیارهی آیتی