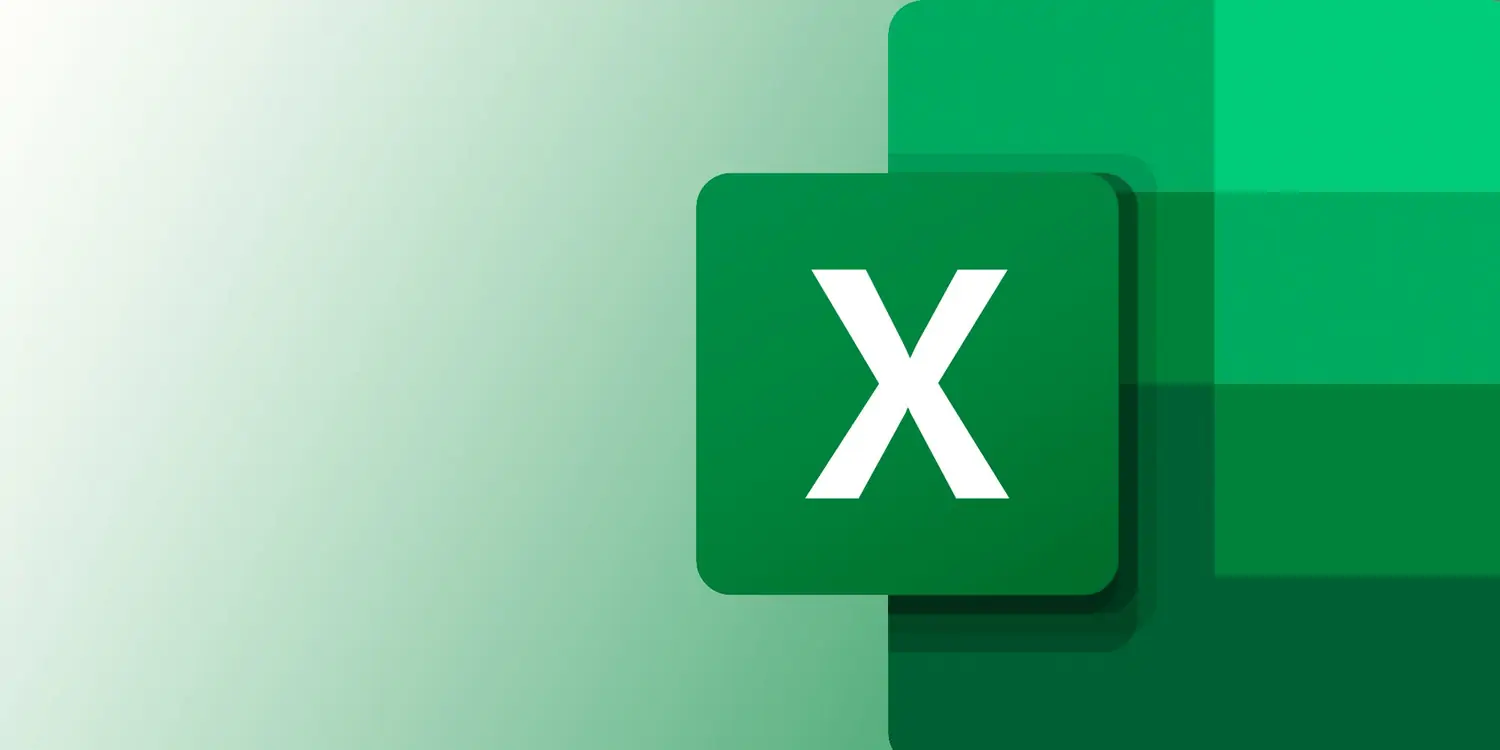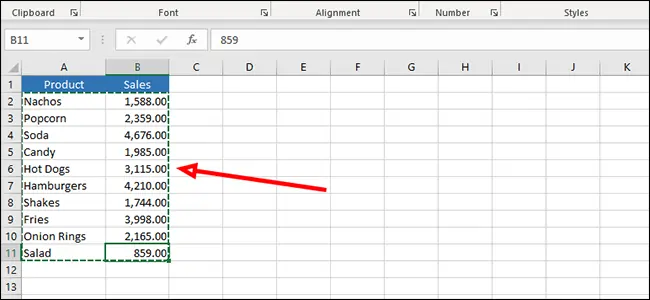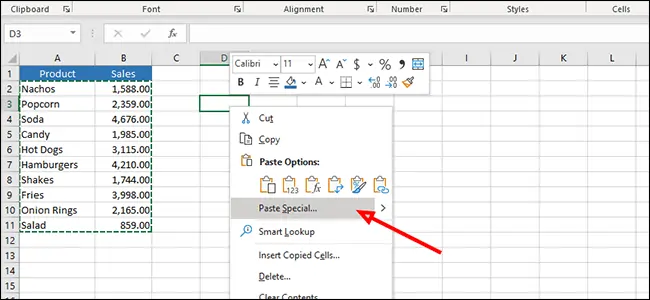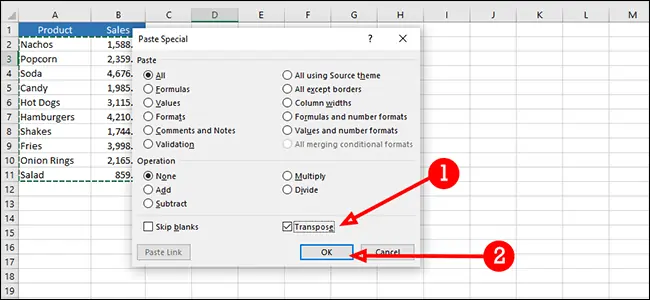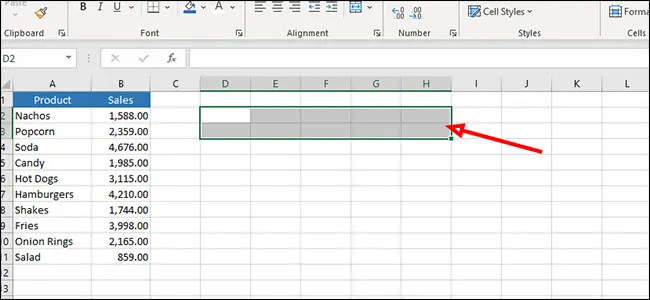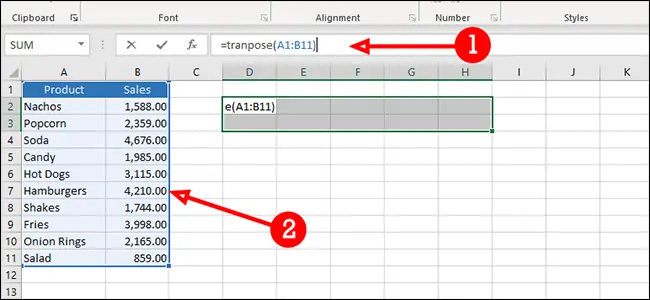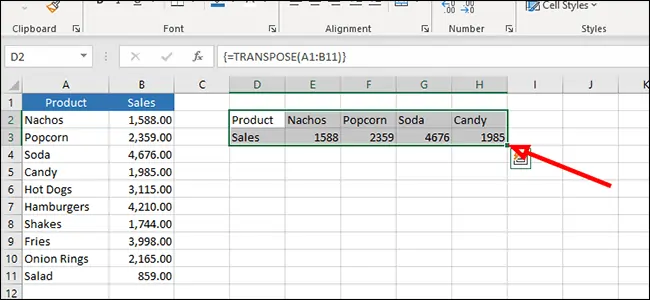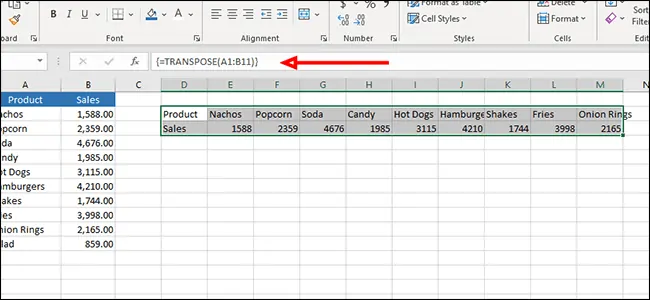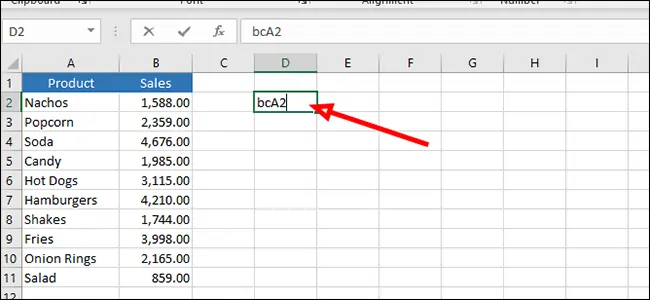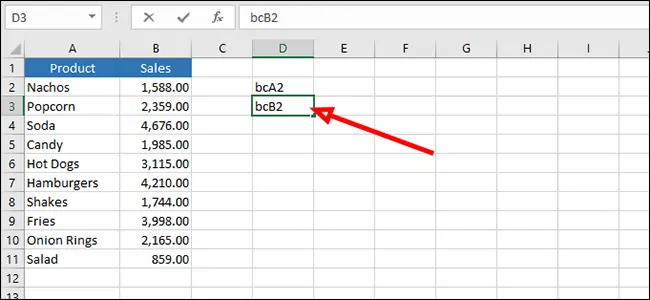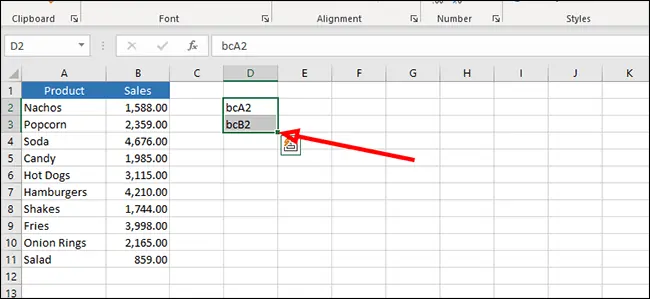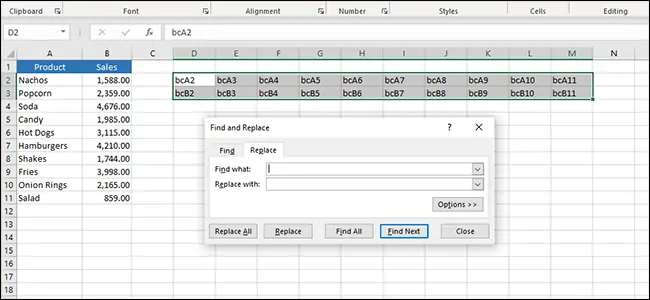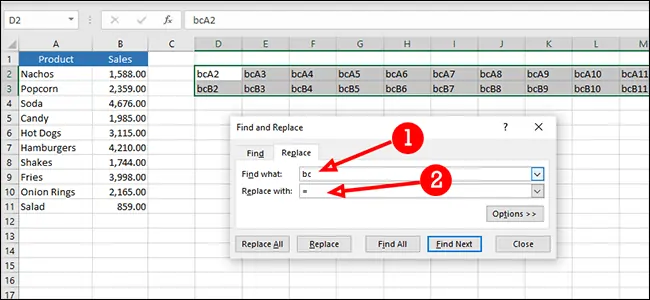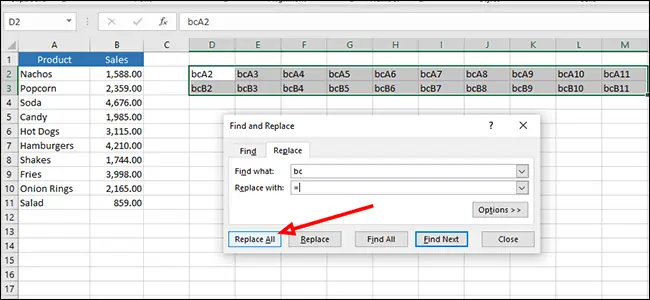شاید برایتان پیش آمده که جدولی را در اکسل طراحی کردهاید و دادهها را با حوصله وارد کردهاید اما در نهایت تصمیم گرفتهاید که جدول را از حالت افقی به عمودی تبدیل کنید و به عبارت دیگر جای ستونها و ردیفها را با هم عوض کنید. برای یک جدول طولانی که وارد کردن دادهها وقتگیر است، نمیتوان این کار را به صورت دستی انجام داد. راهکار بهینه این است که از کپی و پیست با روشی خاص استفاده کنید. حتی میتوانید کاری کنید که همیشه و به صورت خودکار، جدول افقی به عمودی تبدیل شود!
در ادامهی مطلب هر دو روش عوض کردن جای ستونها و ردیفها در Excel را بررسی میکنیم.
روش اول عوض کردن جای ردیف و ستون در Excel این است که ستونها را کپی کرده و به شکل ردیف پیست کنید. اما فرض کنید در یک صفحهی اکسل، جدولی دارید که گاهی تغییر میکند و میخواهید در صفحهای دیگر، همان جدول به شکلی که جای ردیف و ستونها تعویض شده، موجود باشد و به صورت خودکار، آپدیت شود. در این صورت میتوانید از دومین روش استفاده کنید که در انتهای مقاله معرفی میکنیم.
تعویض جای ردیف و ستون با Paste Transpose در اکسل
ابتدا محدودهی جدول یا ستونهای موردنظر را انتخاب کنید. برای انتخاب سریع میتوانید روی یکی از سلولهای پر جدول کلیک کرده و سپس Ctrl + A را بزنید تا تمام جدول انتخاب شود. اگر برخی ستونها یا ردیفها خالی است، با زدن این کلید میانبر، ممکن است تمام محدودهی موردنظر انتخاب نشود. لذا باید به صورت دستی سلولها را انتخاب کنید. به عبارت دیگر روی اولین سلول در گوشهی بالای جدول کلیک کرده و با نگه داشتن کلید چپ موس و حرکت موس، به گوشهی مقابل در پایین بروید و سپس کلید چپ موس را رها کنید.
در نهایت برای کپی کردن، از شورتکات Ctrl + C استفاده کنید. راستکلیک و انتخاب گزینهی Copy یا کلیک روی گزینهی کپی در نوار ابزار بالای صفحه، روشهای بعدی کپی کردن است.
اما نحوهی پیست کردن به شکلی خاص: برای این کار روی سلول موردنظر راستکلیک کرده و گزینهی Paste Special را انتخاب نمایید.
در منوی ظاهر شده گزینهی Transpose را تیک بزنید و روی OK کلیک کنید.
به همین سادگی جدول به صورتی پیست میشود که ستونها به ردیف تبدیل شده و ردیفها به ستون تبدیل میشوند. به عنوان مثال جدول دارای ۲ ستون و ۱۰ ردیف به جدولی دارای ۱۰ ستون و ۲ ردیف تبدیل میشود.
تبدیل ستون به ردیف و بالعکس با تابع Transpose اکسل
همانطور که در مقدمه اشاره کردیم، روش بعدی برای حالتی مناسب است که میخواهید همواره جدولی از دادهها داشته باشید که تغییر میکند و میخواهید جدول دیگری درست شبیه همان جدول با این تفاوت که ستون و ردیفها جابجا شده، داشته باشید. برای این کار میتوانید فرمولنویسی کنید. اما قبل از شروع کار، محدودهی جدولی که جای ستون و ردیفهای آن برعکس است را انتخاب کنید.
و سپس در نوار فرمولنویسی در بالای صفحه، عبارت زیر را تایپ کنید:
=transpose
و حالا با استفاده از موس، محدودهی جدول اصلی را انتخاب کنید که در مثال ما سلولهای A1 الی B11 است.
اگر به استفاده از موس علاقه ندارید یا جدول بسیار بزرگ است، محدودهی موردنظر را با ذکر نام سلول ابتدایی و انتهایی و زدن : بین این دو سلول، تایپ کنید که در مثال ما، A1:B11 است.
اما نکتهی بسیار مهم: پس از تایپ کردن فرمول، به جای اینکه کلید Enter را فشار دهید، از کلید میانبر Ctrl + Shift + Enter استفاده کنید.
نتیجه را در تصویر زیر مشاهده میکنید. جای ستون و ردیفها تغییر کرده و با توجه به اینکه در ابتدای کار، محدودهی سلولها را کوچکتر از جدول اصلی انتخاب کرده بودیم، همهی دادهها در جدول دیده نمیشود و فقط ۵ ردیف اول به ۵ ستون تبدیل شده است. اما جای نگرانی نیست! برای حل کردن مشکل، نیازی به انجام دوبارهی مراحل قبلی نیست بلکه میتوانید روی مربع گوشهی پایین و راست سلول آخر جدول کلیک کرده و آن را به سمت راست درگ کنید تا محدودهی جدول توسعه پیدا کند.
در نتیجه جدول کامل میشود. اما دادهها دقیق نیست و برای رفع این مشکل نیز یک راهکار ساده وجود دارد: زمانی که تمام جدول انتخاب شده، در نوار فرمولنویسی کلیک کنید و یک بار دیگر کلید میانبر Ctrl + Shift + Enter را فشار دهید. نتیجه اجرا شدن مجدد فرمول و تصحیح دادههای احتمالاً اشتباه است.
معکوس کردن جای ستون و ردیف با جستجو و جایگزین کردن
روش سومی هم برای معکوس کردن جای ستون و ردیفها در Excel وجود دارد که استفاده از یک پیشوند دلخواه و جایگزین کردن آن با علامت = است. به عبارت دیگر میتوانید ارجاع به دادهها را پیدا کرده و تغییر دهید تا دادهها به شکل متفاوتی نمایش داده شوند.
برای شروع کار روی یک سلول خالی کلیک کنید و سپس یک پیشوند دلخواه و در ادامه نام اولین سلول جدول اصلی را ذکر کنید. به عنوان مثال از bcA2 استفاده میکنیم که A2 نام اولین سلول جدول مثال ما است:
در یک سلول پایینتر نیز از همان پیشوند که در مثال ما bc بوده و نام سلول سمت راست اولین سلول جدول اصلی را تایپ میکنیم که در مثال ما B2 است.
اکنون هر دو سلول را انتخاب کنید و با کلیک و درگ کردن مربع کوچک پایین آخرین سلول به سمت راست، این دو سلول را در سلولهای بعدی کپی کنید. نتیجه این است که به در سلولهای سمت راست، به جای bcA2 عبارتهای bcA3 و bcA4 و غیره درج میشود.
حال از گزینهی Find and Replace در نوار ابزار بالای صفحه استفاده کنید که البته برای دسترسی سریعتر به آن میتوانید از شورتکات Ctrl + H نیز استفاده کنید.
در کادر Find what، پیشوندی که استفاده کرده بودید را وارد کنید که در مثال ما bc است و در کادر جایگزین کردن یا Replace with، عبارت = را تایپ کنید.
برای جایگزین کردن همهی موارد، روی دکمهی Replace All کلیک کنید.
به این ترتیب به جای bcA2 عبارت =A2 و به جای bcA3 عبارت =A3 درج میشود که یک فرمول ساده است. در سلولهای بعدی نیز همین امر انجام میشود و در نهایت جدولی افقی خواهیم داشت که شبیه جدول اصلی است و صرفاً جای ستون و ردیفها تغییر کرده است! با توجه به فرمولی بودن این جدول، اگر جدول اصلی تغییر کند، دادهای حذف یا اضافه شود، در جدول معکوس شده هم این کار انجام میشود.
در پایان توجه داشته باشید که میتوانید روش دوم یا سوم را به این صورت پیادهسازی کنید که در یک Sheet از فایل Excel جدول اصلی را داشته باشید و در شیت دوم، جدولی با ستونها و ردیفهای معکوس را ببینید و روی آن کار کنید.
howtogeekسیارهی آیتی