در نرمافزار Word قابلیت درج جدول وجود دارد و امکانات خوبی نیز برای تغییر دادن ظاهر جدول، ویرایش کردن خانههای جدول و ردیفها و ستونها پیشبینی شده است. میتوانید کاری کنید که متن برخی از سلولها، برخلاف سایر سلولها به صورت عمودی تایپ شود. در صورت نیاز حتی میتوانید کل جدول را بچرخانید!
در این مقاله نحوهی چرخش متن سلولهای جدول در نرمافزار ورد را بررسی میکنیم.
چگونه در Word جدول ایجاد کنیم؟
قبل از بررسی نحوهی چرخش یا Rotate جدول در ورد، بهتر است نحوهی ایجاد جدول را به صورت مختصر و مفید توضیح دهیم. مراحل کار به این صورت است:
ابتدا نرمافزار ورد را اجرا کنید و فایل موردنظر را باز کنید. در صفحه یا موقعیت خالی فایل کلیک کنید.
سپس از منوی Insert گزینهی Insert Table را انتخاب نمایید.
تعداد ستون و سطر و به زبان دیگر Column و Row را تایپ کنید.
روی OK کلیک کنید.
دقت کنید که به جای تایپ کردن تعداد سطر و ستون میتوانید موس را روی بخش چهارخانه حرکت بدهید و روی نقطهای کلیک کنید. در این صورت جدول با تعداد سطر و ستون موردنظر ایجاد میشود. به علاوه پس از ایجاد کردن جدول هم میتوانید ستونها یا سطرهای جدید به آن اضافه کنید و همینطور موارد اضافی را حذف نمایید. برای اطلاعات بیشتر به مقالهای که قبلاً در خصوص طراحی جدول در ورد منتشر کردیم، توجه فرمایید:
آموزش چرخاندن جدول در ورد
دقت کنید که برای چرخاندن جدولی که در Word طراحی کردهاید، گزینه و ابزار خاصی وجود ندارد اما ۲ ترفند برای این کار پیشنهاد میکنیم.
چرخش متن درون سلولهای جدول
اولین ترفند این است که به جای چرخاندن کل جدول، متن داخل همهی سلولها را بچرخانید. برای شروع، ابتدا تمام جدول را انتخاب کنید.
برای انتخاب یک جدول به صورت کامل در ورد، نیازی به کلیک و حرکت موس نیست! میتوانید نشانگر موس رو روی آیکون فلش چهارجهته در گوشهی بالای جدول برده و کلیک کنید.
گام بعدی کلیک تب Layout در بالای صفحه است.
اکنون روی گزینهی Text Direction کلیک کنید. به این ترتیب متن همهی سلولها ۹۰ درجه در جهت حرکت عقربههای ساعت میچرخد. با یک بار کلیک دیگر، متن ۹۰ درجهی دیگر میچرخد.
همانطور که در تصویر فوق مشاهده میکنید، با چرخش ۹۰ درجهای متن، عرض سلولها کمتر نمیشود و باید این کار را به صورت دستی انجام بدهید که شاید دشوار باشد. لذا بهتر است ترفند بعدی را هم امتحان کنید.
تبدیل جدول به عکس و چرخش عکس
دومین راهکار این است که پس از تکمیل شدن طراحی جدول، از صفحه اسکرینشات بگیرید و به جای جدول تایپ شده، از تصویر جدول استفاده کنید. در این صورت چرخش جدول بسیار ساده خواهد بود. بنابراین مراحل زیر را دنبال کنید:
ابتدا فایل ورد را باز کرده و جدول موردنظر را ایجاد کنید و مراحل تنظیم فونت و استایل سلولها و ردیف و ستونها را به صورت کامل انجام بدهید.
سپس تمام جدول را با کلیک روی آیکون فلشچهارجهته در گوشهی بالای آن انتخاب کنید.
اکنون روی نقطهای از جدول راستکلیک کنید و گزینهی Copy را انتخاب نمایید. روش دیگر استفاده از کلید میانبر Ctrl + C در ویندوز یا معادل آن کلید Cmd + C در مکها و کیبوردهای مخصوص مک است.
اکنون جدول را حذف کنید.
در مکانی که جدول واقع شده بود، راستکلیک کنید و در منوی راستکلیک و بخش انواع پیست کردن محتوا یا Paste Options، پیست کردن تصویری یا در واقع گزینهی Picture را انتخاب نمایید.
به این ترتیب عکس جدول پیست میشود. روی آن کلیک کنید تا آیکون چرخش عکس که به شکل فلش چرخان است، بالای آن ظاهر شود.
روی فلش چرخان کلیک کنید و با نگه داشتن کلید چپ موس، موس را حرکت دهید تا تصویر بچرخد.
چگونه جدول عریض را به جدول طولانی تبدیل کنیم؟
اگر جداول متعددی دارید و به تنظیمات بیشتری در خصوص طراحی جدول نیاز دارید، بهتر است به جای ورد از Excel استفاده کنید. ممکن است جدولی در ورد تایپ کرده باشید که تعداد ستونهای آن بسیار زیاد است و در عرض صفحه جا نمیشود. در این صورت میبایست جای ستونها را با ردیفهای جدول عوض کرد، البته اگر تعداد ردیفهای جدول کم باشد.
یکی از کاربردهای اکسل این است که میتوانید به سادگی جای ردیف و ستونها را جابجا کنید. برای این منظور مراحل زیر را دنبال کنید:
ابتدا جدول را کپی کرده و سپس Excel را اجرا کنید.
یک فایل خالی بسازید.
سپس با زدن کلید میانبر Ctrl + V یا معادل آن Cmd + V در مکاواس، جدول را پیست کنید.
حال جدول را مطابق با نیاز تغییر بدهید و سلولهای جدید را به آن اضافه کنید.
پس از تکمیل کردن جدول، آن را انتخاب کرده و کپی کنید.
روی یک سلول خالی در ناحیهای دور از جدول راستکلیک کنید.
از گزینههای بخش Paste Options یا تنظیمات پیست کردن، گزینهی Transpose را انتخاب نمایید. اگر این گزینه را نمیبینید، روی Paste Special کلیک کنید. Transpose موجب جابجا شدن ردیف و ستونها میشود.
به این ترتیب جدولی که افقی بوده، عمودی میشود و جدولی که عمودی بوده، به حالت افقی تغییر شکل میدهد. اکنون میتوانید جدول جدید را کپی کرده و در ورد پیست کنید.
makeuseofسیارهی آیتی


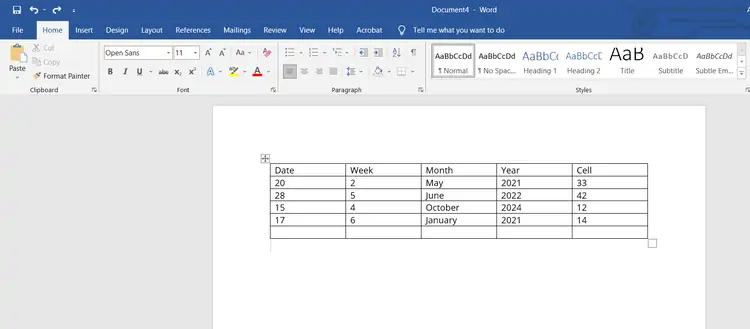
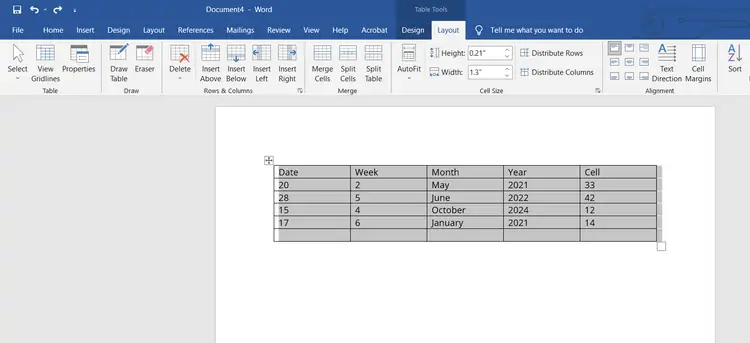
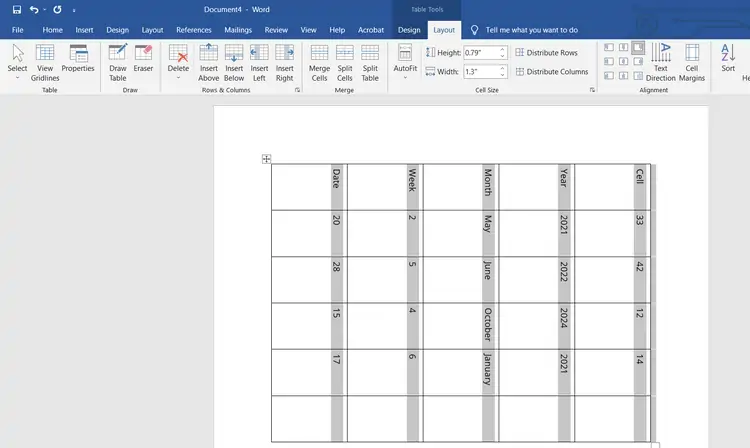
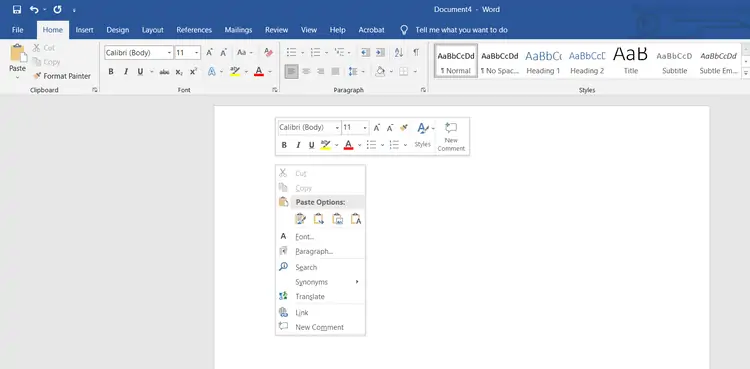
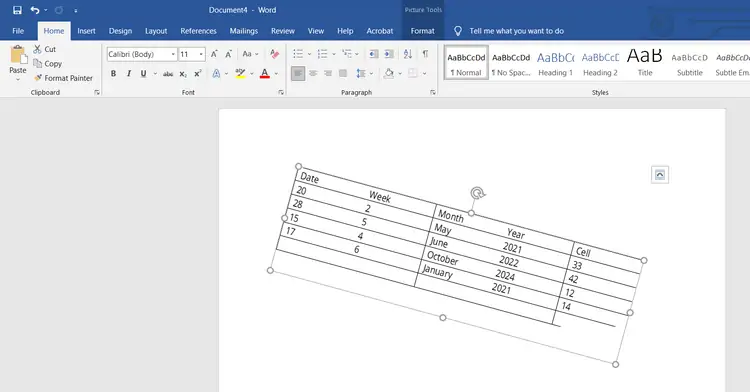
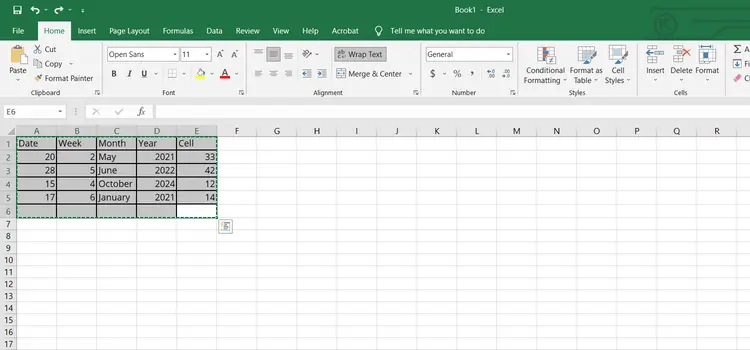
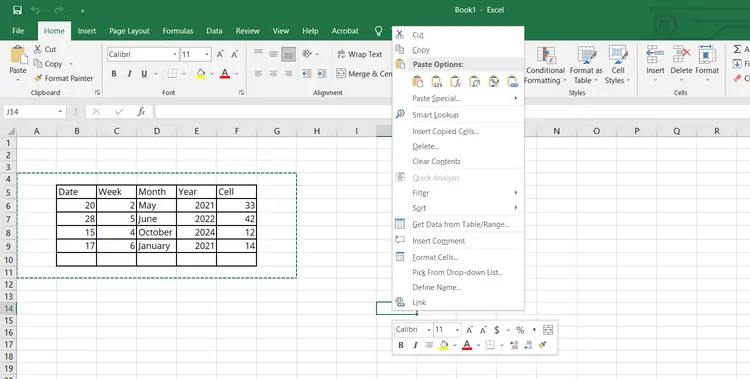
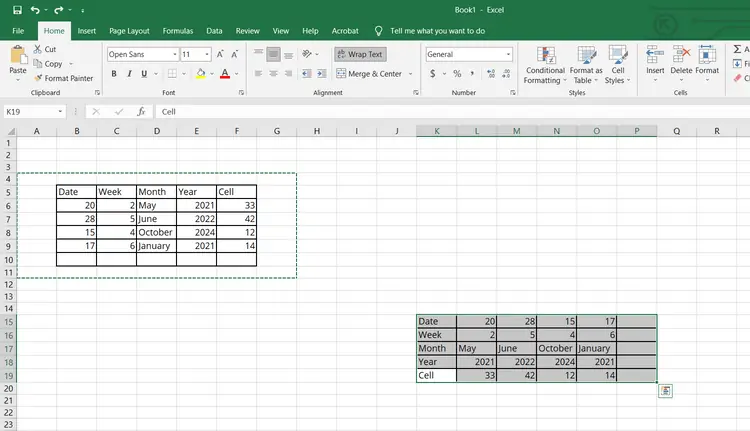
سلام و خسته نباشید یک جدول در ورد طراحی کردم مثلا 15 در 15؛ میخواهم وقتی در یکی از خانه های جدول یک حرف(فقط یک حرف) وارد کنم به صورت اتومات نشانگر موس حرکت کند و وارد خانه بعدی جدول بشود تا بتوانم حرف بعدی را وارد کنم بدونه اینکه خودم بصورت دستی بخواهم نشانگر موس را جابجا کنم و حرف بعدی را بنویسم.