معمولاً برای ساخت جدول از نرمافزار معروف Excel مایکروسافت استفاده میشود اما در نرمافزار Word که برای تدوین مقالات، پروژهها و کتابها و اسناد متنی طراحی شده هم میتوانید جدول بسازید و آن را به خوبی ویرایش کنید.
ادغام کردن دو خانه جدول و همینطور تبدیل کردن یک سلول به دو سلول مجاور، از جمله اموری است که به راحتی در محیط Word صورت میگیرد و شما را از اکسل بینیاز میکند. در ادامه به روش جدا کردن خانههای جدول و همینطور ترکیب خانههای مجاور در ورد مایکروسافت میپردازیم. با ما باشید.
چگونه دو سلول جدول را در Word ترکیب کنیم؟
ترکیب کردن یا به زبان دیگر، Merge کردن خانههای جدول در ورد بسیار ساده است اما دقت کنید که باید دو یا چند سلول موردنظر، در مجاورت هم قرار داشته باشند. برای این کار ابتدا چند سلولی که که میخواهید ادغام کنید را انتخاب کنید. این سلولها میتوانند در یک ردیف در کنار هم و همینطور در دو سطر و زیر هم واقع شده باشند.
و همینطور میتوانید سلولهایی از چند ردیف و ستون مجاور را انتخاب کنید و یک سلول بزرگ ترکیبی بسازید.
اکنون روی سلولهای انتخابشده راستکلیک کنید و گزینهی Merge Cells را انتخاب کنید.
اگر به استفاده از منوهای بالای صفحه علاقه دارید، میتوانید در بخش Table Tools که حین انتخاب کردن و کار با جداول ظاهر میشود، روی تب Layout کلیک کنید و سپس روی دکمهی Merge Cells در بخش Merge کلیک کنید.
به این ترتیب سلولها ترکیب میشود. متنی که در سلولهای مجزا وجود داشته، اکنون در سلول ترکیبی نیز وجود دارد.
چگونه یک خانه جدول را در Word به چند سلول تقسیم کنیم؟
برای تبدیل کردن یک سلول به چند سلول یا به زبان دیگر Split کردن سلولهای جدول هم میتوانید از امکانات ورد استفاده کنید و تعداد سطر و ستونها را وارد کنید تا یک خانهی جدول به چندین سطر و ستون تبدیل شود. درست برعکس حالت Merge کردن سلولها.
ابتدا سلول موردنظر را انتخاب کنید.
و سپس روی آن راستکلیک کنید و گزینهی Split Cells را انتخاب کنید. میتوانید از منوی بالای صفحه در بخش Table Tools روی Layout و Split Cells کلیک کنید.
پنجرهی کوچکی نمایان میشود. روبروی Number of columns تعداد ستونها و روبروی Number of rows تعداد ردیفها ذکر میشود. اعداد موردنظر را با تایپ کردن یا با استفاده از فلشها مشخص کنید. در نهایت روی OK کلیک کنید.
به عنوان مثال اگر یک ردیف و ۲ ستون را انتخاب کنید، سلول به دو سلول مجاور در یک ردیف تبدیل میشود.
در نرمافزار Word میتوانید چند سلول جدول را همزمان به سلولهای بیشتر تبدیل کنید یا به عبارت دیگر هر سلول را به دو سلول مجاور تقسیم کنید. برای این کار ابتدا سلولهای موردنظر را انتخاب کنید و سپس با راستکلیک کردن و انتخاب Split Cells، پنجرهی تقسیم سلول را باز کنید. تعداد ستونها را ۲ عدد و تعداد سطر را ۱ عدد تعیین کنید و تیک گزینهی Merge cell before split را حذف کنید. به این ترتیب هر سلول به دو سلول تقسیم میشود.
یکی دیگر از نیازهای کاربران ورد این است که میخواهند چند سلول را انتخاب کنند و به جای سلولهای انتخابشده، تعدادی سطر و ستون قرار دهند. به عنوان مثال فرض کنید که ستون سمت راست از جدول زیر، قرار است به ۲ ردیف و ۳ ستون تبدیل شود. میتوان این کار را در چند مرحله انجام داد اما انجام آن در یک مرحله هم ممکن است!
ابتدا سلولها را انتخاب کنید و راستکلیک کرده و گزینهی Split Cells را انتخاب کنید.
تیک گزینهی Merge cell before split را بزنید که به معنی ترکیب کردن سلولهای انتخابشده، قبل از تقسیم کردن است. تعداد ستون و ردیفها را ۳ و ۲ عدد تعیین کنید و روی OK کلیک کنید.
با کلیک روی OK، جدول به این شکل تغییر میکند:
بنابراین تقسیم کردن سلولها به سطر و ستونها در ورد بسیار سریع و ساده صورت میگیرد.
چگونه جداول را در Word به دو جدول تبدیل کنیم؟
در نرمافزار ورد میتوانید جداول طولانی را در صورت نیاز به دو یا چند جدول تقسیم کنید تا به عنوان مثال هر جدول در یک صفحه جای بگیرد یا یک عکس و جدول را در کنار هم قرار دهید.
برای این کار ابتدا روی سلولی که در محل تقسیم جدول به دو بخش قرار گرفته کلیک کنید. در واقع این سلول قرار است در جدول بعدی به عنوان سلولی از اولین ردیف تعریف شود.
در بالای صفحه روی تب Layout زیرمجموعهی Table Tools کلیک کنید و در این نوار روی گزینهی Split Table کلیک کنید.
به این ترتیب سلولی که انتخاب کردهاید، جزئی از جدول جدید خواهد شد.
چگونه دو جدول را در ورد ترکیب کنیم؟
ادغام کردن جداول در ورد نیز به سادگی تقسیم جدول به دو جدول است. برای این کار دکمه یا گزینهای وجود ندارد و باید از روش کلیک کردن، گرفتن و رها کردن استفاده کنید. روش کار به این صورت است:
ابتدا موس را روی جدول دوم ببرید و کمی مکث کنید تا آیکونی به شکل چهار فلش که آیکون حرکت دادن است، در گوشهی جدول ظاهر شود.
در زبان فارسی این آیکون در سمت راست و بالا و در زبان انگلیسی در سمت چپ و بالا آشکار میشود.
روی آیکون Move کلیک کنید و جدول را حرکت بدهید و زیر جدول اول قرار دهید به طوری که مرز بالای جدول با خط زیر جدول بالایی همراستا شود.
اکنون کلید چپ موس را رها کنید. ورد به صورت خودکار دو جدول را به هم میچسباند و یکی میکند.
howtogeekسیارهی آیتی

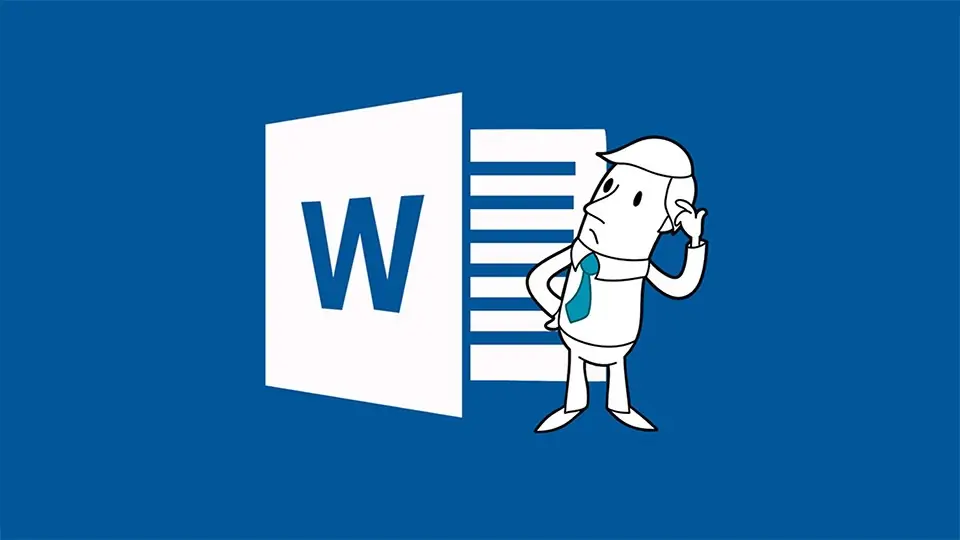
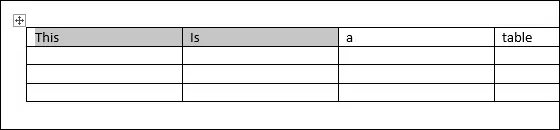
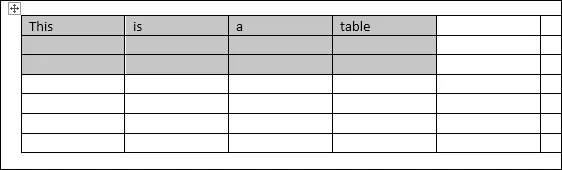
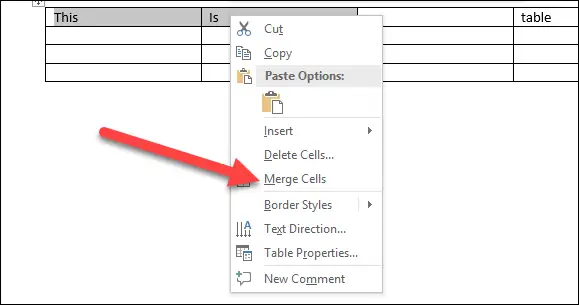
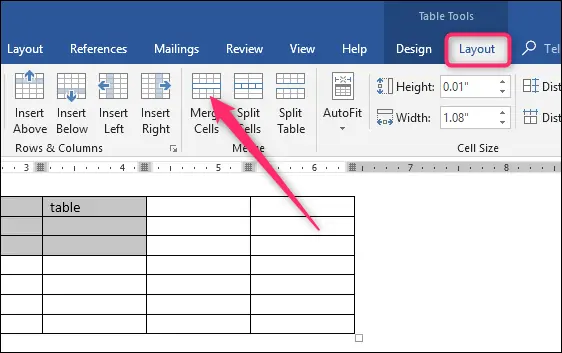
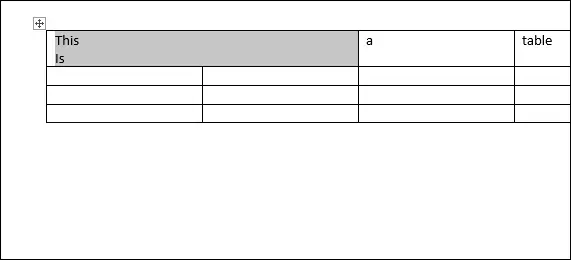
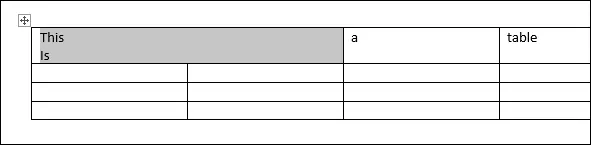
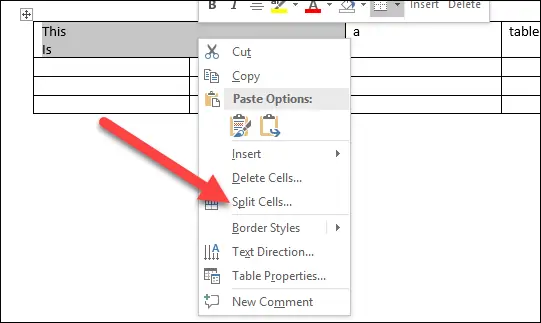
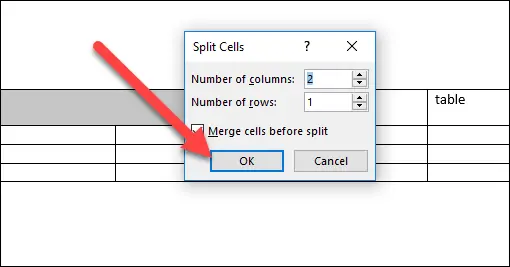
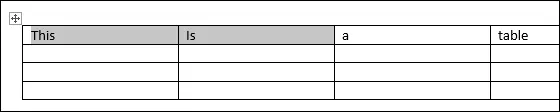
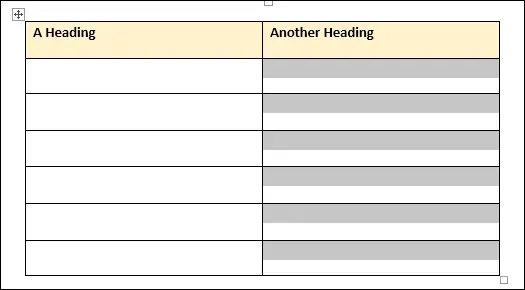
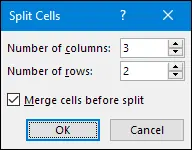
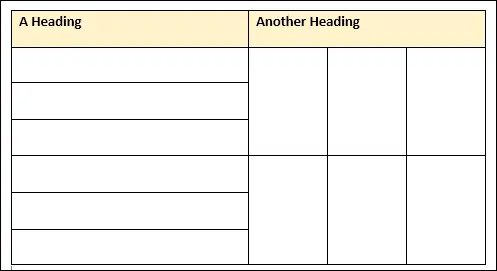
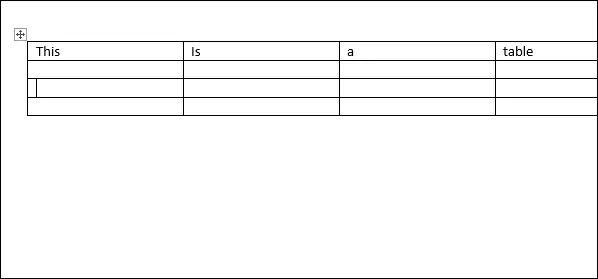
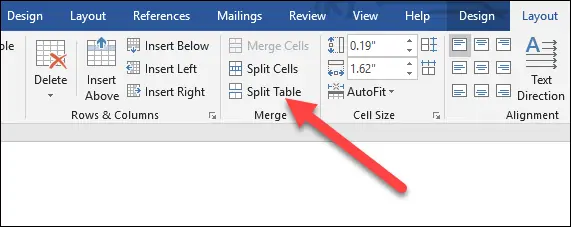
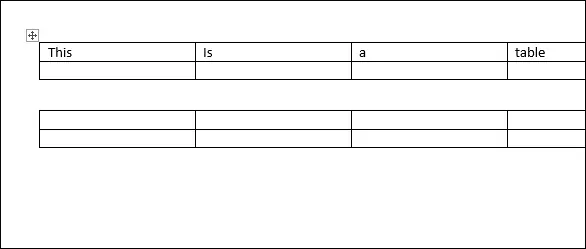
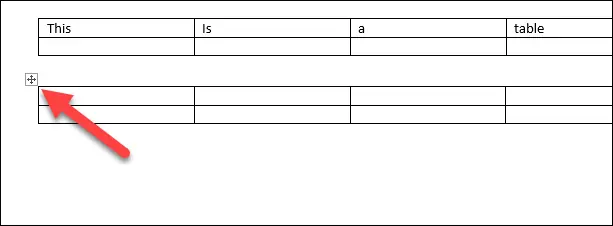
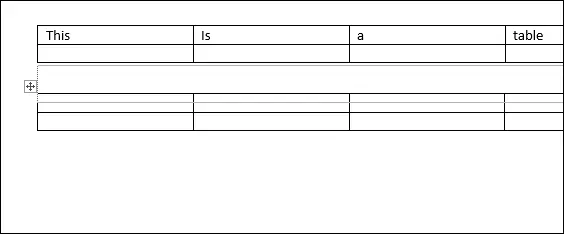
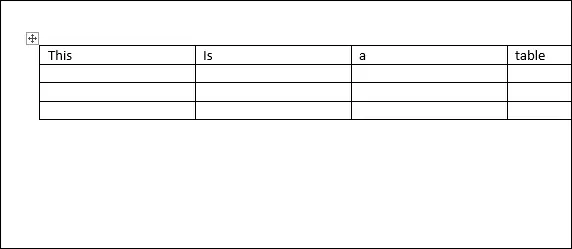
سلام چگونه با دادن اطلاعات جدول خودکار ساخته شود
سلام عالی بود بسیار ممنون